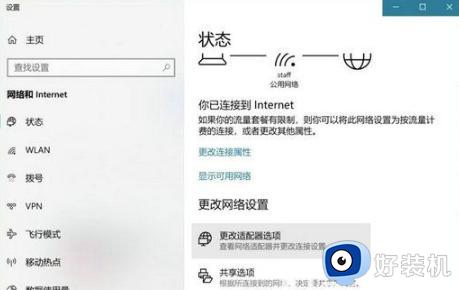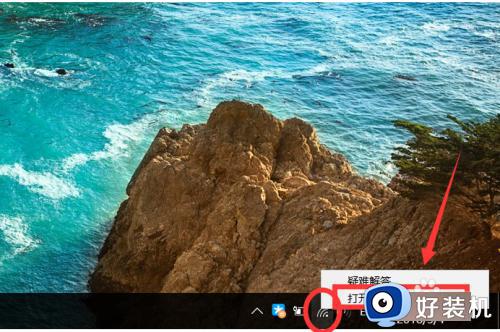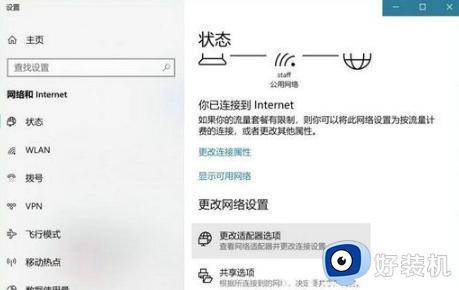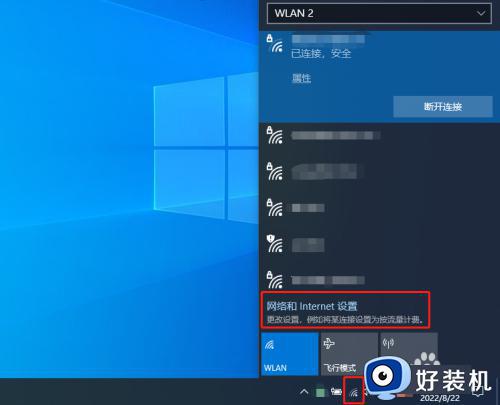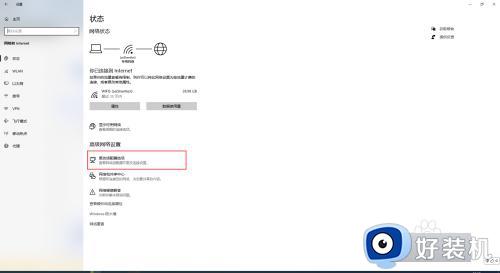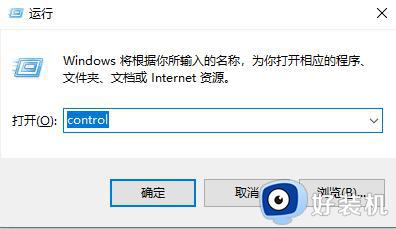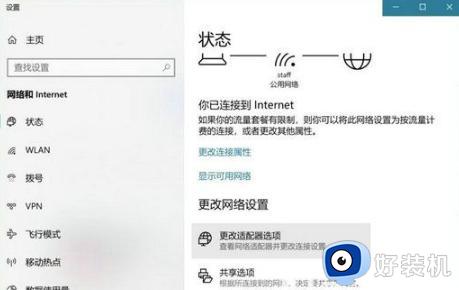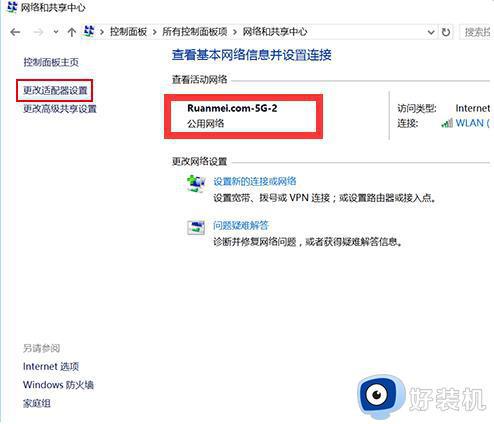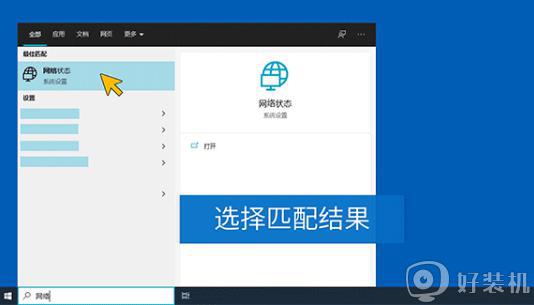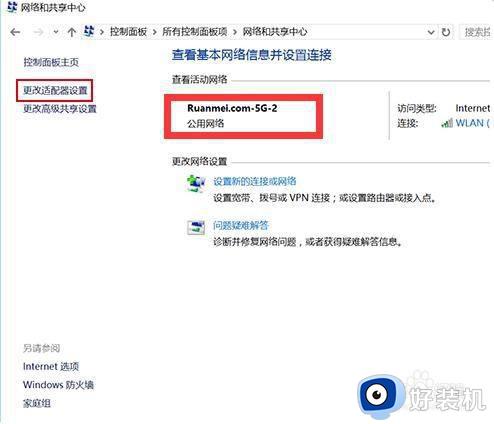win10显示wifi密码的方法 win10查看无线网络密码的具体操作步骤
我们可以在win10电脑中查看电脑正在连接的wifi的密码,有些用户就想要查看win10电脑的wifi密码,方便自己对无线网络镜像设置,但是却不知道win10查看无线网络密码的具体操作步骤,今天小编就给大家带来win10显示wifi密码的方法,如果你刚好遇到这个问题,跟着我的方法来操作吧。
推荐下载:笔记本电脑win10
方法如下:
方法一:
首先,确保电脑已经连接了WiFi网络。
1、接着,打开“设置”,在“网络和Internet”一栏中找到“更改适配器选项”,可以直接从Win10的搜索框中搜索打开。
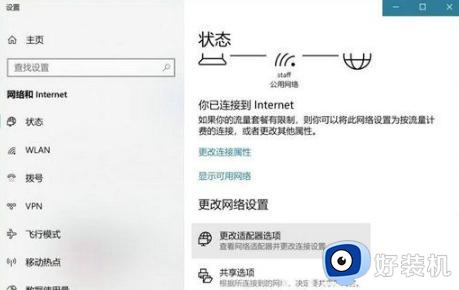
2、在网络连接页面,右键点击WLAN无线连接,确保连接状态正常。
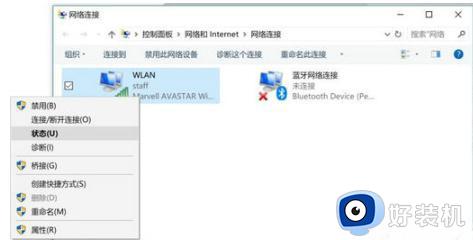
3、在WLAN状态下,再点击无线属性。
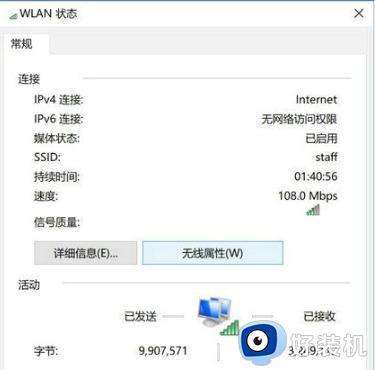
4、在“无线属性”的窗口中,切换到“安全”标签页,WiFi密码就在这里了,但要勾选下方的“显示字符”选项才能够看到密码。
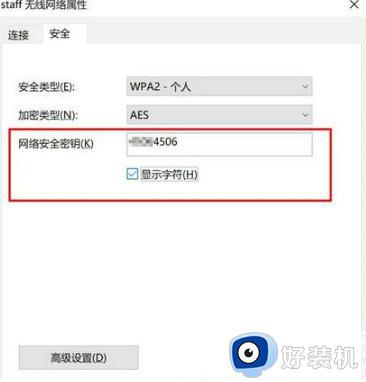
方法二:
1、在Win10中搜索CMD命令行,右键点击并以管理员权限运行。
2、在CMD中输入以下命令:
Netshwlan show profile name="热点名字" key=clear。
其中,“热点名字”应该替换成你要查看WiFi密码的热点名称,例如如果你想查看热点“staff”的密码,就输入:
Netshwlan show profile name="staff" key=clear。

3、按下回车后,在“安全设置”一栏中,“关键内容”所显示的就是对应WiFi热点的密码。
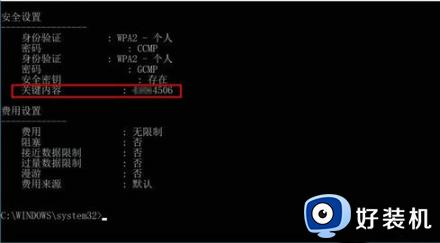
方式三:进入无线路由器查看Wifi密码
1、首先访问路由器的管理界面,如下图所示。
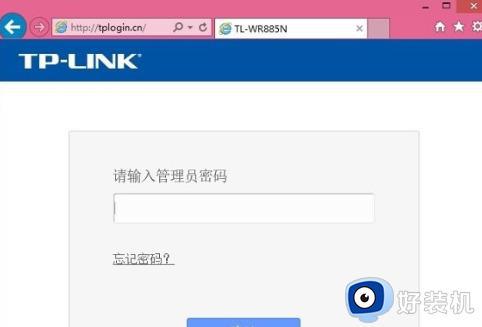
2、进入路由器的后台设置界面后,选择【无线设置】-【无线安全设置】,即可查看WiFi密码(也称为无线网络密码),如下图所示。
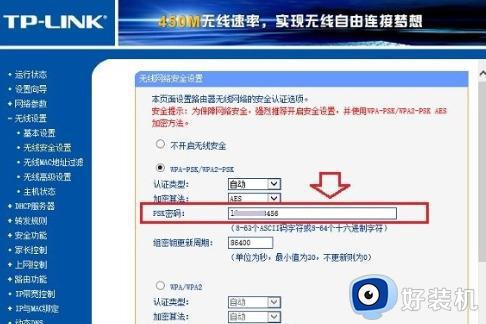
win10开始菜单需要注销后才能打开问题的解决方法就为大家介绍到这里了。若是你也遇到同样情况的话,不妨参考本教程操作看看!