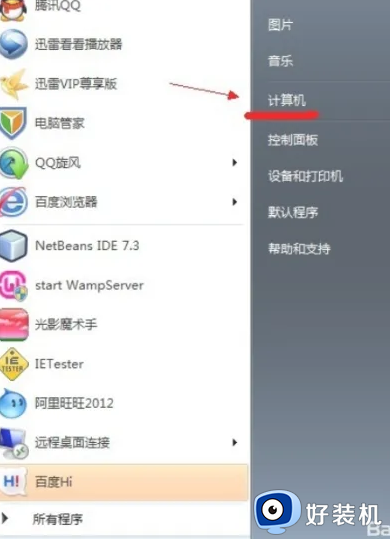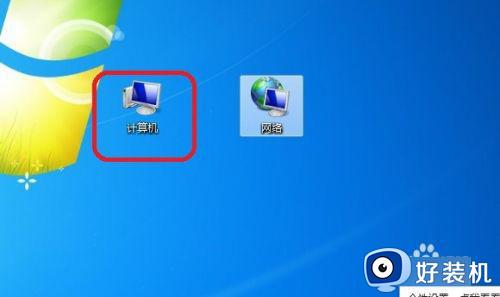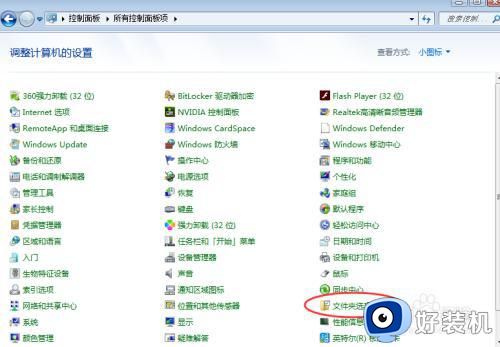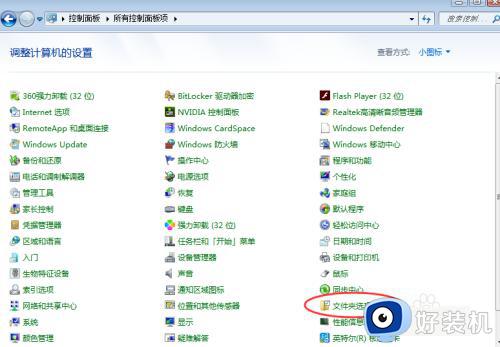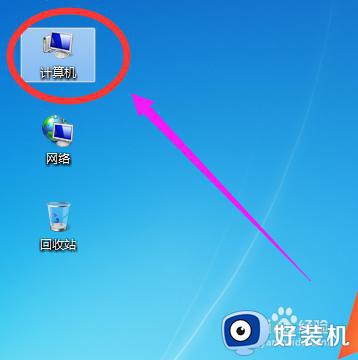win7怎样查看隐藏文件夹 win7查看隐藏文件夹方法
在win7电脑中有很多的隐藏文件,我们可以在设置中开启显示隐藏文件来方便管理,有些用户就想要将win7电脑中的隐藏文件显示出来方便查看,但是却不知道win7查看隐藏文件夹方法,今天小编就给大家带来win7怎样查看隐藏文件夹,操作很简单,大家跟着我的方法来操作吧。
推荐下载:window7系统
方法如下:
1.打开我们隐藏文件的分区,双击进入并打开“文件夹选项”;
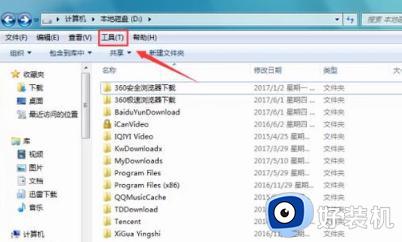
2.在“文件夹选项”下拉列表中找到“查看”选项;
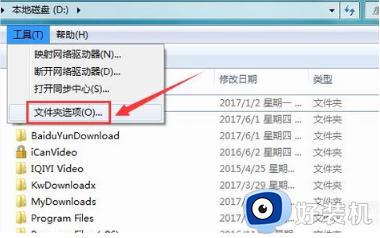
3.在弹出的“文件夹”对话框中,找到“高级设置”选项;
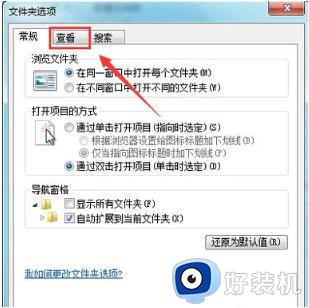
4.点击“高级设置”,在其中找到“显示隐藏的文件、文件夹和驱动器”选项;
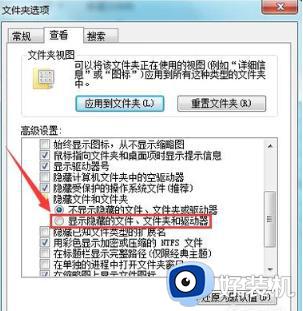
5.勾选“显示隐藏的文件、文件夹和驱动器”选项后,点击确定即可查看到之前隐藏的文件夹。
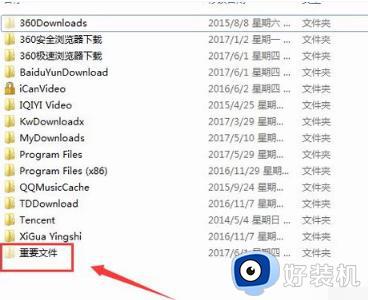
6.此时的文件夹与其他文件夹看起来有不同的颜色,接下来我们来看如何还原该文件夹。右键单击该文件夹,在弹出的右键菜单中选择“属性”选项;
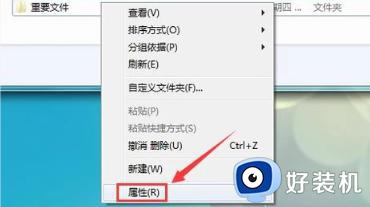
7.点击“属性”,弹出“文件夹属性”对话框,在里面找到“隐藏”选项;
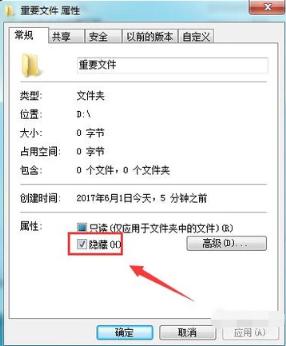
8.取消“隐藏”选项前的勾选,然后点击“确定”,我们的隐藏文件就恢复了出来。
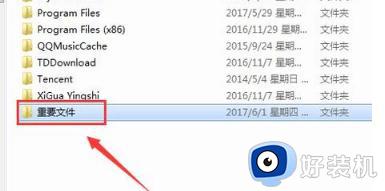
以上就是win7怎样查看隐藏文件夹的全部内容,如果有遇到这种情况,那么你就可以根据小编的操作来进行解决,非常的简单快速,一步到位。