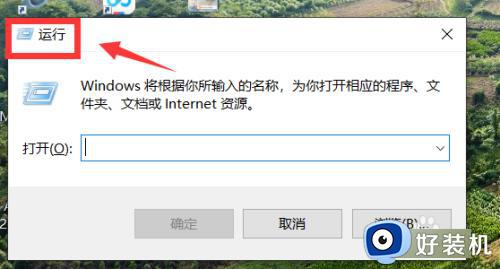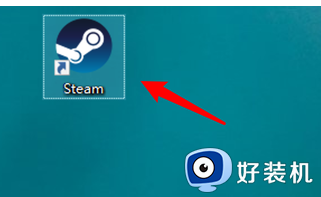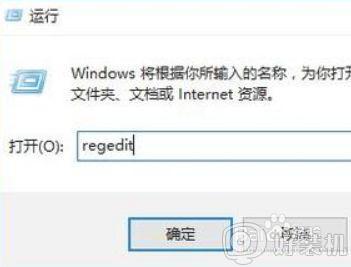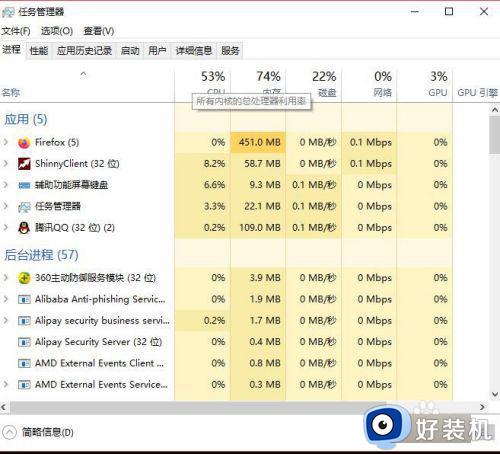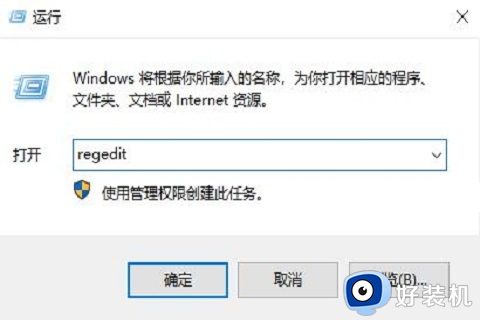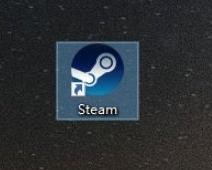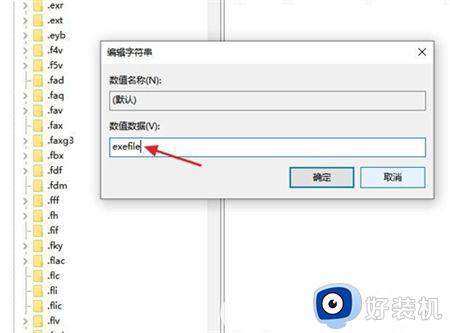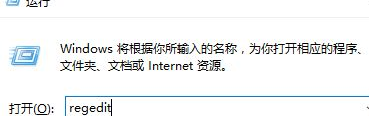win10双击exe文件没有反应的解决方法 win10双击exe没有反应怎么办
一般win10的exe文件都是可执行文件,它是一个软件的主程序,双击exe之后就可以打开此软件,但是一些用户在双击exe文件没有反应,这该怎么办呢?今天小编就教大家win10双击exe文件没有反应的解决方法,如果你刚好遇到这个问题,跟着小编一起来操作吧。
推荐下载:w10系统64位
解决方法:
方法一:更改注册表
第一步:按【win+R】键盘,调出【运行】界面(点击左下角开始-选择运行进入),输入命令【regedit】,回车键进入到【注册表编辑器】:
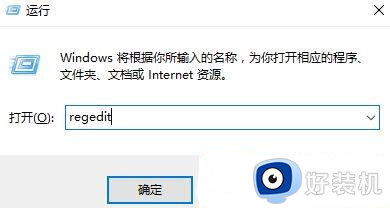
第二步:下图就是【注册表编辑器】界面。左侧依次点击到【HKEY_CLASSES_ROOT .exe】。然后在对应的右窗格中,双击【(默认)】,随后的【数值数据】填写为【exefile】:
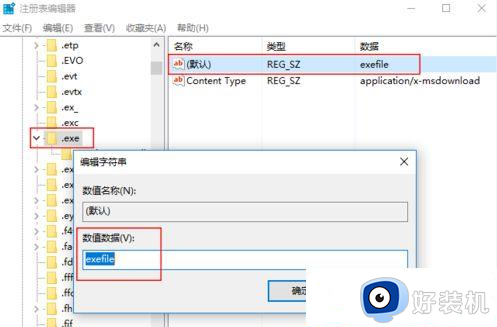
在当前窗口下,左侧依次点击到【HKEY_CLASSES_ROOT exefile shell open command键】。同样按上面一样在右窗格中选择【(默认)】,双击,【数值数据】填写【%1”%*】。
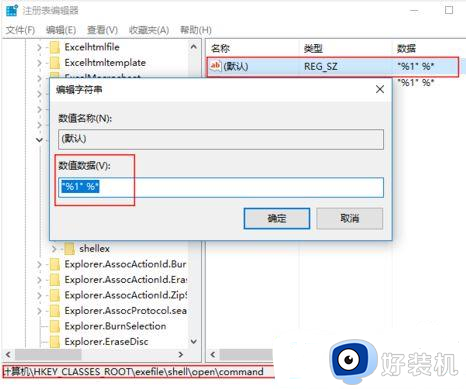
以上设置完毕后,重启电脑,检查看是否可以打开exe文件了。
温馨提示:
电脑如果在正常模式下不行的话,到安全模式下再进行以上设置:
(1)按住键盘上的【Shift键】,然后单击重新启动按钮。
(2)选择【疑难解答】-【高级选项】-【启动设置】,然后单击【重启】按钮。
(3)电脑重启后,将显示一个选项列表。 通过按相应的键选择【安全模式】。
方法二:【Program Files】文件夹的位置更改为默认值
Program Files是所有第三方应用程序的默认安装目录,默认情况下它与Win10一起安装在系统驱动器上。如果用户为了节省空间,更改了注册表中默认值。就有可能导致.exe文件双击没反应,但我们也可以改回来。
请按照以上的步骤进入到安全模式后,再更改【Program Files】文件夹的位置。
第一步:启动注册表编辑器。按【win+R】键盘,调出【运行】界面(点击左下角开始-选择运行进入),输入命令【regedit】,回车键进入到【注册表编辑器】。
第二步:在左侧依次点击【HKEY_LOCAL_MACHINE SOFTWARE Microsoft Windows CurrentVersion键】。
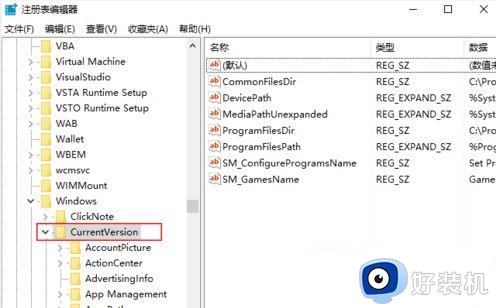
第三步:更改【ProgramFilesDir】值。在对应的右侧,单击【ProgramFilesDir】,把【数值数据】改成 【C: Program Files】。 如果ProgramFilesDir(x86)条目可用,数值数据确定改成【C: Program Files(x86)】。
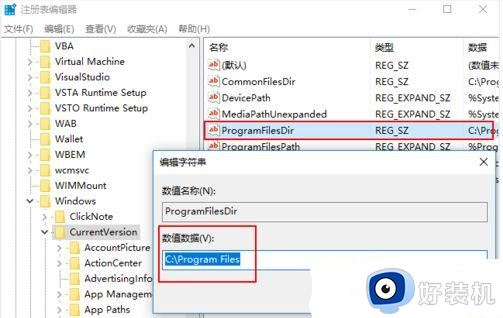
第四步:最后我们在重启电脑,检查下是否已经解决问题了。
以上就是关于win10双击exe文件没有反应的解决方法的全部内容,还有不懂得用户就可以根据小编的方法来操作吧,希望能够帮助到大家。