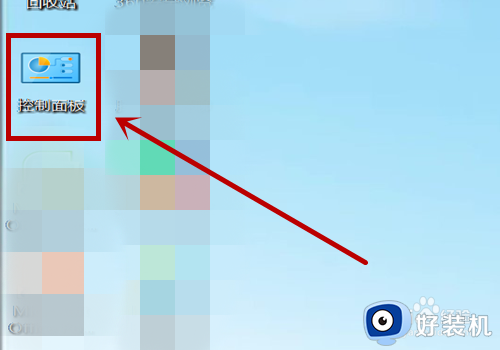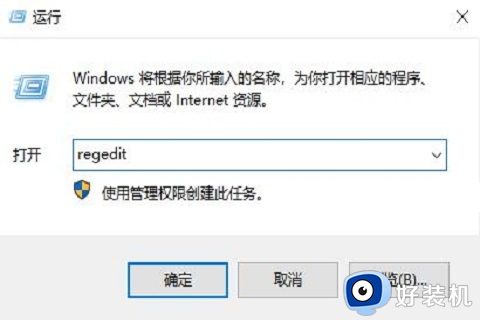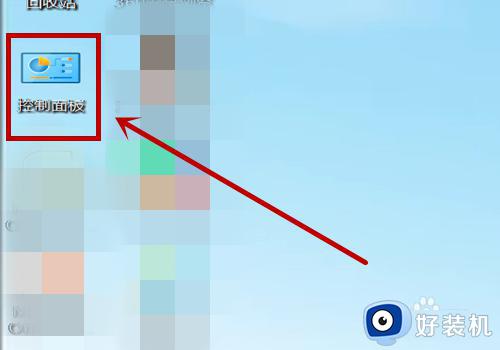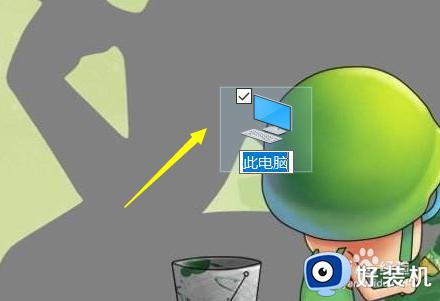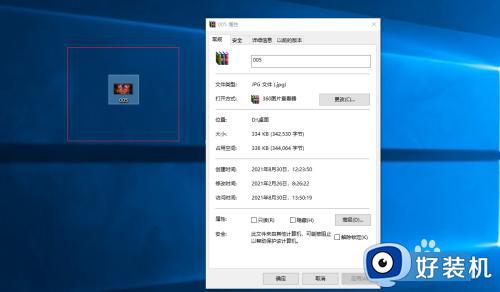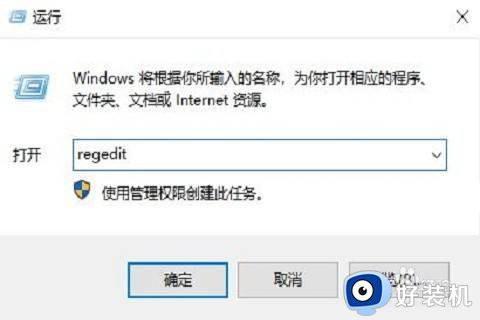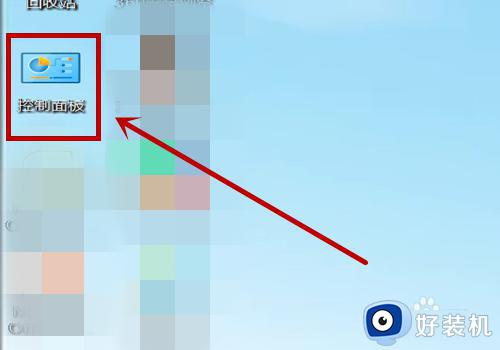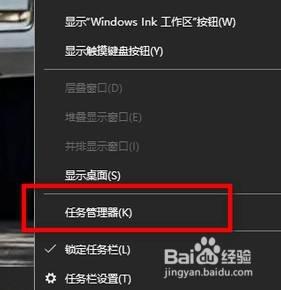win10双击桌面图标没反应的解决方法 win10双击桌面图标无法打开应用怎么办
我们可以在win10电脑的桌面上通过双击桌面图标来打开相应的应用,但是我们有时难免会出现一些问题,有些用户在使用win10电脑的时候却发现自己在双击桌面图标时却没有反应,无法打开应用,这该怎么办呢?今天小编就教大家win10双击桌面图标没反应的解决方法,如果你刚好遇到这个问题,跟着小编一起来操作吧。
推荐下载:win10官方下载
方法如下:
1、遇到这种问题,不用慌。首先,按下键盘上“Shift+Ctrl+Esc”组合键打开任务管理器。
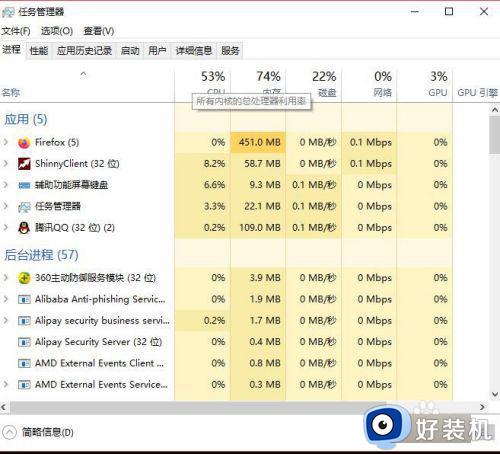
2、或者鼠标右键点击系统底部任务栏空白处,在弹出的菜单中选择“任务管理器”选项。
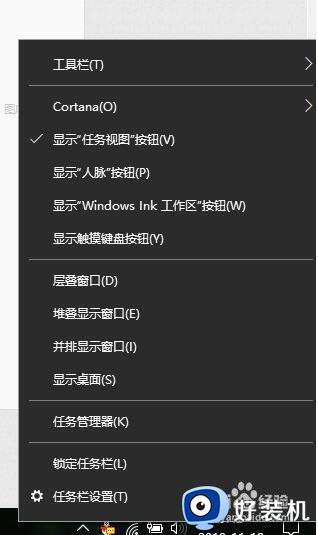
3、在任务管理器界面中,点击顶端的“详细信息”选项卡,找到“explorer.exe”的进程。
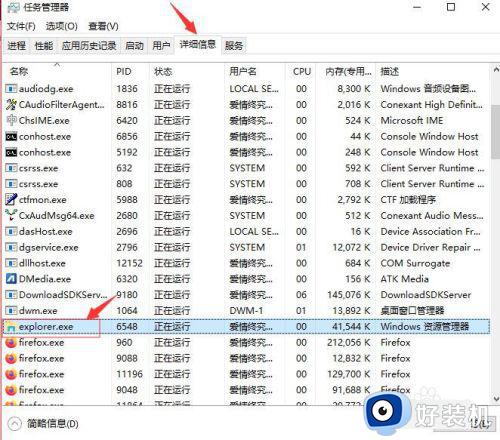
4、右击explorer.exe进程,在弹出菜单中选择“结束任务”选项。
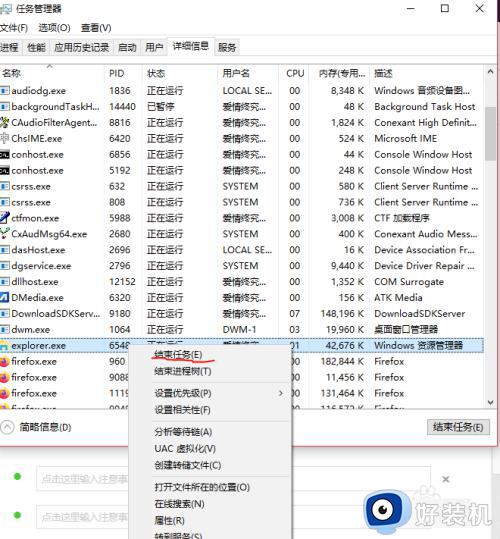
5、接着Windows任务管理器会弹出一个提示窗提示你是否要结束“explorer.exe”?请点击底部的“结束进程”按钮。
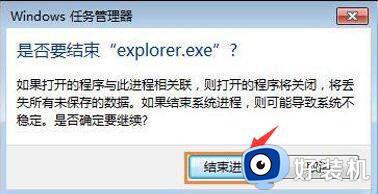
6、然后返回到任务管理器界面中,点击界面上端的“文件”菜单里的“运行新任务”选项。
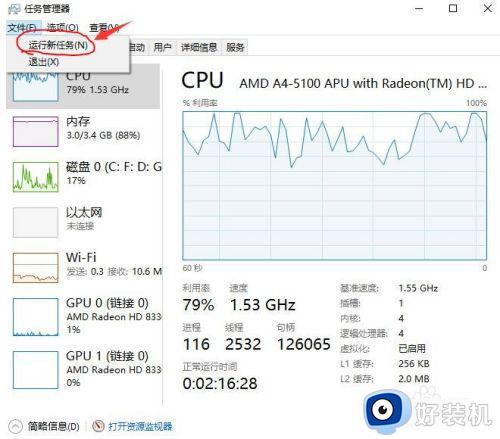
7、在打开的创建新任务窗口中,在输入框里输入“explorer.exe”,不包含引号,最后点击“确定”按钮即可轻松解决桌面图标打不开或者点击没反应的问题。
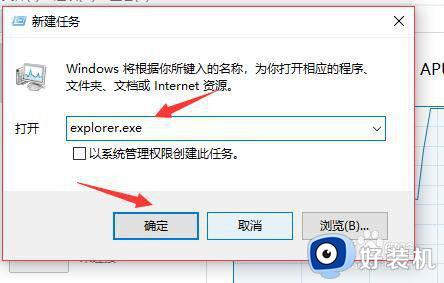
以上就是关于win10双击桌面图标没反应的解决方法的全部内容,还有不懂得用户就可以根据小编的方法来操作吧,希望能够帮助到大家。