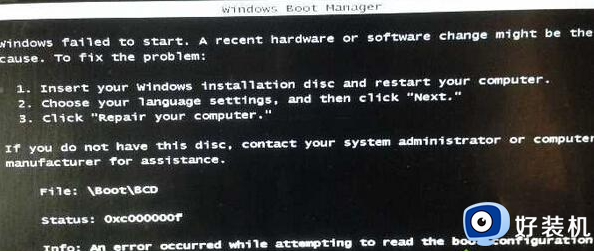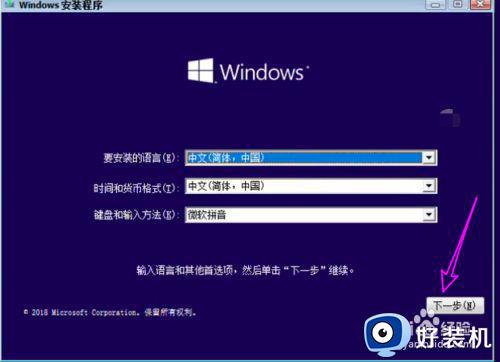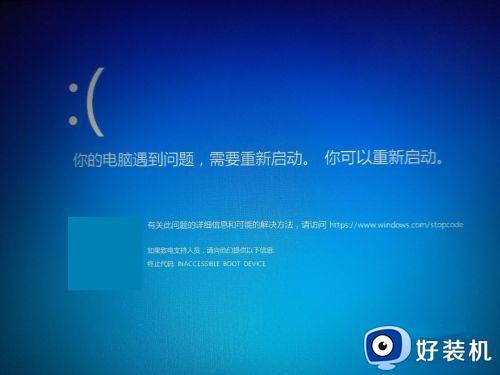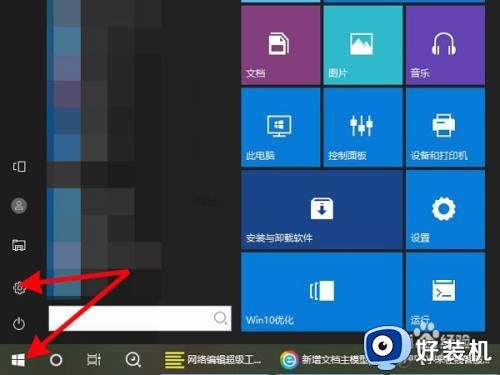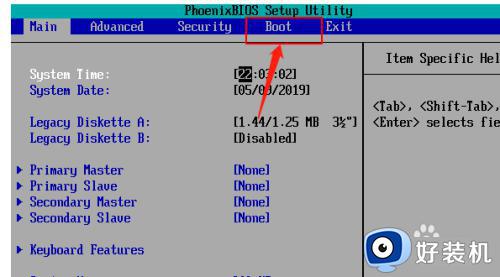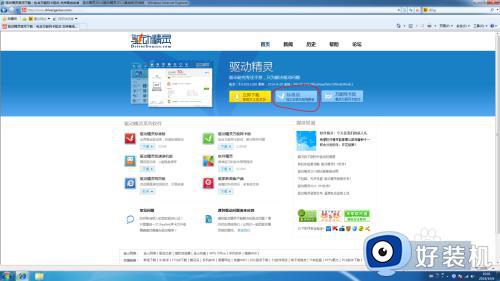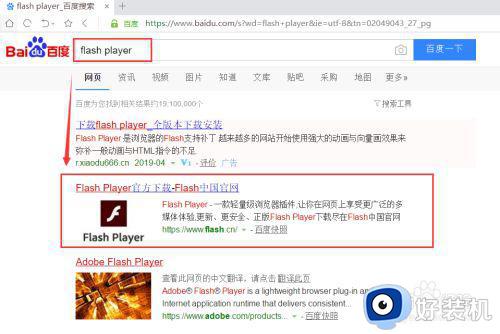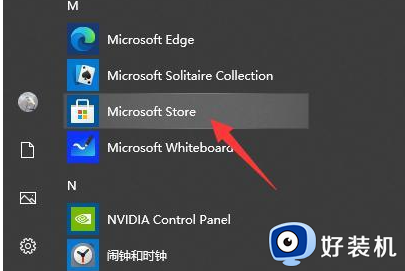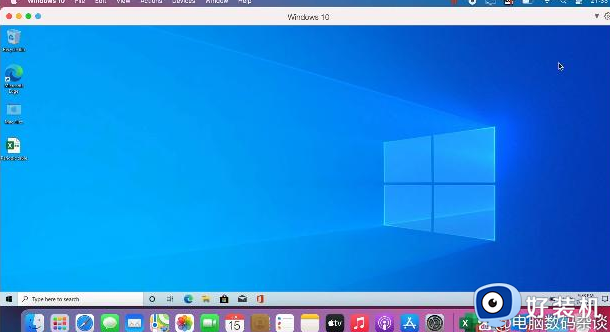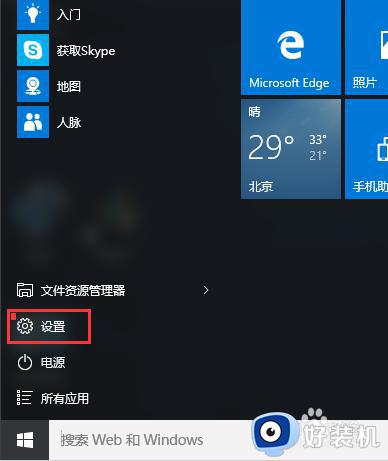如何在win10中安装boot camp 苹果电脑win10安装boot camp详细步骤
Boot Camp为苹果电脑公司基于英特尔处理器的Mac电脑运行微软操作系统的公共测试版软件,可是近日有些用户在给苹果电脑安装完win10正式版系统之后,却总是没有找到boot camp的存在,对此如何在win10中安装boot camp呢?这里小编就来告诉大家苹果电脑win10安装boot camp详细步骤。
推荐下载:win10 64 ghost
具体方法:
1、重启电脑,长按开机键(启动前就按住,直到出现分区选择),进入原来的Mac OS系统,插入U盘,打开“启动转换助理”(老版本叫boot camp)。
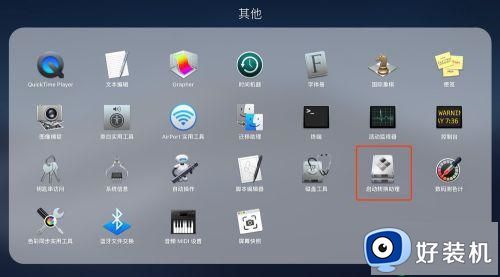
2、启动转换助理(boot camp),之前装win10的时候大家应该都用过,打开以后点击“继续”。
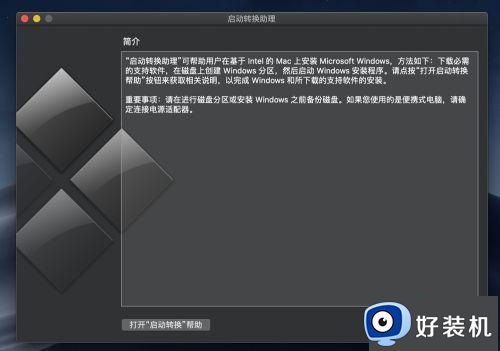
3、设置后U盘的位置,然后继续,因为win10我们已经装过了,所以只勾选第二项“从Apple下载最新的Windows支持软件”,点击“继续”。
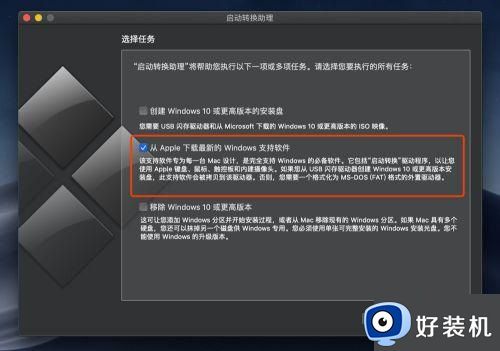
4、就开始从Apple官方下载最新的boot camp安装程序到U盘,整个下载比较慢,大概需要半小时左右,所以大家耐心等待,可以先去干其他的事情。
5、下载完成后,可以看到U盘里有一个BootCamp的文件夹,这个就是驱动程序的安装包。因为是exe文件,所以需要回到win10系统去安装。
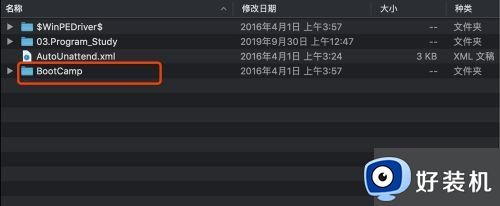
6、重启Mac电脑,长按(启动前就按住,直到出现分区选择),这次要进入Win10系统,打开U盘的BootCamp文件夹,点击Setup.exe,启动安装程序。按照提示步骤完成全部安装;
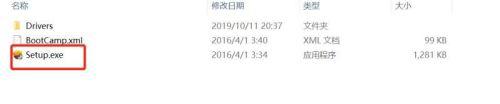
7、安装完成以后重启电脑,进入Win10系统8这次发现右下角,点击^,终于看到Boot Camp了。
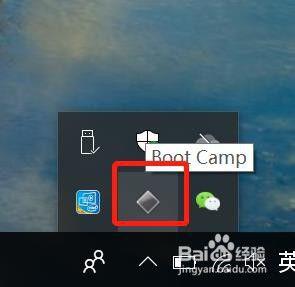
9、大功告成,点击Boot Camp->触控板,就可以设置了、
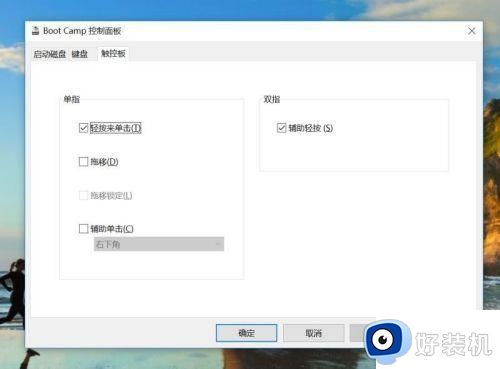
以上就是小编告诉大家的苹果电脑win10安装boot camp详细步骤了,还有不清楚的用户就可以参考一下小编的步骤进行操作,希望能够对大家有所帮助。