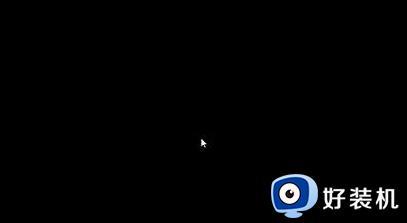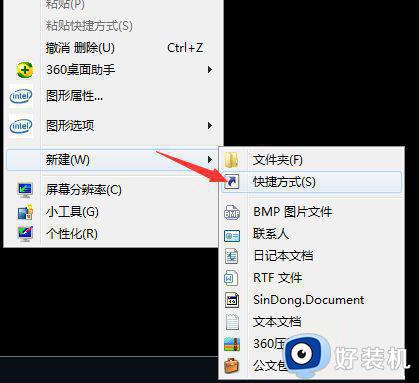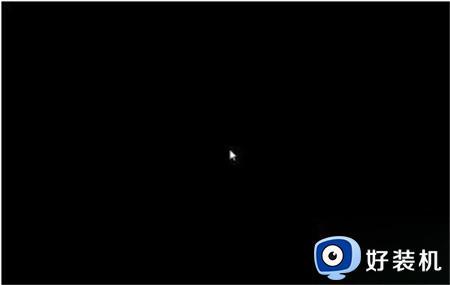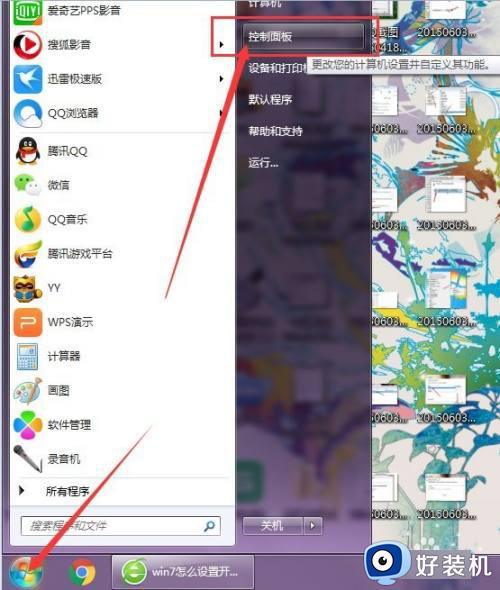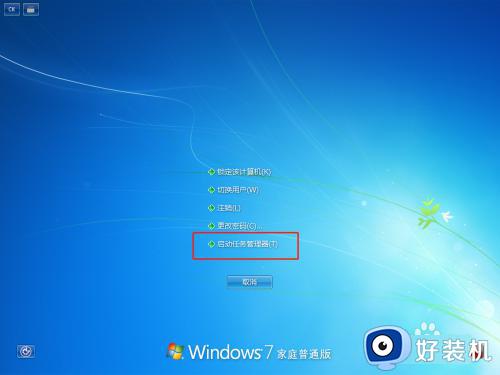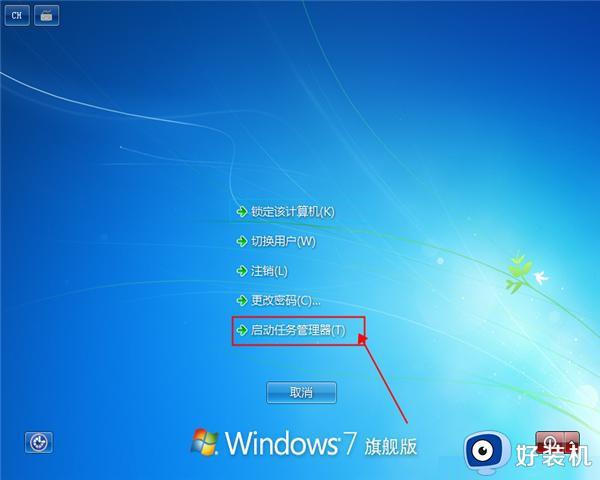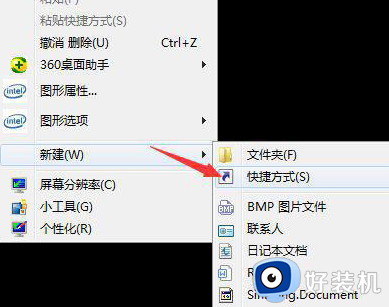win7开机黑屏就一个鼠标的解决方法 win7系统开机黑屏只有鼠标如何解决
我们在使用win7电脑的时候总是会遇到各种问题,有些用户就在使用win7电脑的时候发现电脑开机之后就黑屏了,只剩一个鼠标,导致无法正常使用电脑,那么win7系统开机黑屏只有鼠标如何解决呢?今天小编就给大家带来win7开机黑屏就一个鼠标的解决方法,操作很简单,大家跟着我的方法来操作吧。
推荐下载:笔记本重装win7系统下载
方法如下:
1、在桌面上使用“Ctrl+Alt+Del”组合键打开任务管理器,如下图所示:
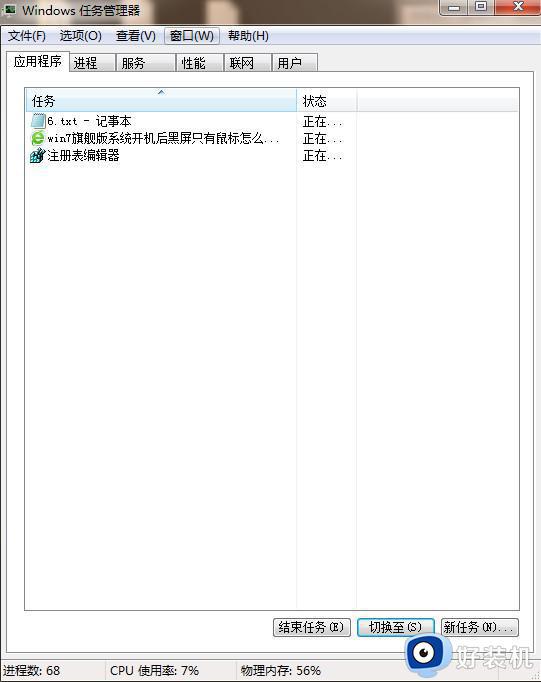
2、在打开的任务管理器中,点击“文件—新建任务”,在弹出的“新建任务”窗口中输入“explorer”命令后点击确定,如下图所示:
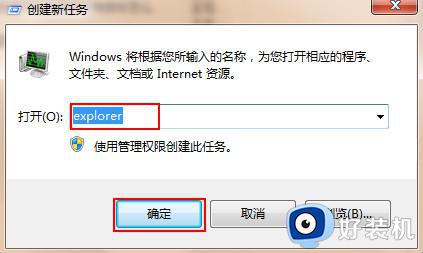
3、通过上面的步骤基本可以进入桌面了,为了彻底解决黑屏故障,还需要继续操作,按“win+r”快捷键打开运行窗口,输入“regedit”命令后回车,如下图所示:
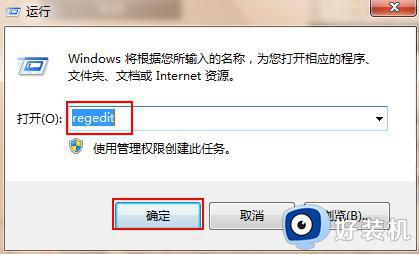
4、在弹出的注册表编辑器中依次展开以下注册项“HKEY_Local_MachineSoftwareMicrosoftWindows NTCurrentVersionWinlogon”,如下图所示:
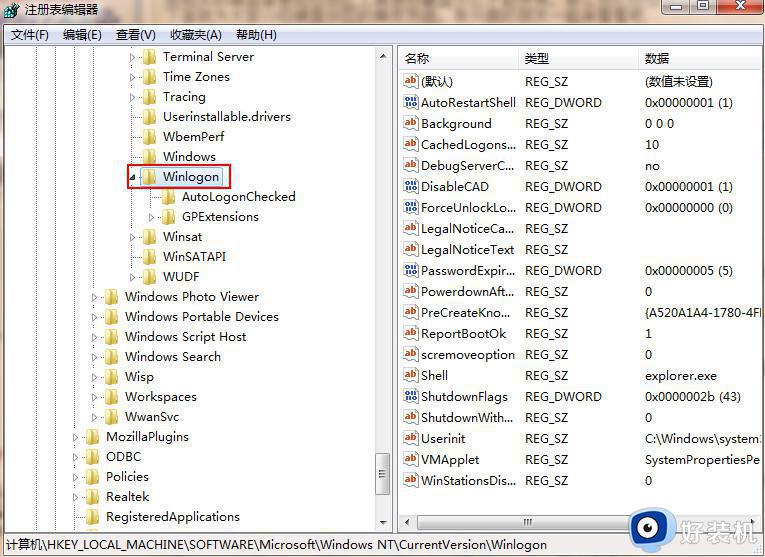
5、在右侧列表中找到并双击“shell“项,在打开的编辑字符串窗口中将数据数值修改为“explorer.exe”,然后点击确定保存后退出注册表即可,如下图所示:
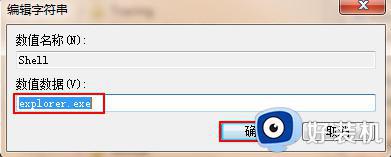
以上就是win7开机黑屏就一个鼠标的解决方法的全部内容,如果有遇到这种情况,那么你就可以根据小编的操作来进行解决,非常的简单快速,一步到位。