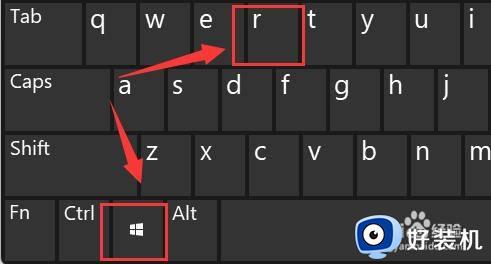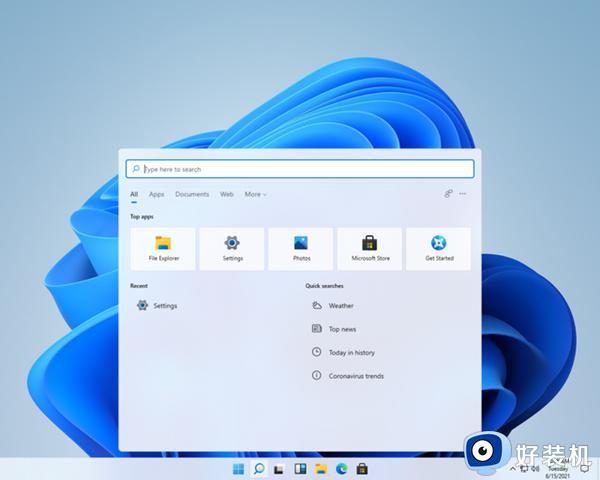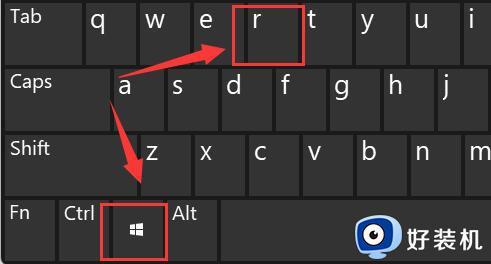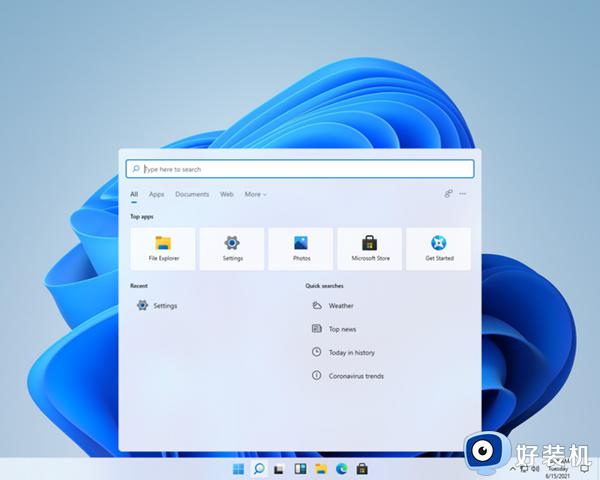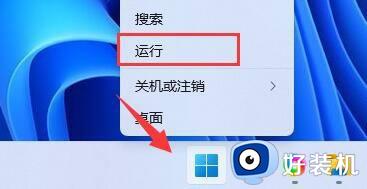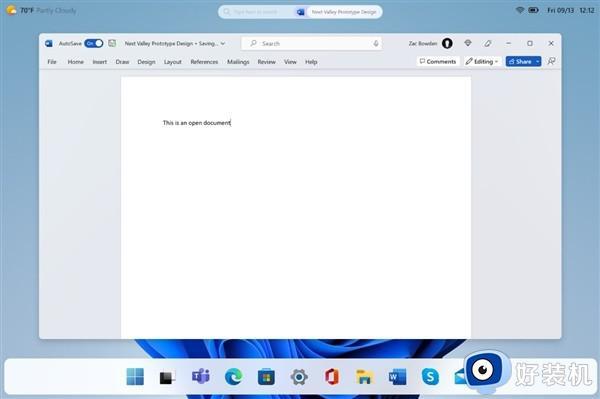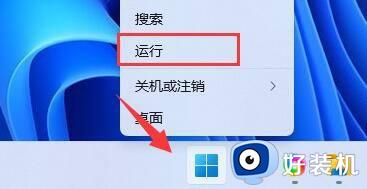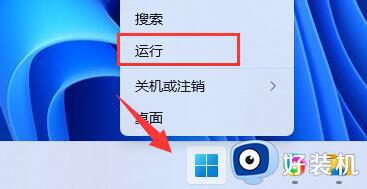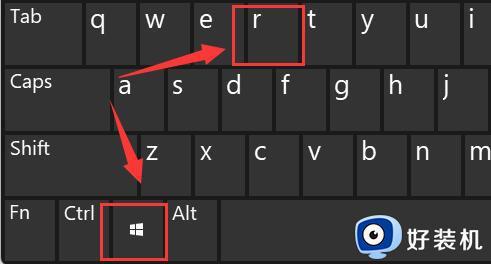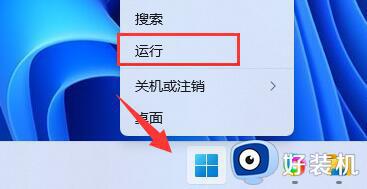windows11突然亮度调整不了如何修复 win11无法调节亮度的解决方法
如果觉得win11电脑的屏幕亮度太高的话,可以在设置中进行调整,但是有些用户发现自己无法在win11电脑的设置中调整电脑的屏幕亮度,想要解决却不知道win11无法调节亮度的解决方法是什么,今天小编就教大家windows11突然亮度调整不了如何修复,如果你刚好遇到这个问题,跟着小编一起来操作吧。
推荐下载:windows11中文版镜像
方法如下:
方法一:
1、右键底部开始菜单打开“设置”。
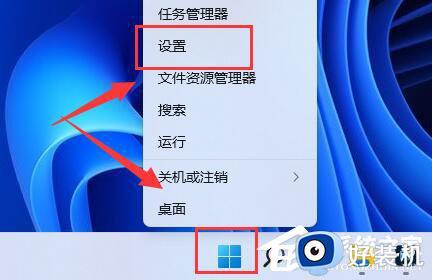
2、在左上角搜索“电源”,选择“显示所有结果”。
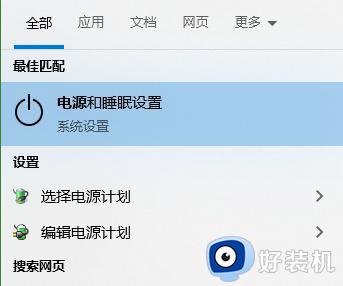
3、打开右边列表最下面的“编辑电源计划”。
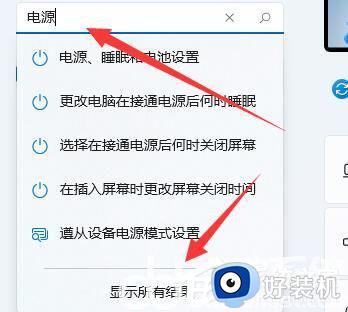
4、点开“更改高级电源设置”。
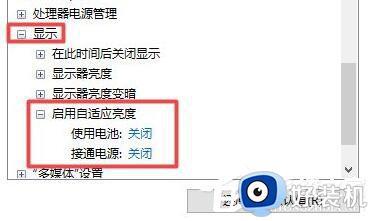
5、在显示选项下,将“启用自适应亮度”选项“关闭”就可以了。
方法二:
1、同时按下键盘“Win+R”打开运行。
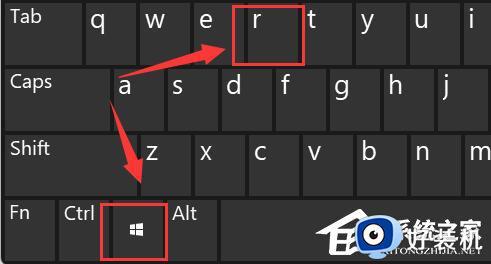
2、在其中输入“regedit”回车确定打开注册表。
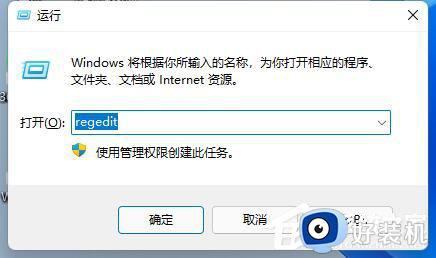
3、将“计算机HKEY_LOCAL_MACHINESYSTEMControlSet001ControlClass{4d36e968-e325-11ce-bfc1-08002be10318}”复制进上方路径。
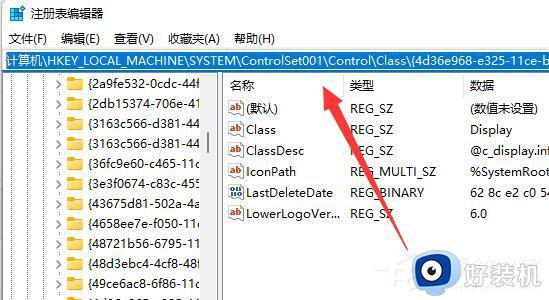
4、点击左边的“0000”文件夹,双击打开“FeatureTestControl”。
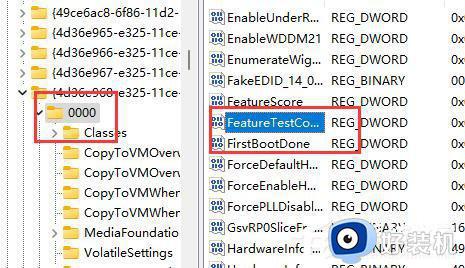
5、将数值数据更改为“ffff”,点击“确定”,再重启电脑即可正常调节亮度。
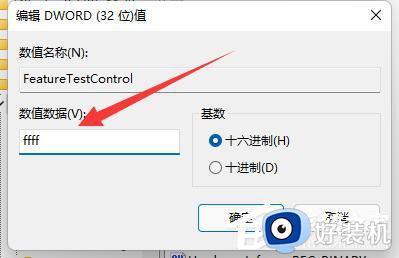
6、除了可以使用系统调节亮度外,我们也可以使用显示器自带的亮度调节功能哦。
以上就是windows11突然亮度调整不了如何修复的全部内容,有遇到相同问题的用户可参考本文中介绍的步骤来进行修复,希望能够对大家有所帮助。