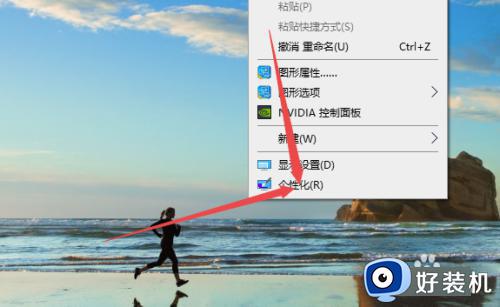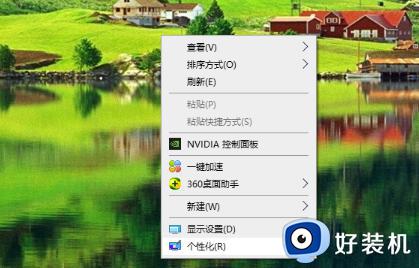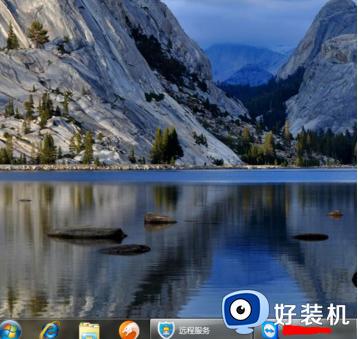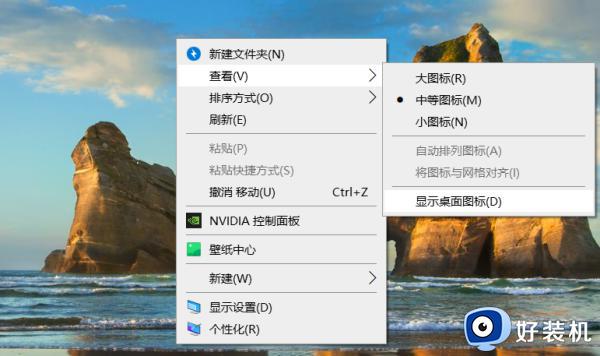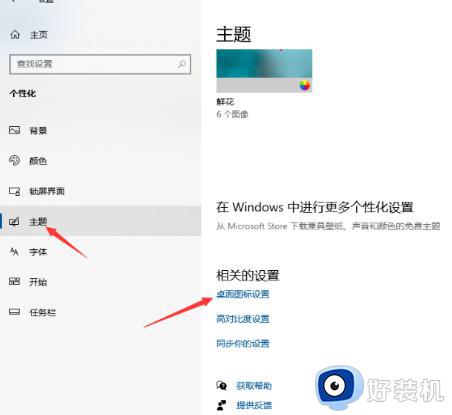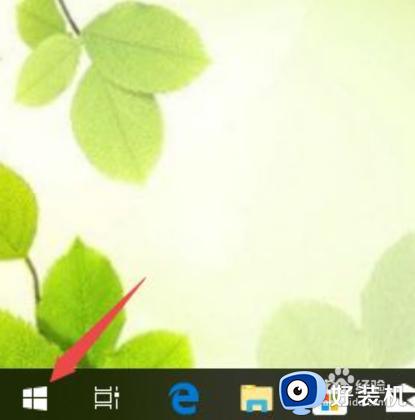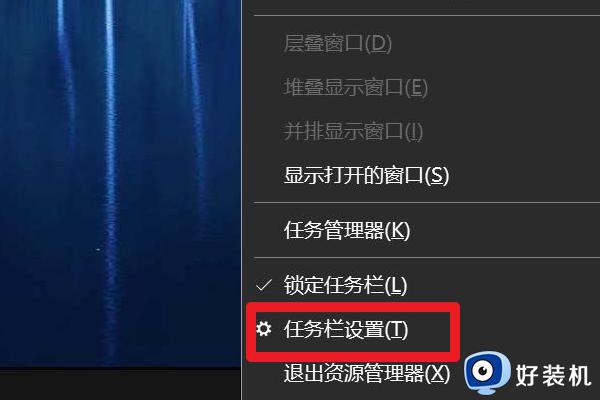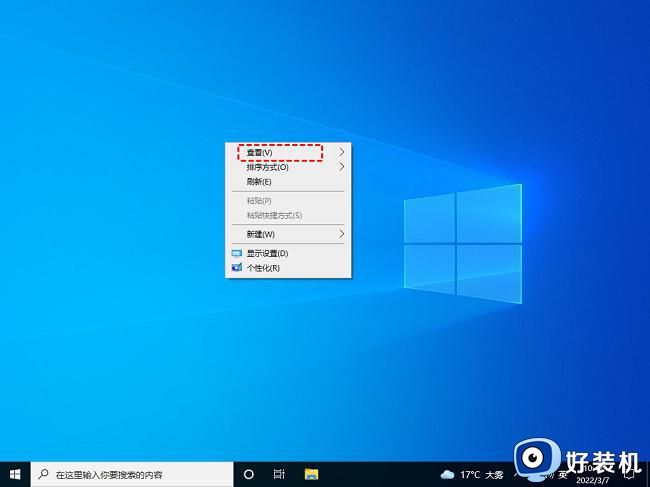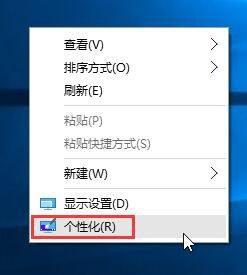windows10电脑桌面上的图标不见了怎么办 win10桌面图标不见了怎么修复
我们可以通过win10电脑桌面的应用图标来快速打开对应的应用程序,但是有些用户在使用win10电脑的时候却发现电脑的桌面图标都不见了,想要进行修复却不知道win10桌面图标不见了怎么修复,今天小编就教大家windows10电脑桌面上的图标不见了怎么办,如果你刚好遇到这个问题,跟着小编一起来操作吧。
推荐下载:笔记本专用win10系统
方法如下:
方法一:首先需要看下win10桌面底部任务栏是否显示,如果有的话,那就是图标被设置为不显示了。
一、只是部分系统图标不见的现象
1.可以在桌面空白处点击鼠标右键,选择“个性化”选项。
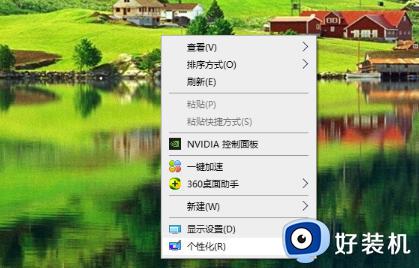
2.接着,点击左侧的“主题”,再点击“桌面图标设置”。
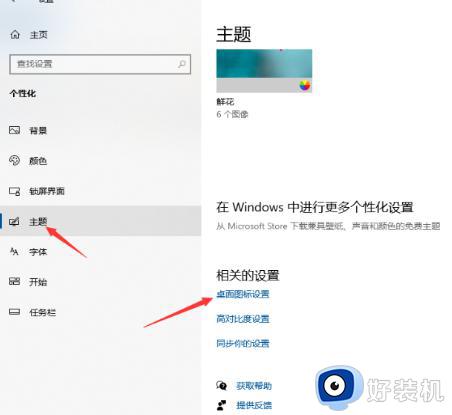
3.接下来,将所有桌面系统图标勾选上,点击“应用”并确认,即可恢复桌面上的系统图标。
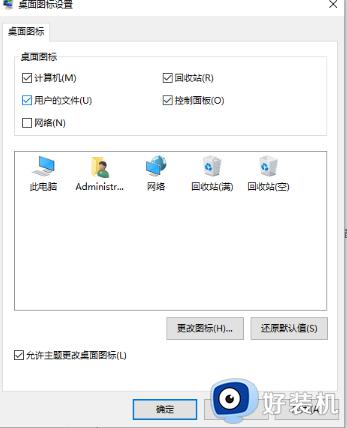
二、桌面图标全部不见的现象
1.如果桌面上的图标没有显示出来,可以在桌面空白处右键点击,然后选择“排列图标”选项。
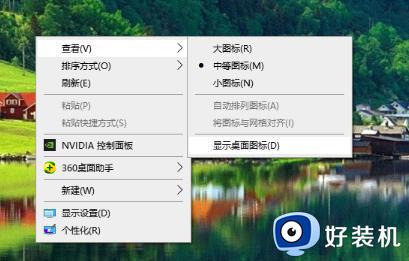
2.可以看到“显示桌面图标”前面的勾没有打上,这就是导致图标不显示的原因。只需在它前面打上勾,所有桌面图标都会出现。
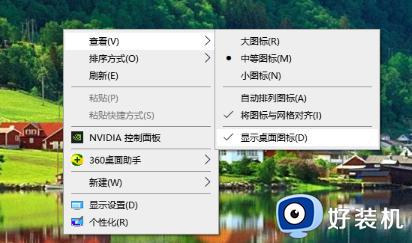
方法二:如果win10系统桌面底部没有任务栏的话,那可能是加载的资源器进程有故障问题。重新加载。
1.想要恢复桌面图标,首先要打开任务管理器(可通过按下“Ctrl+Alt+Esc”快捷键打开)。
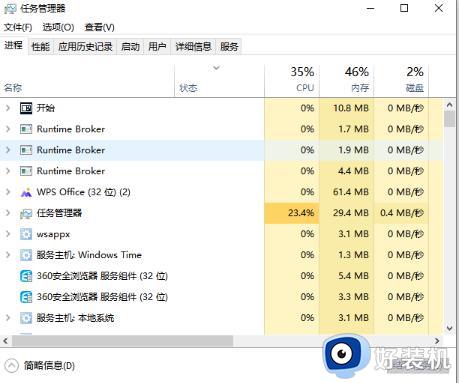
2.然后,点击“文件”选项,在下拉菜单中点击“运行新任务”。
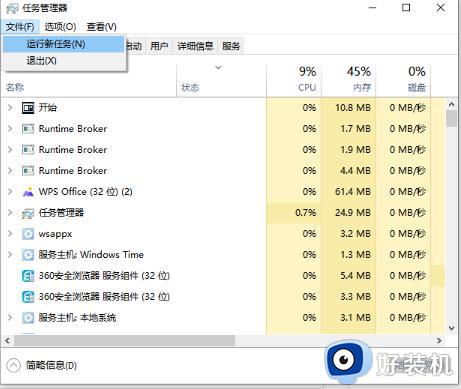
3.接着,在弹出的“新建任务”对话框中输入“explorer”,并点击“确定”按钮。等待系统重新启动管理器后,桌面图标即可恢复显示。
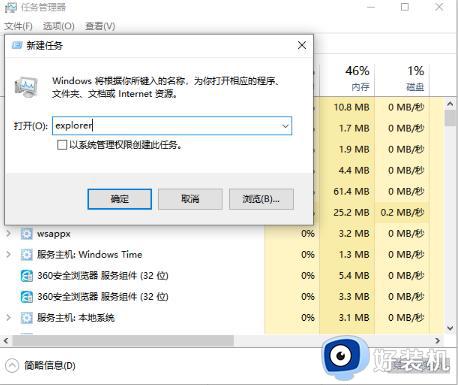
以上就是windows10电脑桌面上的图标不见了怎么办的全部内容,有遇到相同问题的用户可参考本文中介绍的步骤来进行修复,希望能够对大家有所帮助。