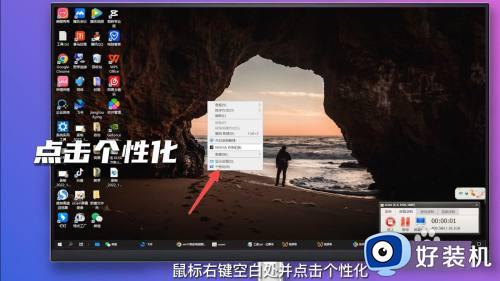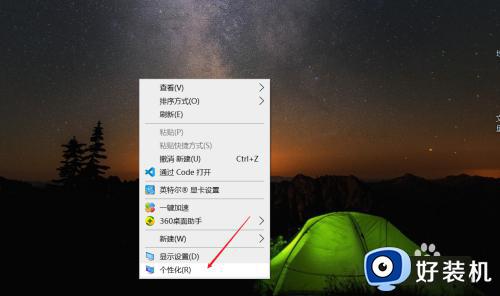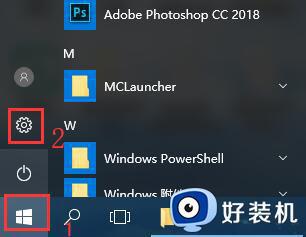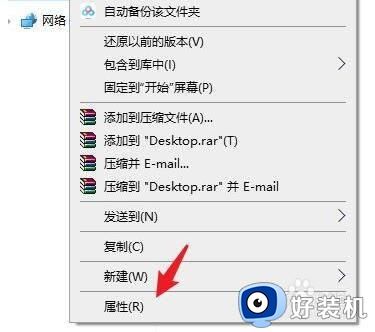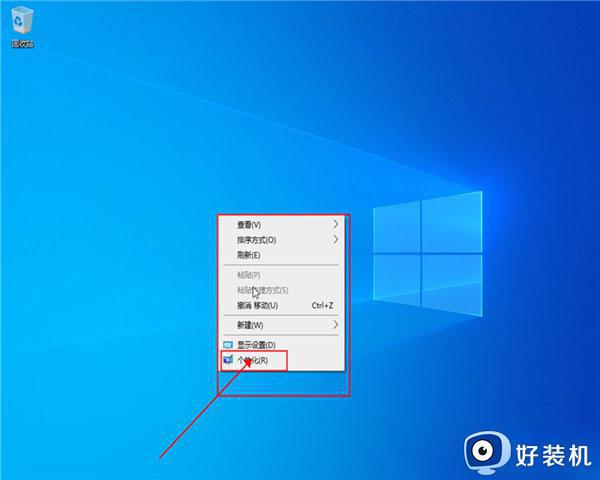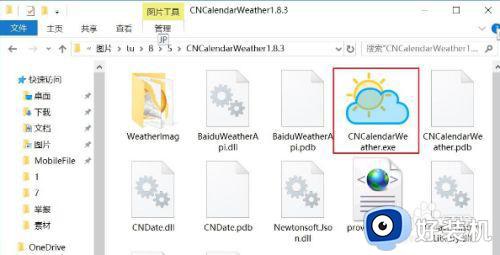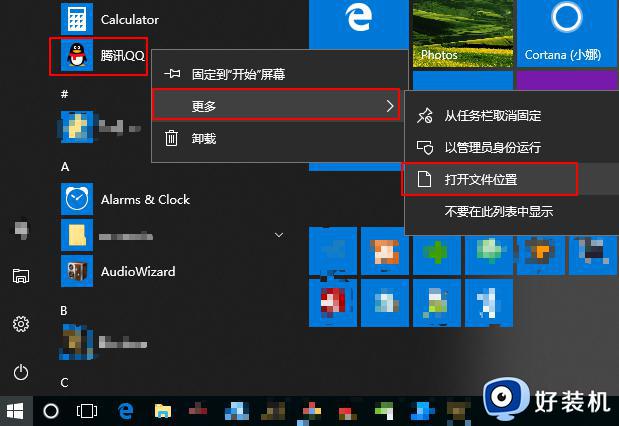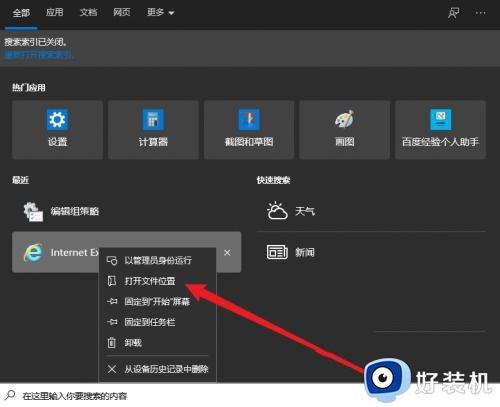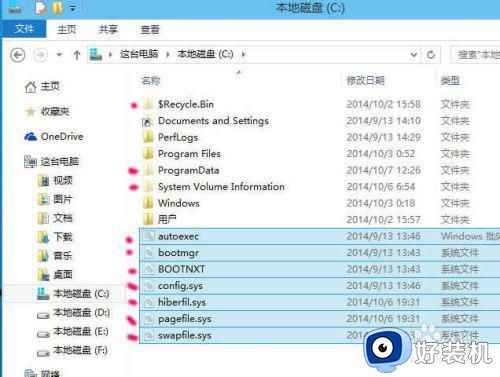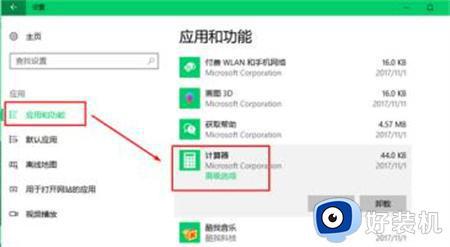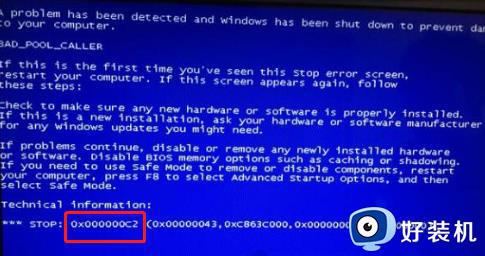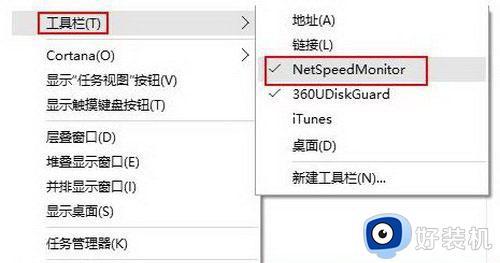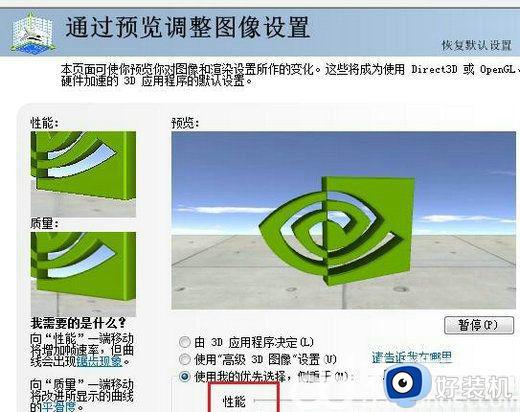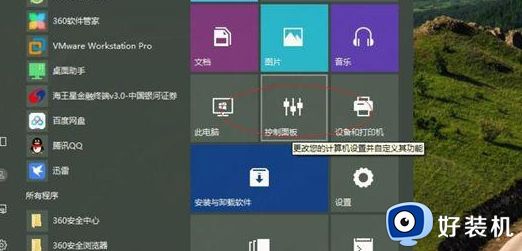win10把我的电脑放桌面的步骤 windows10如何把我的电脑放到桌面
时间:2022-03-26 13:24:39作者:huige
很多人在安装好win10系统之后,发现桌面上默认是没有我的电脑图标的,这样如果要访问我的电脑查看文件非常麻烦,那么windows10如何把我的电脑放到桌面呢?其实操作方法很简单,解析来就给大家讲述一下win10把我的电脑放桌面的步骤吧。
推荐:Windows10专业版下载
具体方法如下:
方法一、
1、我们可以随便打开一个文件夹。进入资源管理器界面,如箭头位置有计算机拖动“我的电脑”。
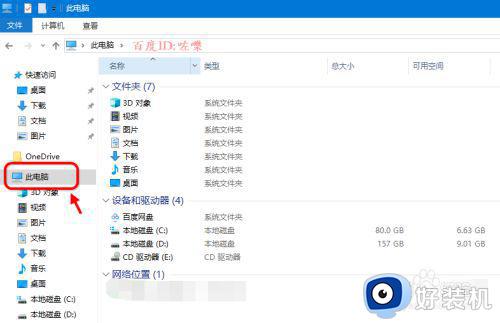
2、图标按住左键不放移动到桌面即可。
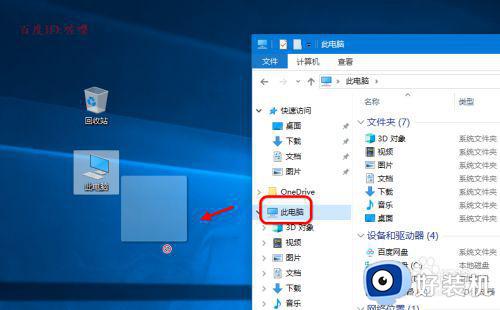
方法二、
1、以上方法是快捷方式,如果要显示图标。可以桌面空白处右击“自定义”。
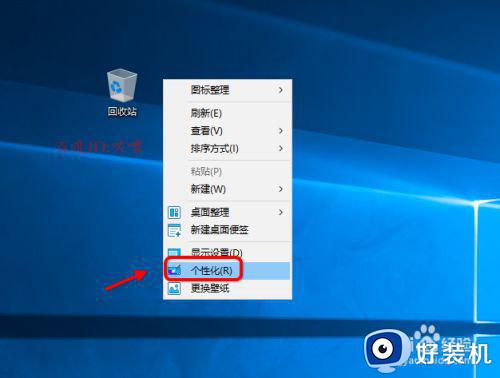
2、进入自定义菜单界面设置,选择“主题”如箭头位置。
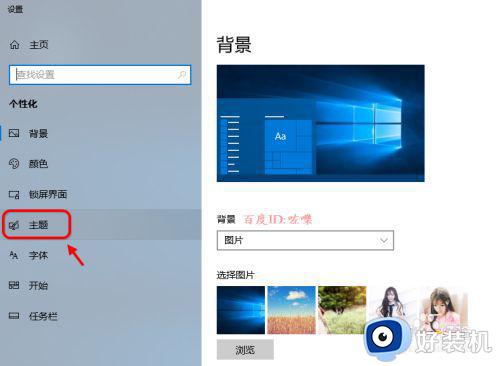
3、接着找到主题设置界面,右侧图标属性 高级选项。
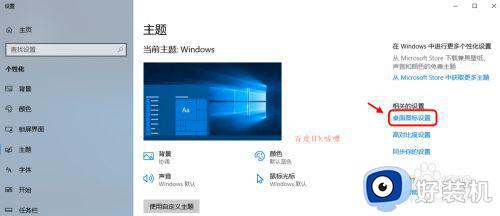
4、在出行的桌面图标设置对话框,找到“我的电脑”打上对勾确定。
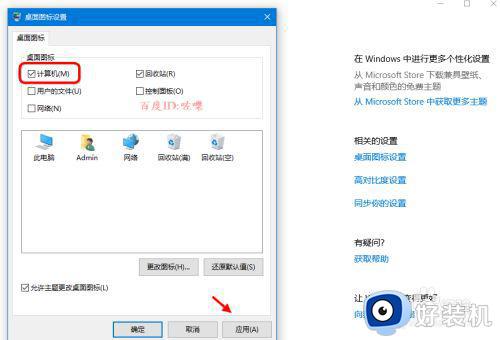
5、这样“我的电脑”图标就显示,放到桌面上了。

上述就是win10把我的电脑放桌面的两种方法,按照上面的方法操作之后,这样桌面就可以看到我的电脑图标了。