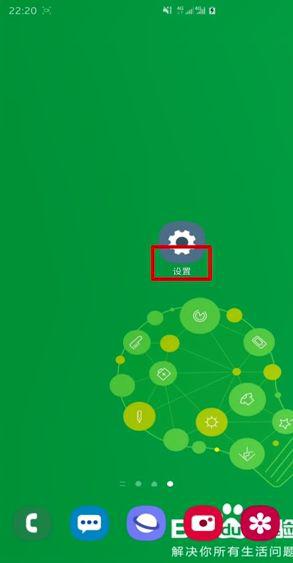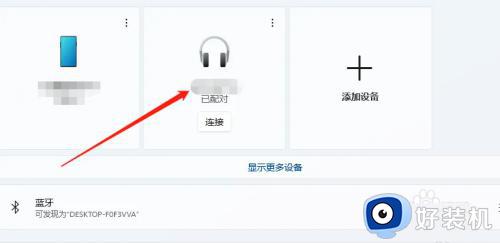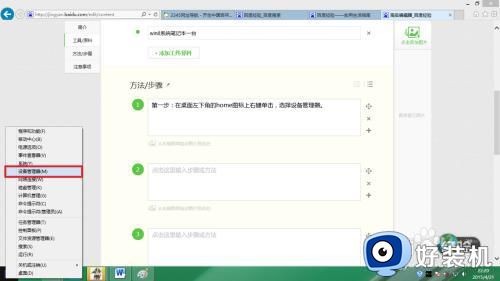是时候换成 颜值高到心里美滋滋的Windows11安装及授权完整过程!
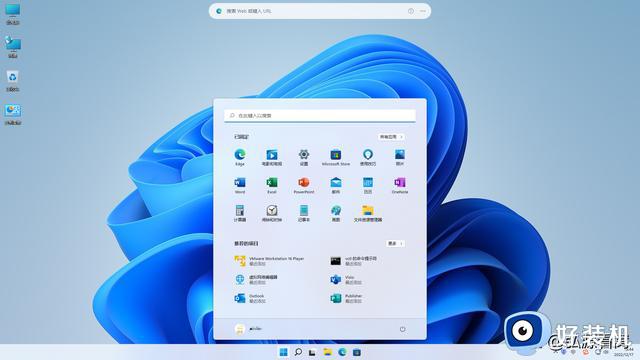
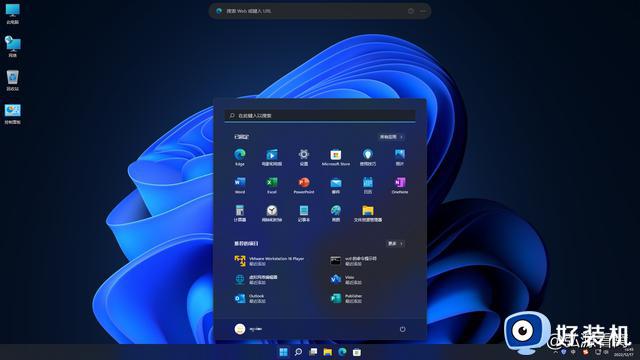
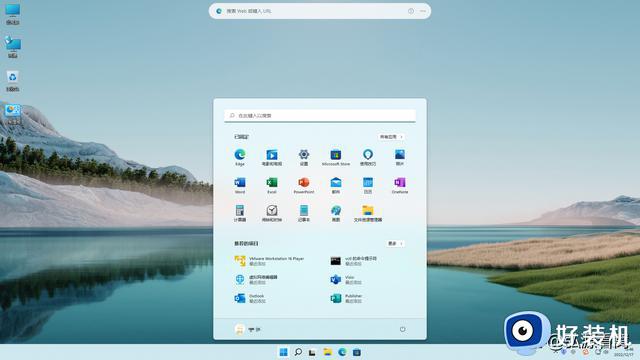
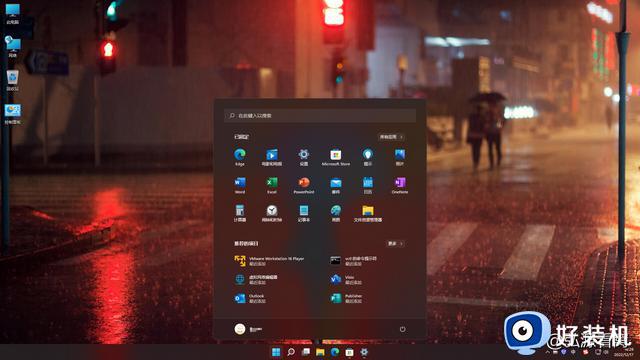
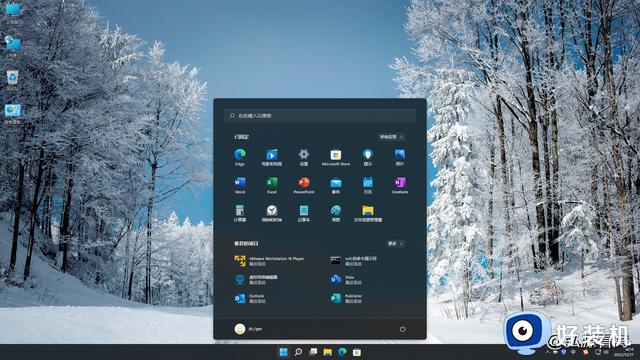
喜欢的朋友可能会想:我如何也能安装一套呢?为了方便大家安装,我又在虚拟机中重演了一遍它的详细安装及授权过程。
建议各位在真机安装前先在虚拟机VMware中演练一下安装过程,同时避过一些该避的坑。没啥问题后再进行真机安装更好,还没有虚拟机VMware环境的,请参阅下文链接,进行VMware获取及安装
一台电脑变多台电脑 Vmware 让你的工作 学习 娱乐各种环境互不感染!
环境都准备好的朋友们,别的咱就不再多说了,直接上手开整!!!
第一部分、创建虚拟电脑
1-1 创建机器打开VMware软件,点击【创建新的虚拟机】
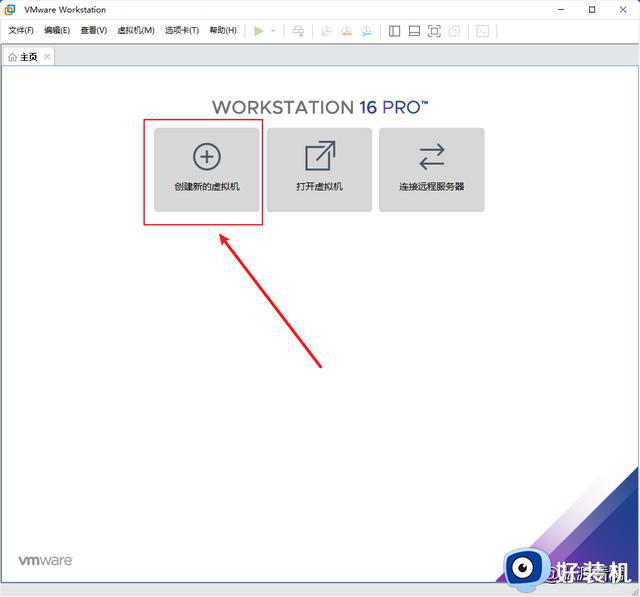
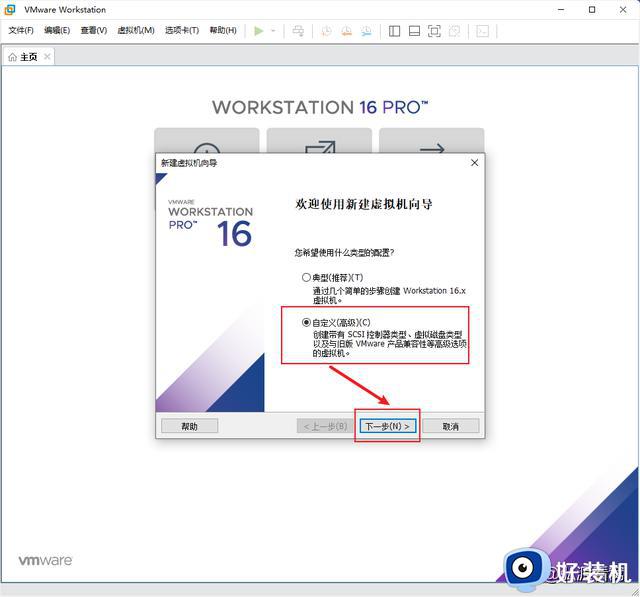
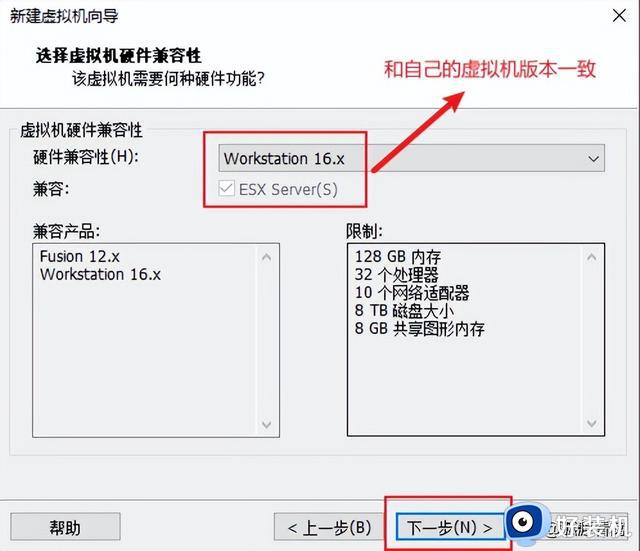
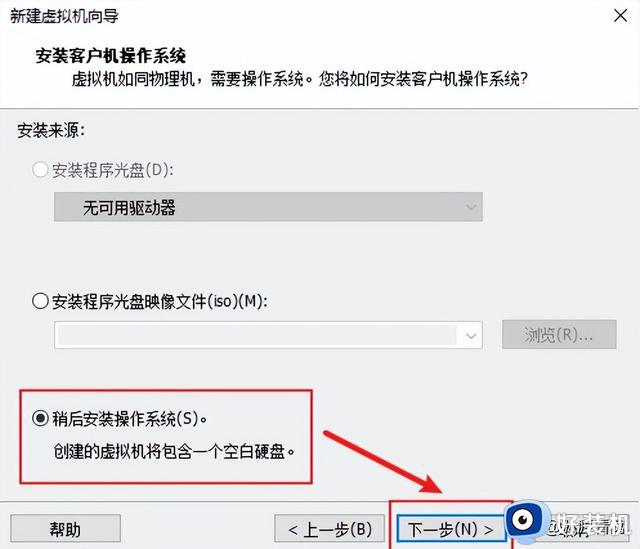 1-2 配置电脑类型
1-2 配置电脑类型确定这台虚拟电脑是什么类型的系统、安装位置
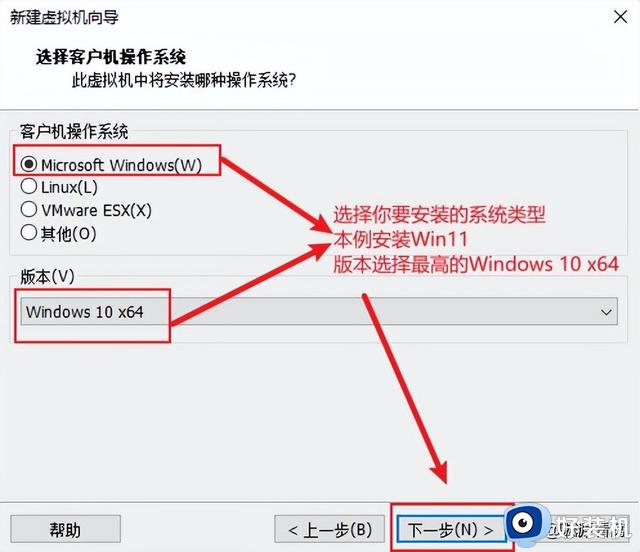
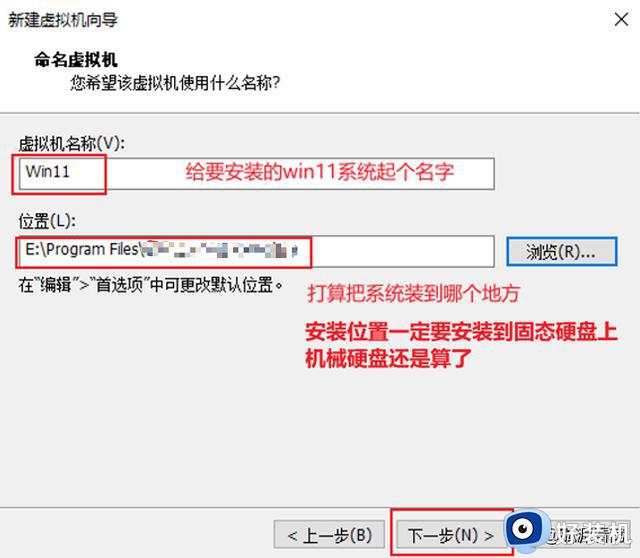 1-3 配置电脑核心硬件
1-3 配置电脑核心硬件设置虚拟电脑的固件类型、处理器和内存
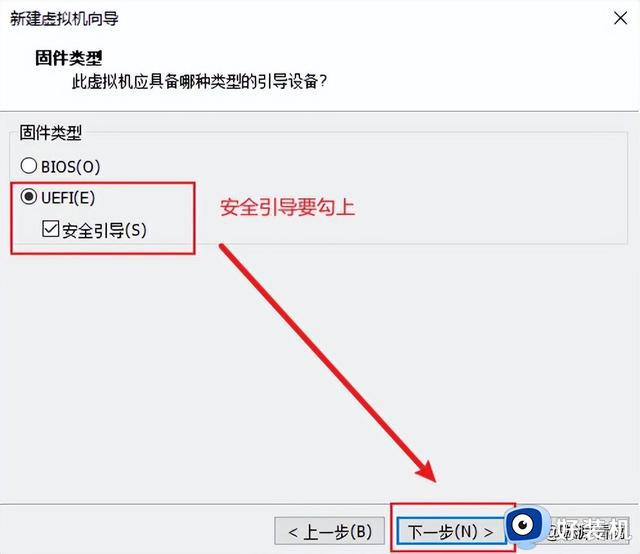
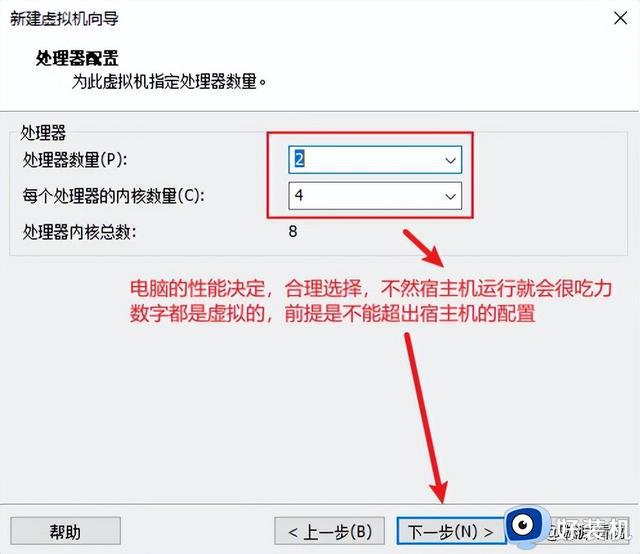
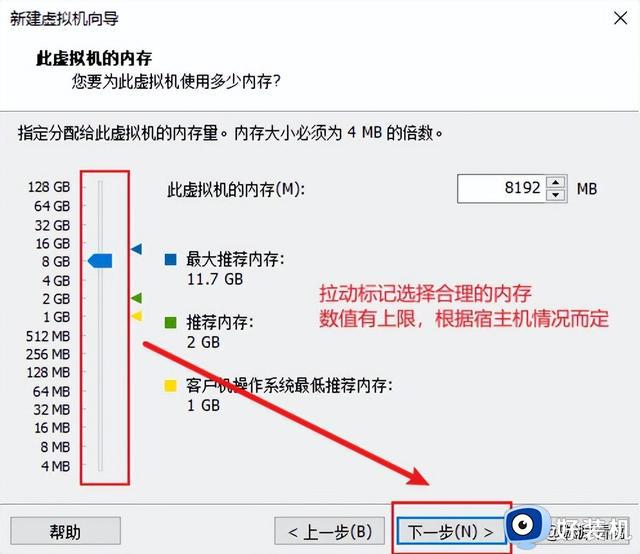 1-4 配置电脑网络及IO设备
1-4 配置电脑网络及IO设备设置虚拟电脑的网络类型、输入输出设备(IO)类型
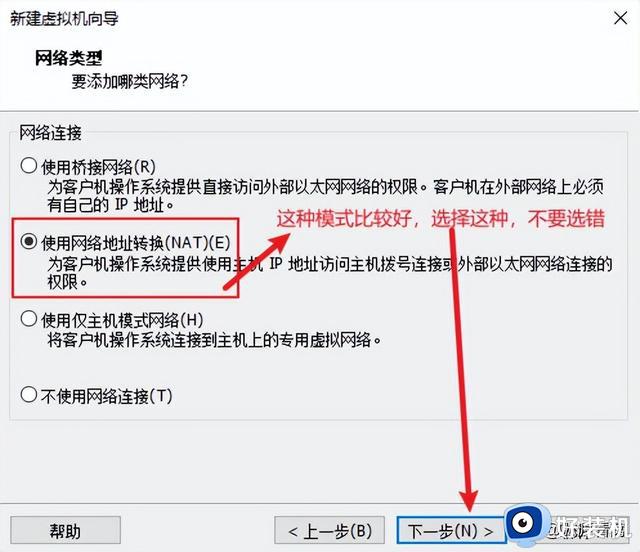
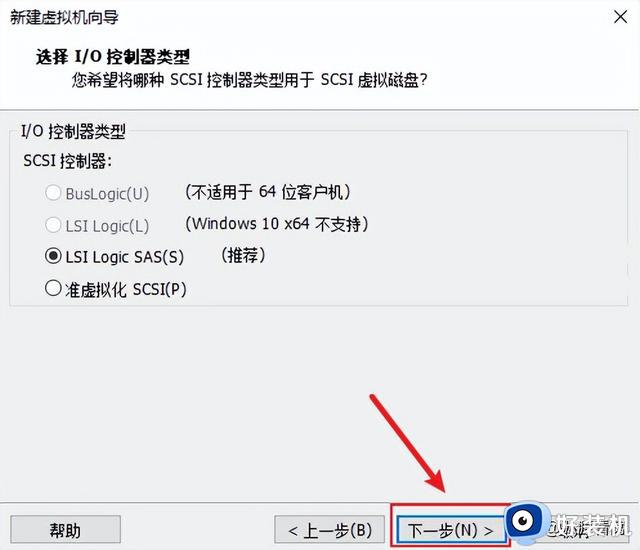 1-5 配置电脑磁盘信息
1-5 配置电脑磁盘信息设置虚拟电脑的磁盘类型、创建模式、磁盘容量大小、磁盘文件存储位置
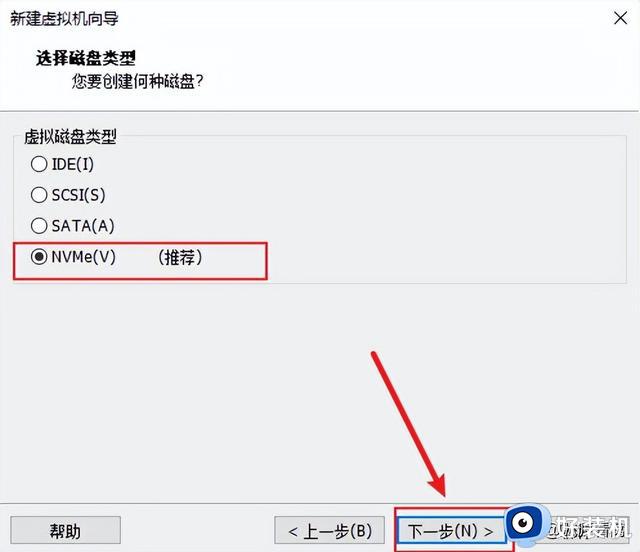
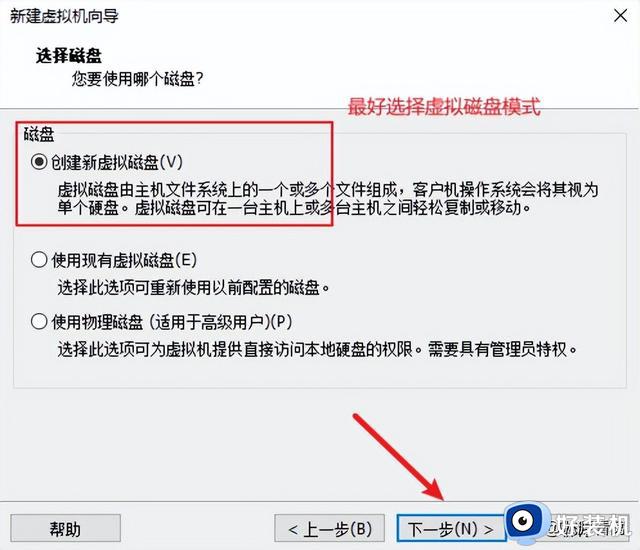
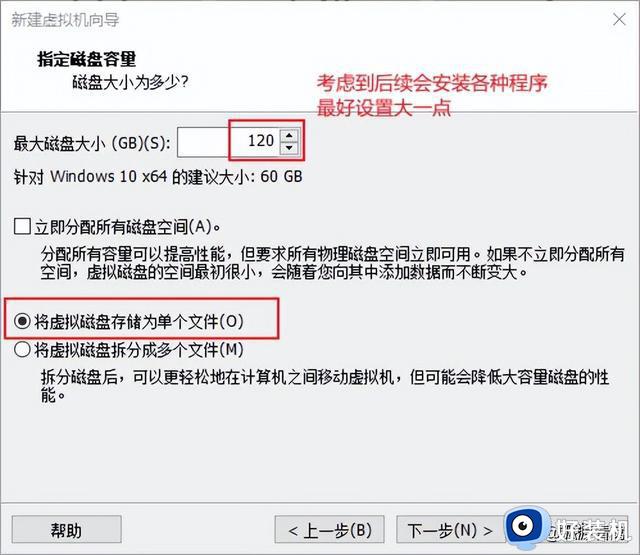
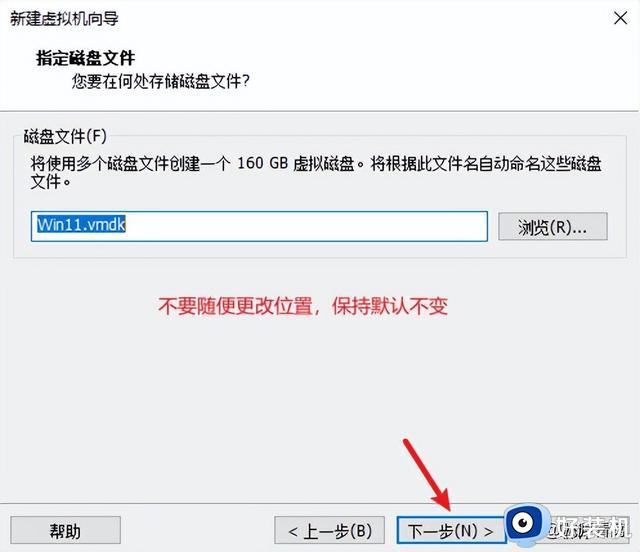 1-6 完成电脑配置
1-6 完成电脑配置设置好上面的一切后,至此,完成虚拟电脑的创建,出来虚拟电脑的配置清单
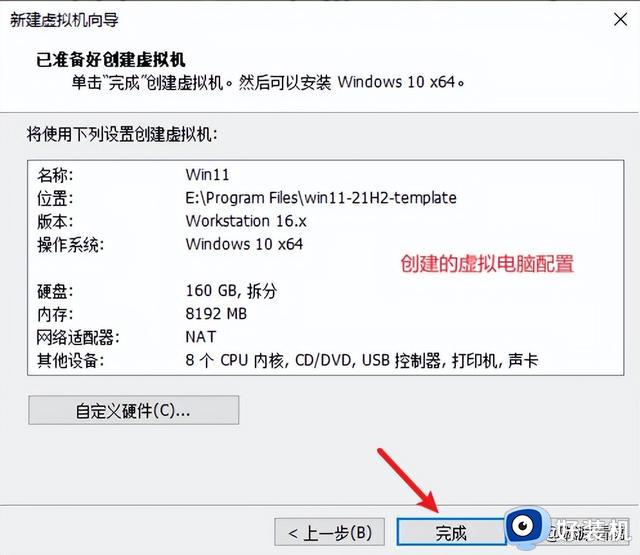
第二部分、优化虚拟电脑性能
2-1 设置win11安装要求的加密和可信任平台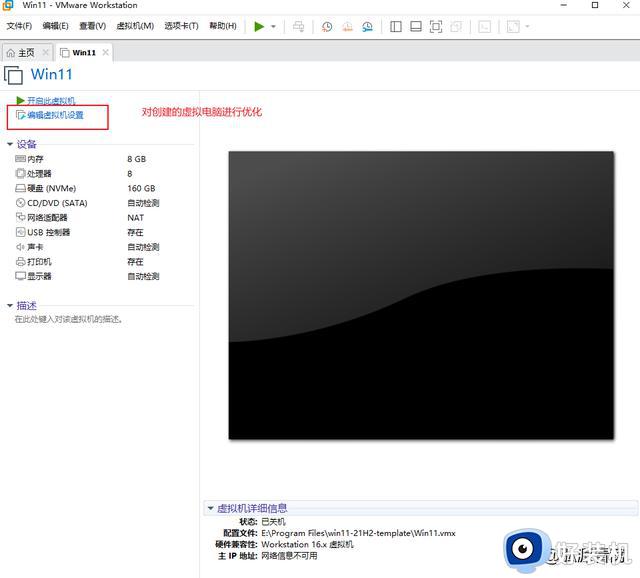
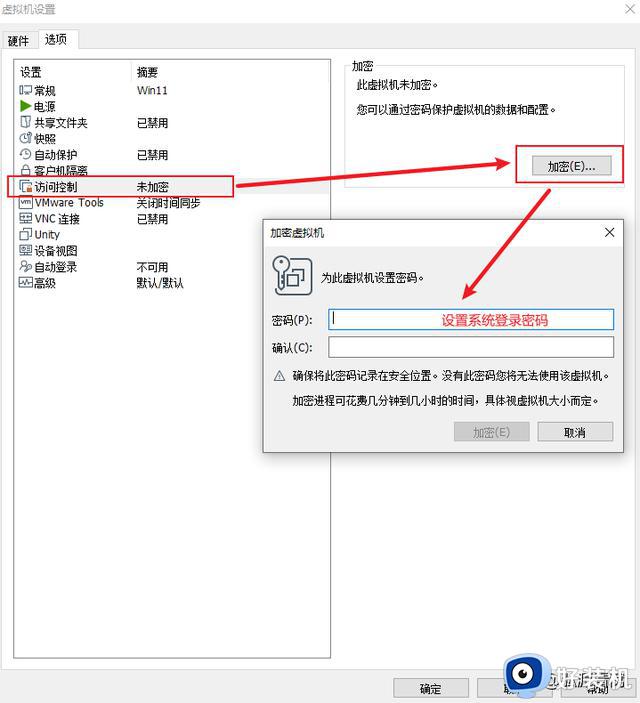
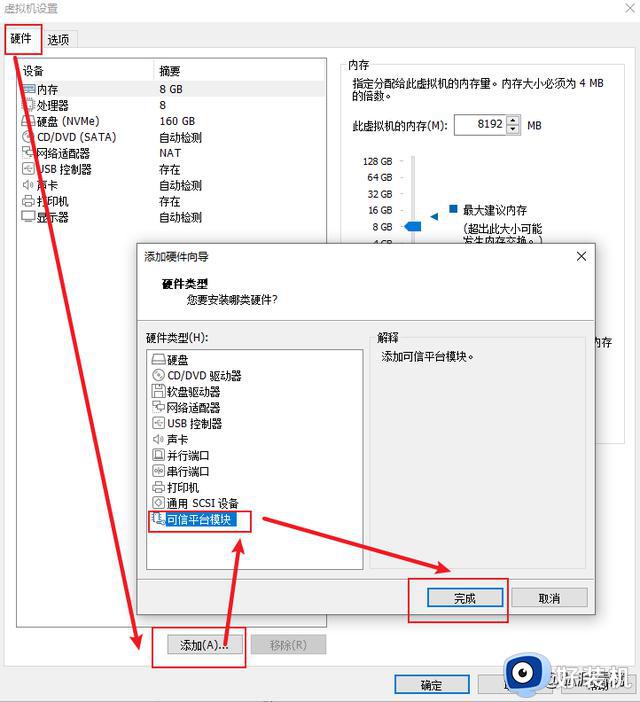 2-2 装载win11系统镜像
2-2 装载win11系统镜像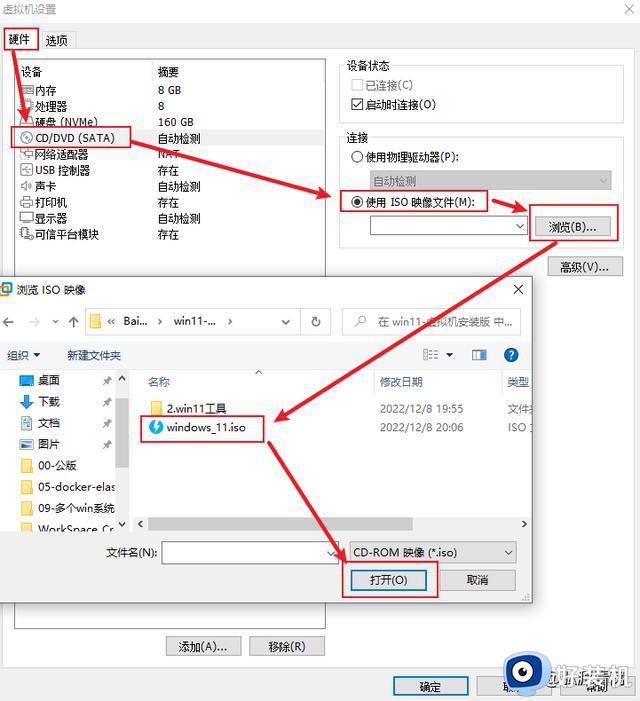 2-3 电脑减负
2-3 电脑减负这几个硬件根据情况可选择要或不要,不要的话就删除
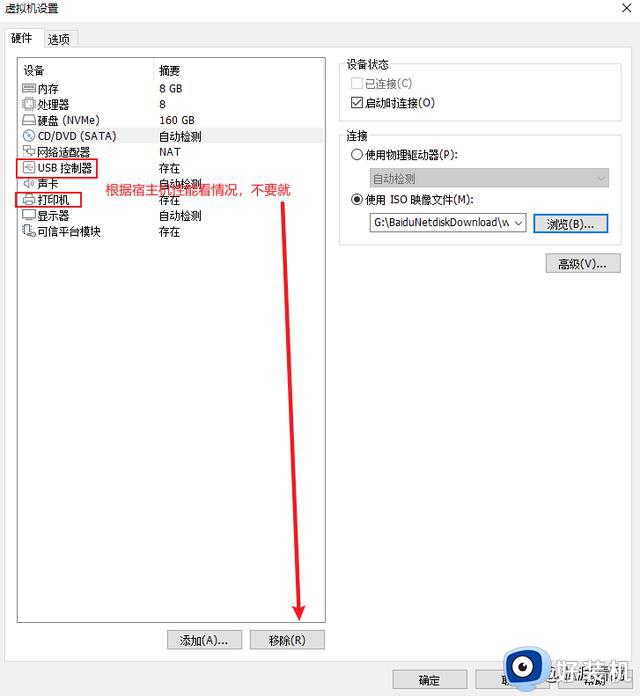
三、安装操作系统win11
3-0 系统获取3-0-1 win11系统镜像获取
百度网盘链接:https://pan.baidu.com/s/1IHmBXq7swtMO2YyRESp7Xg
提取码:9g2o
3-0-2 win11授权工具获取
链接:https://pan.baidu.com/s/1m77mazNSCk1o04Aq-UBVXQ
提取码:03hw
3-1 进入系统安装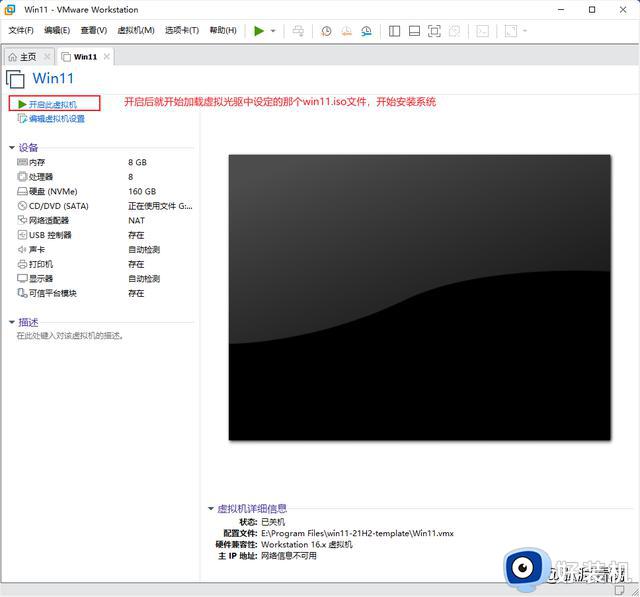
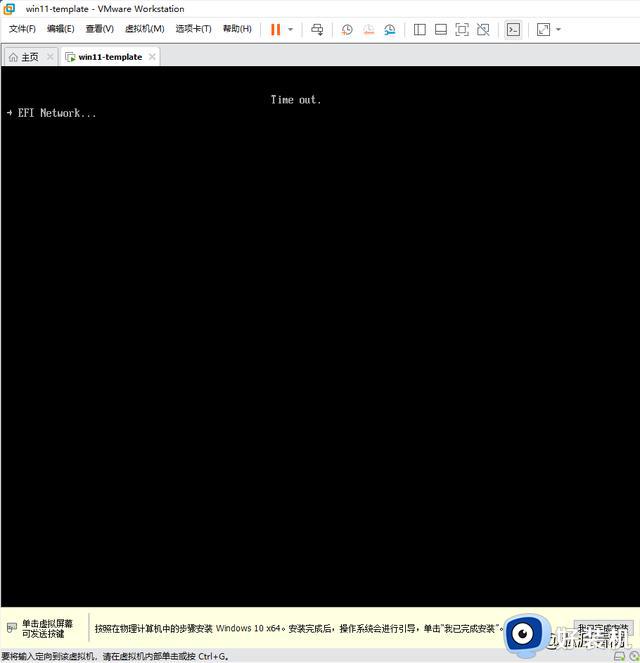
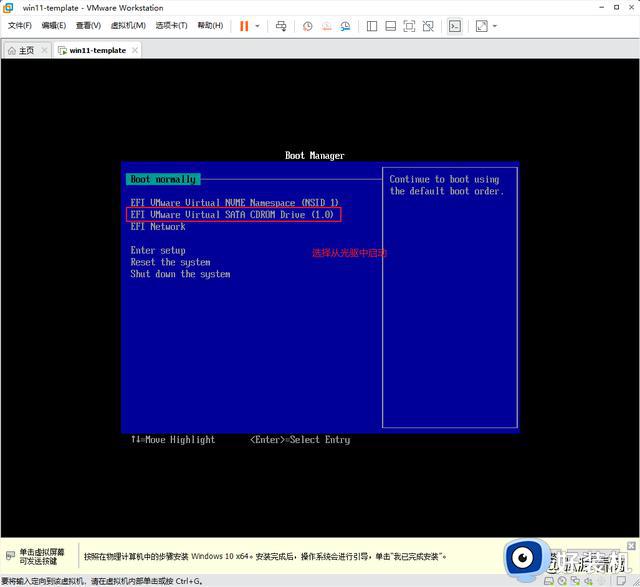
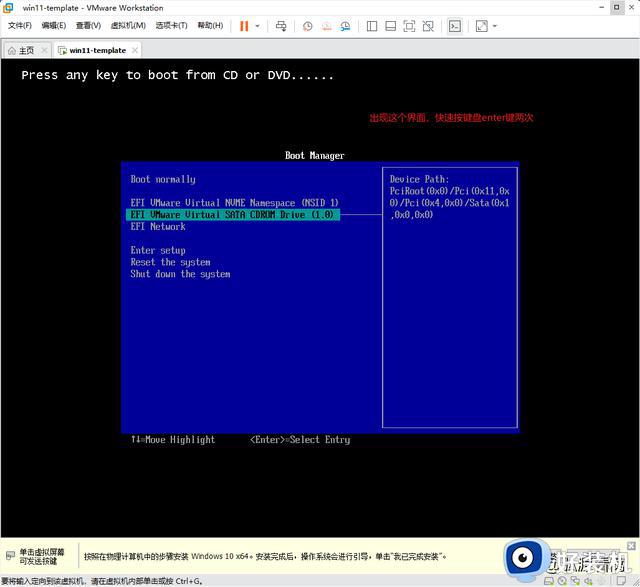
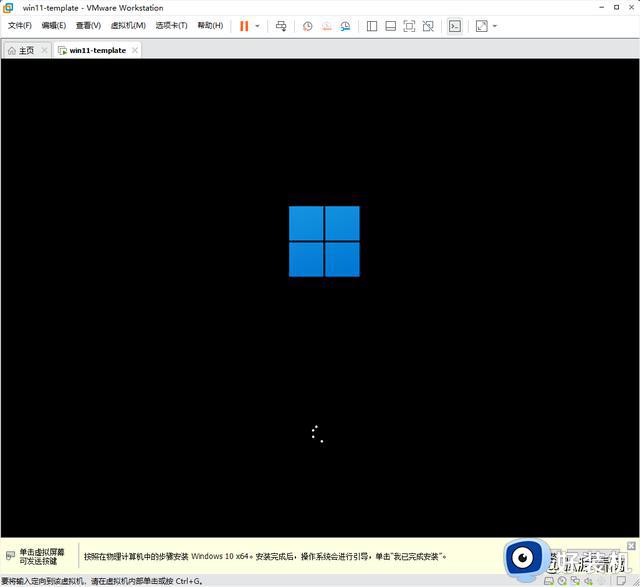 3-2 安装前简单设置
3-2 安装前简单设置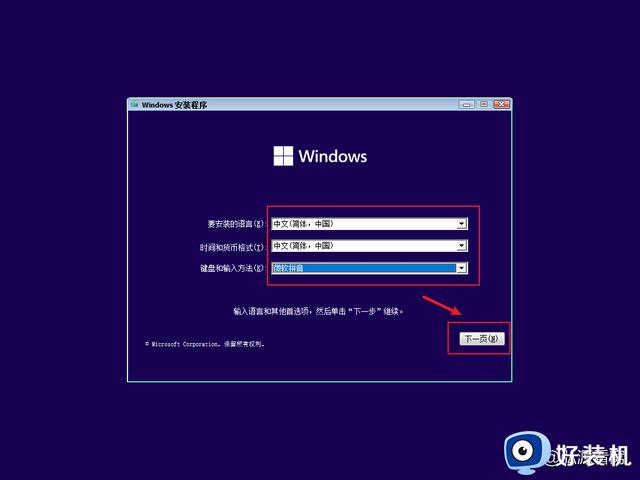
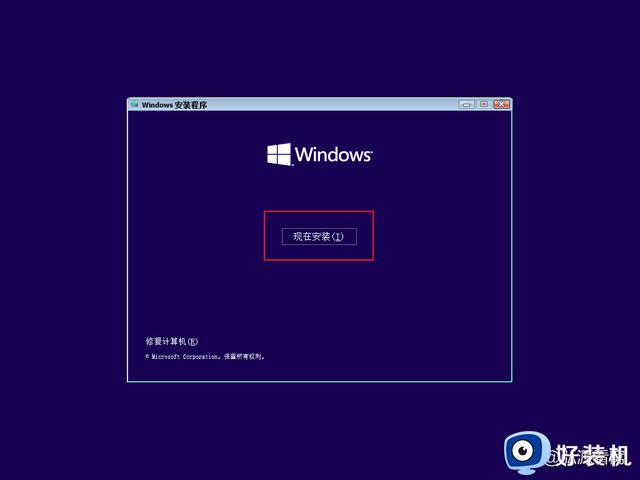
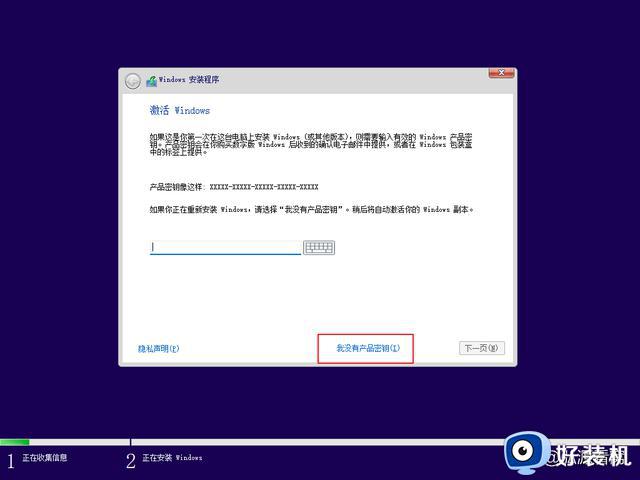
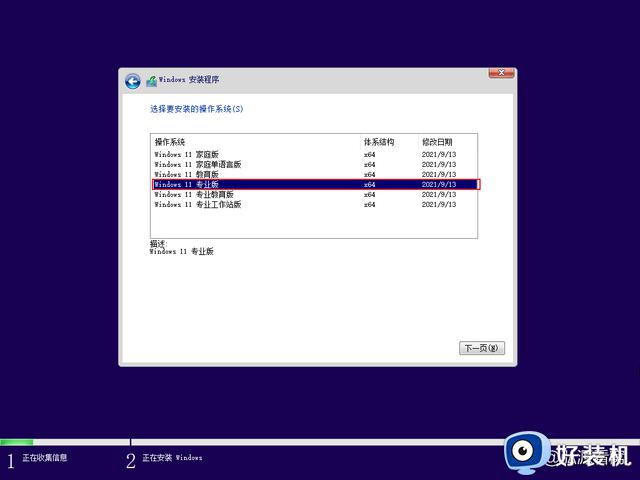
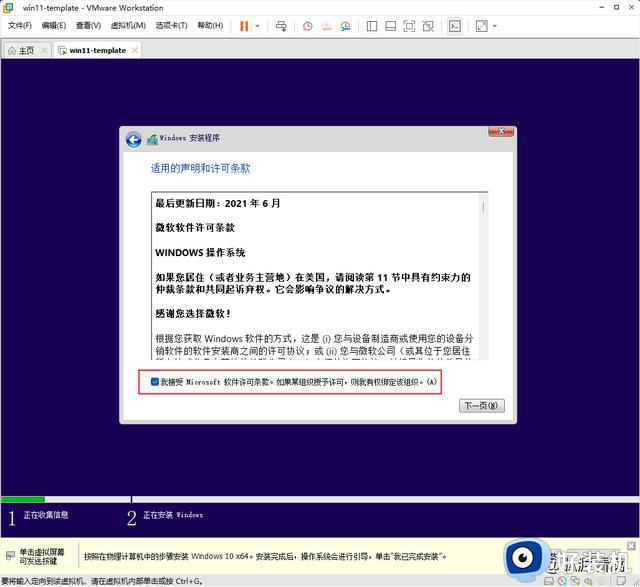
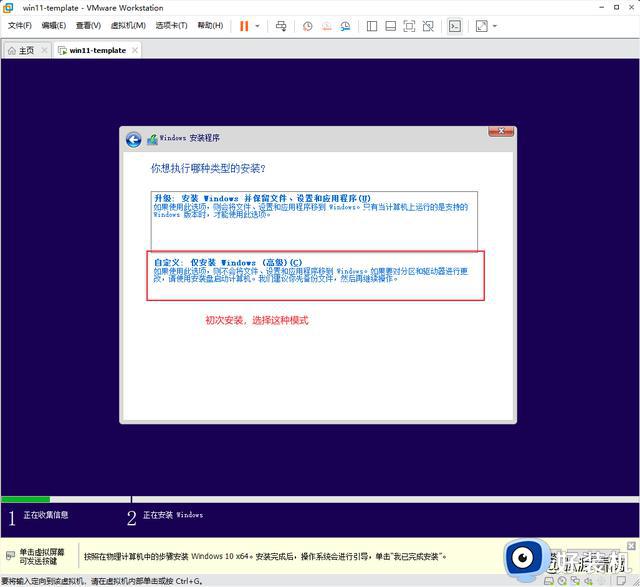
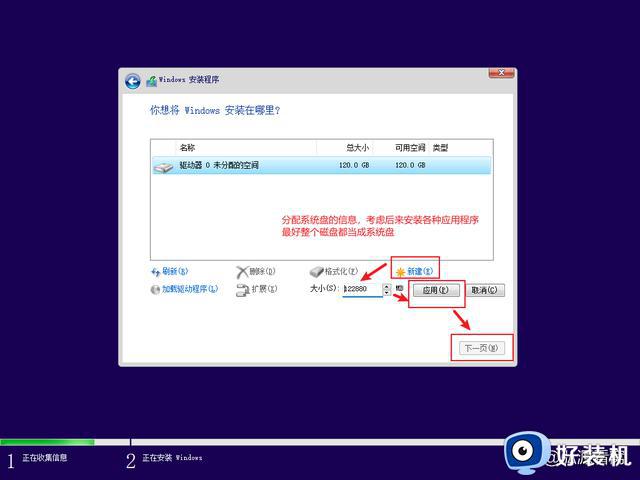 3-3 执行安装
3-3 执行安装等待安装完成这些项目后自动重启
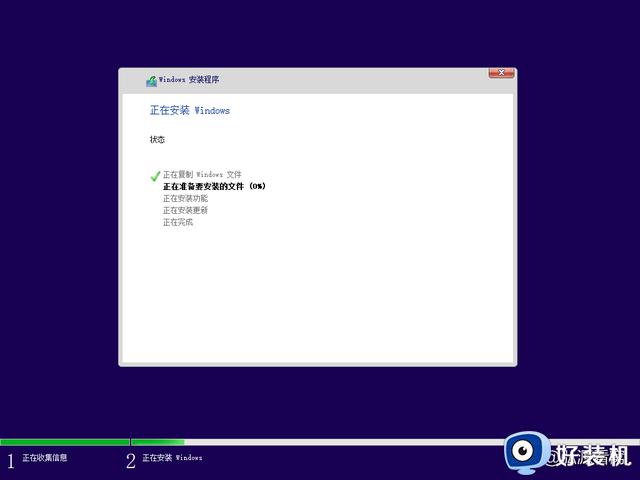 3-4 系统设置
3-4 系统设置4-4-1 直到下面的界面出现,开始进入到系统设置环节

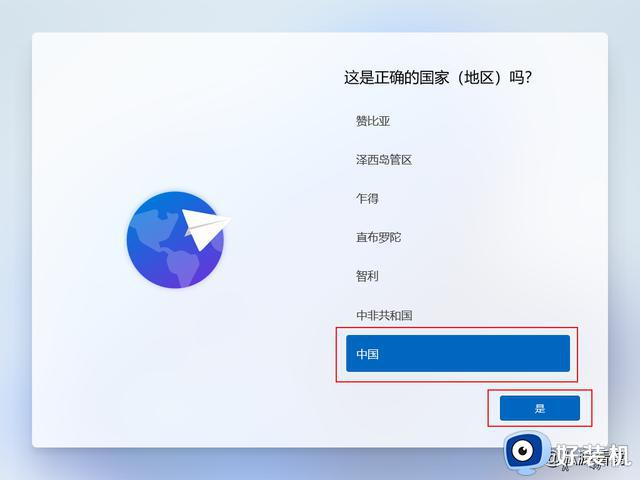
4-4-2 剩下的设置根据自己的需要进行选择,到这个画面初步设置完成,然后自动重启
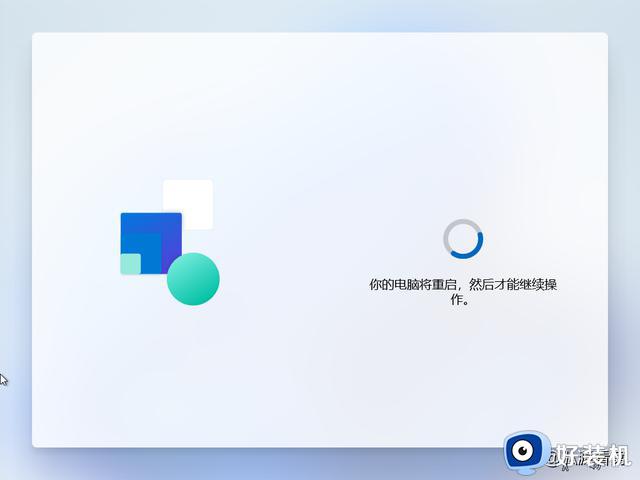
4-4-3 到下面这个画面,说明进入到系统设置环节,根据自己的需要进行各项设置,直到完成安装后进入系统,中间会有重启,正常
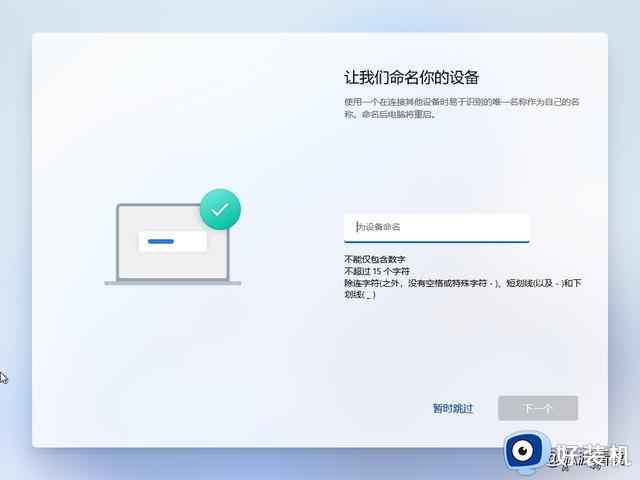
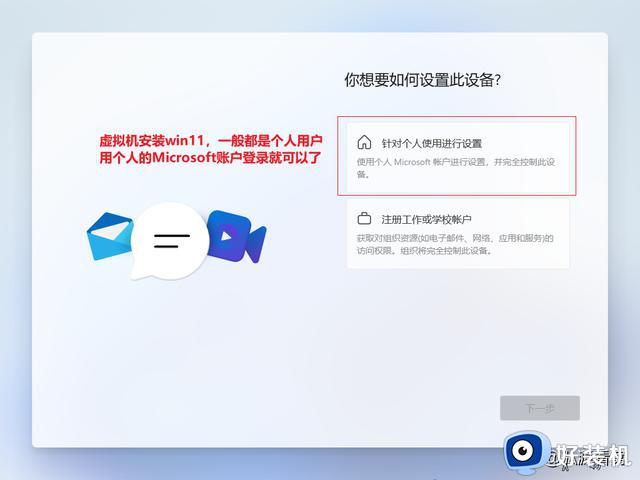
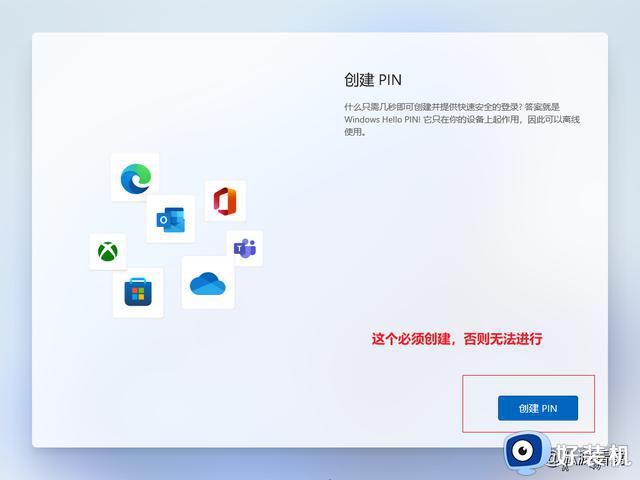
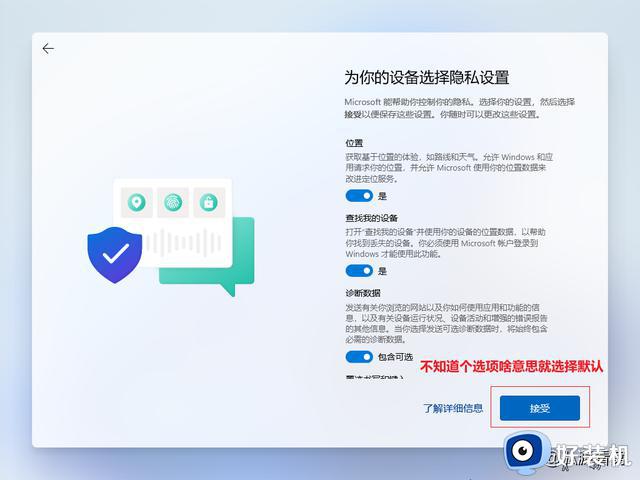
4-4-4 到这里,说明该要进入系统了

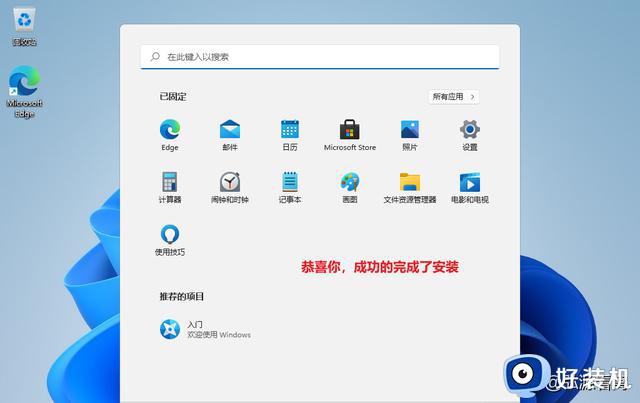
四、系统激活
4-1 拷贝激活工具到系统拷贝激活工具及解压工具到系统内,安装解压工具
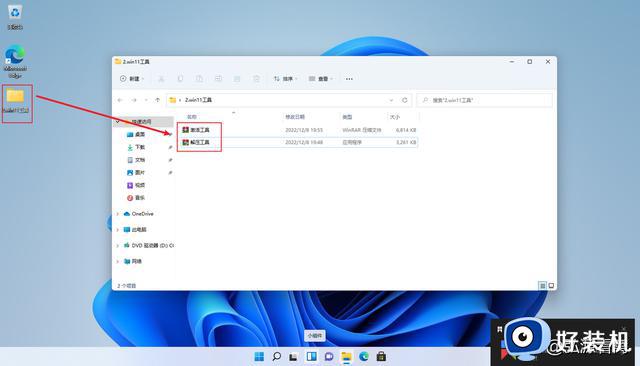 4-2 激活系统
4-2 激活系统鼠标右击【激活工具】选择【显示更多选项】选择【解压到 当前文件夹】,鼠标右击解压后的【License】选择【以管理员身份运行】。
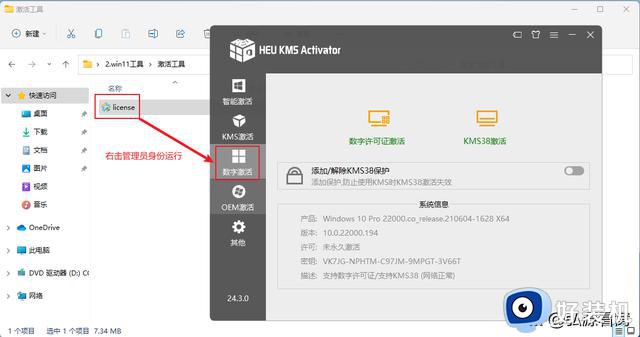
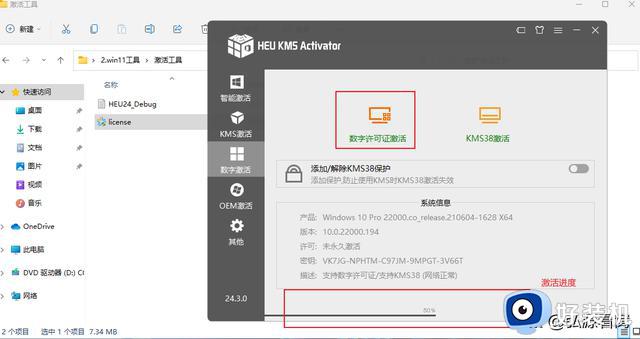
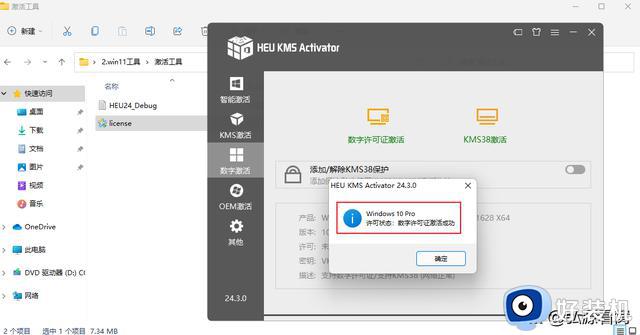
6-3 完成激活
重启系统后,完成激活