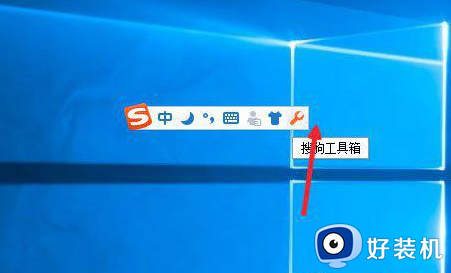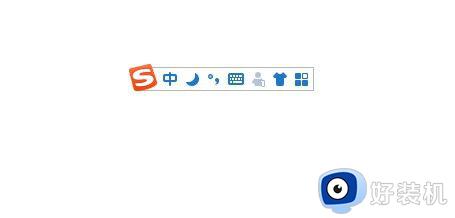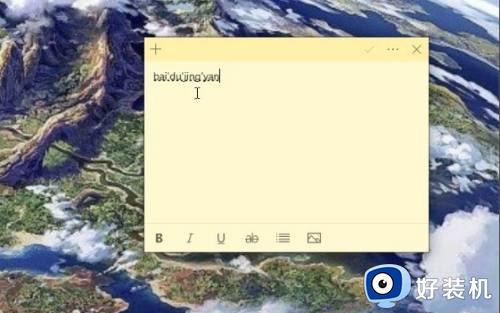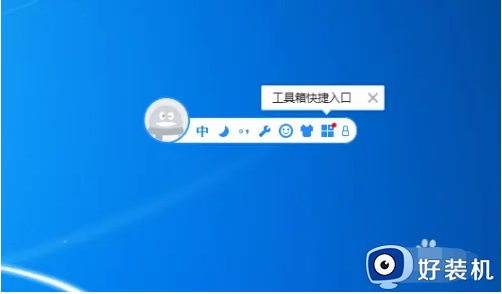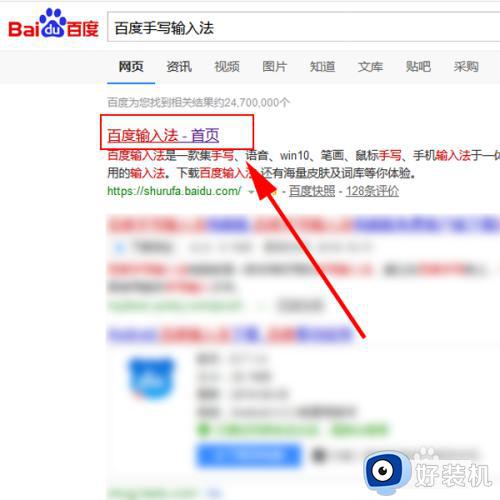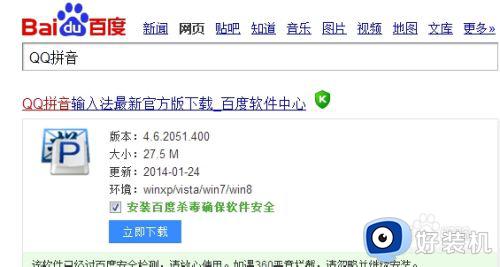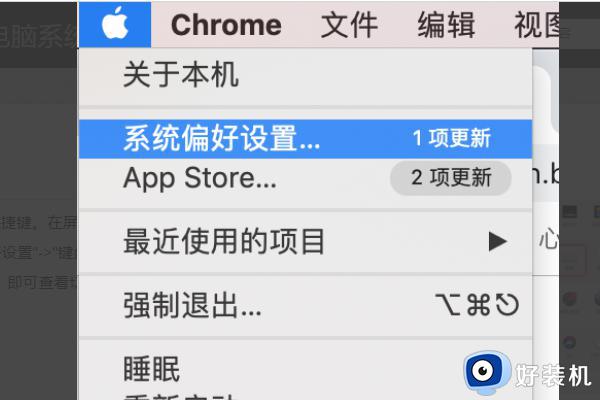电脑上如何用语音输入文字 电脑如何实现语音输入文字
大部分用户在电脑上都是直接使用键盘输入文字,不过有些用户不喜欢打字,想要使用语音直接输入文字,就来咨询小编电脑上如何用语音输入文字。在电脑上可以使用自带的语音识别功能,也可以使用第三方语音输入工具,下面小编就来和大家介绍电脑如何实现语音输入文字。
方法一:
1、输入法一般具备语音输入文字的功能,比如搜狗输入法。

2、可以看到中间有个话筒的就是语音输入。

3、点击之后开始说话。
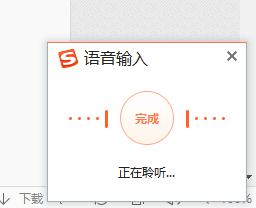
4、说完话点击完成。
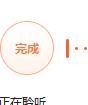
5、然后开始识别。
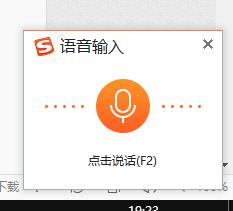
6、再次输入按f2。语音输入普通话的正确率90%,如果有杂音。可以带耳机然后说话输入。
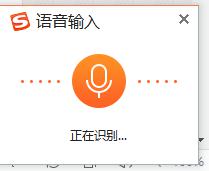
方法二:
1、win+r,输入control确定,打开“控制面板”,找到“轻松使用”并鼠标左键单击它。
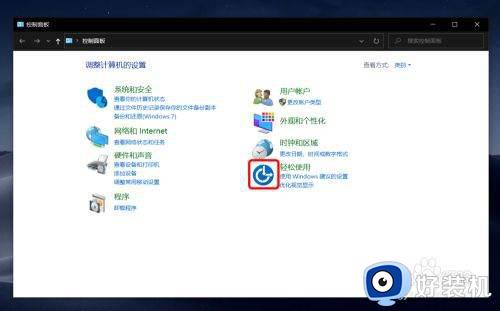
2、窗口跳转到新页面后单击“启动语音识别”。
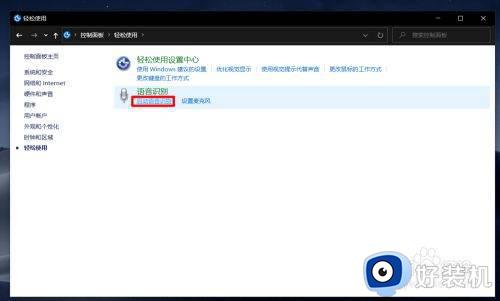
3、弹出“欢迎使用语音识别”单击“下一步”。
“Windows语音识别”功能可以做一些简单的命令,你可以对它说 打开应用。复制,粘贴. . . 等等命令。
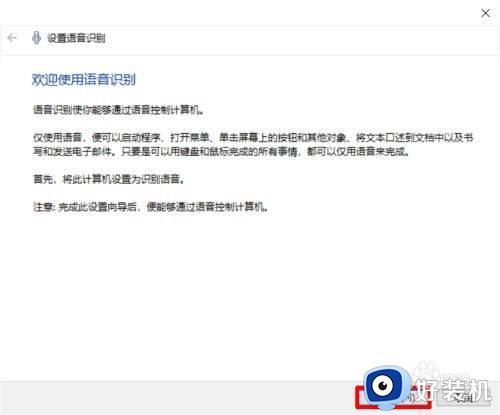
4、单击“下一步”
(“语音识别”功能通麦克风输入命令实现的所以首先要设置麦克风。)
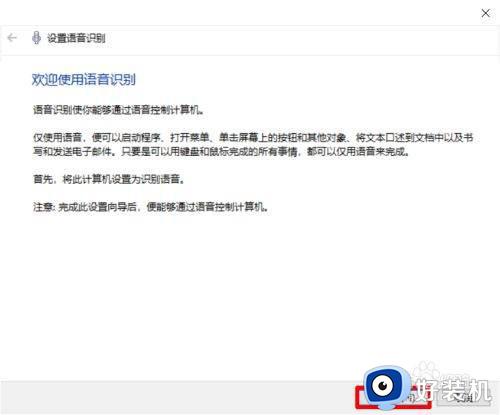
5、选择语音输入设备按自己的情况来选,然后单击“下一步”。
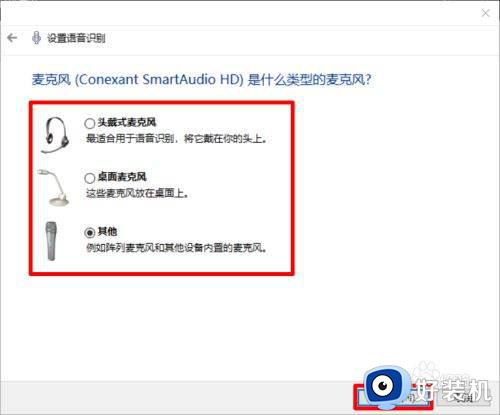
6、正确的麦克风放置
不管什么时候计算机说话,都保持与麦克风的距离不变。
摆好姿势,以便不会呼吸到麦克风上。
单击进入下一步
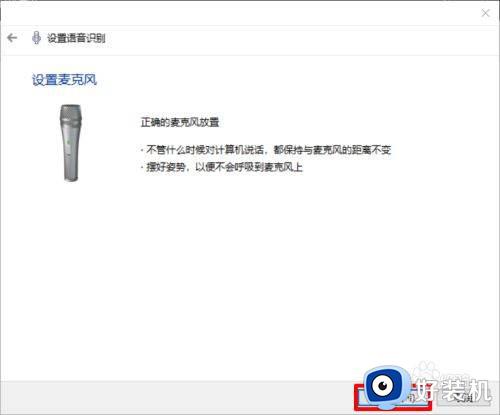
7、自然的朗读提示的句子。读完后单击“下一步”,跳转“以设置好你的麦克风”页面后单击再“下一步”。

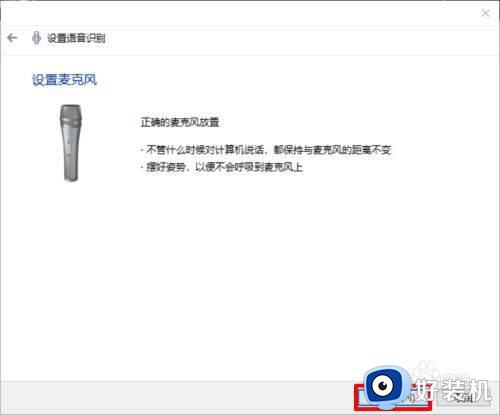
8、改进语音识别精确度选择“启用文档审阅”后单击“下一步”。
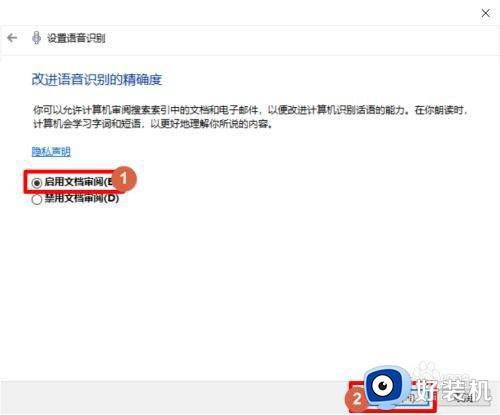
9、选择激活方式,这里你可以按自己的使用语音识别功能的情况来选择,连续两次单击“下一步”
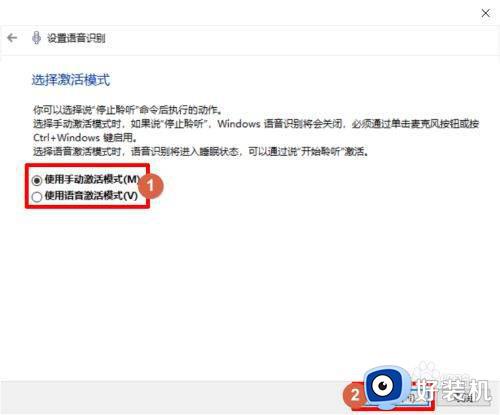
10、按自己的使用情况选择并勾选或取消勾选“启动时运行语音识别”完成后单击“下一步”。所有都设置好了,现在就是教学模式了,如果不想学单击“跳过”即可。
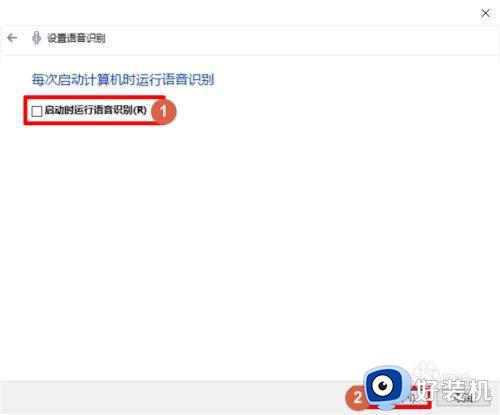
11、都设置完成后屏幕上方显示“Windows 语音识别”助手单。击麦克风图标启动它。
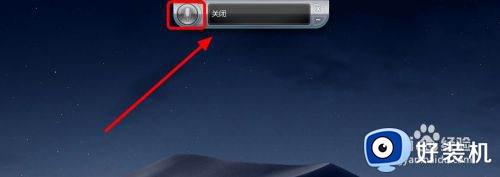
12、我们试一下语音输入效果。
打开Word 光标放合适的位置后 对麦克风说你要输入的内容就能输入。
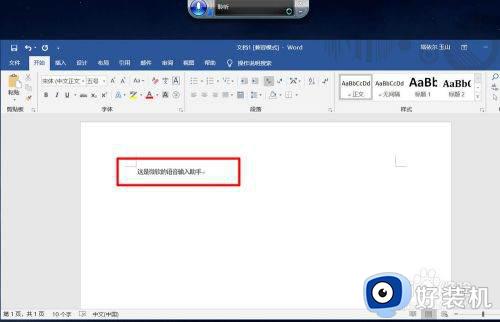
13、如果你不想用“语音助手”了,单击关闭图标了即可。
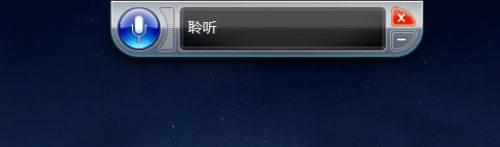
以上就是电脑上如何用语音输入文字的操作步骤,虽然语音输入很方便,不过也容易出现错别字的问题,还需要手动继续修改,有需要的用户就来学习下吧!