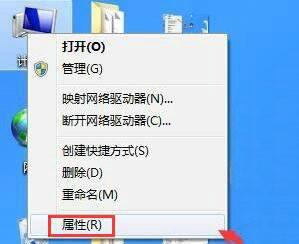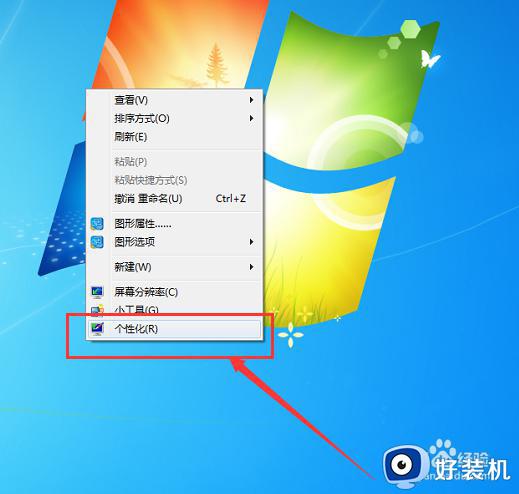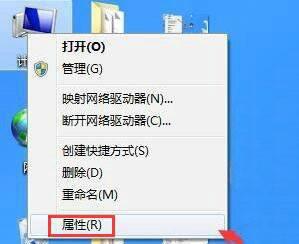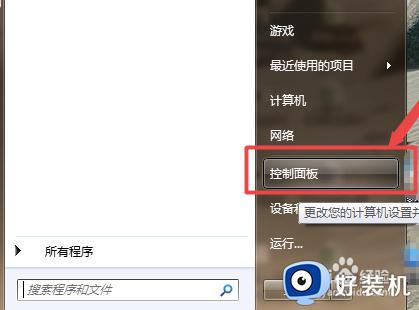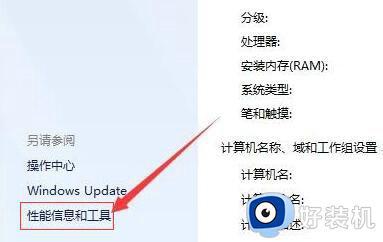win7桌面常亮怎么设置 win7系统桌面常亮在哪设置
时间:2023-03-28 18:40:27作者:haoxt
许多用户在使用win7免激活版系统的时候,如果一段时间没动鼠标,桌面就会自动息屏,进入待机状态,要敲击键盘或鼠标才能亮起来,比较麻烦,这时候就可以设置常亮。那么win7桌面常亮怎么设置呢?这个需要在控制面板里面设置,下面小编就来和大家介绍win7系统桌面常亮在哪设置的方法。
设置方法:
1.在左下角点击开始图标,在弹出的菜单中选择【控制面板】选项。
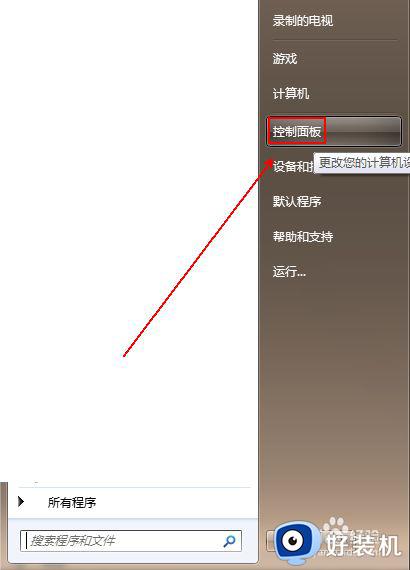
2.在【控制面板】文件夹内将【查看方式】更改为【类别】选项。
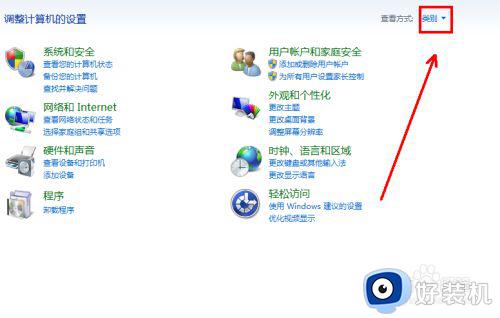
3.在下方的程序列表中双击【外观和个性化】选项。
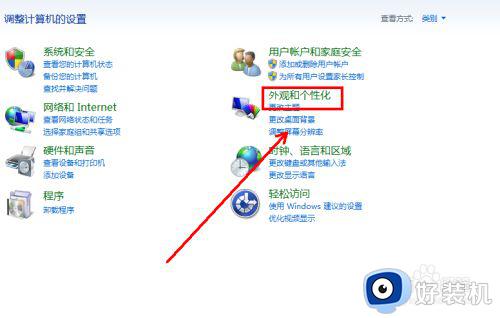
4.在【外观和个性化】文件夹的左侧点击【硬件和声音】选项。
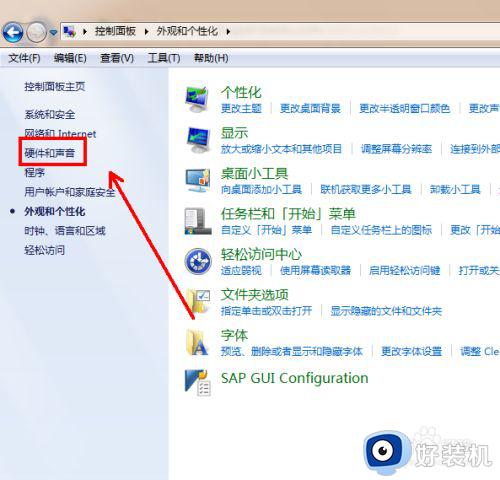
5.在【硬件和声音】选项的右侧单击【电源选项】选项。
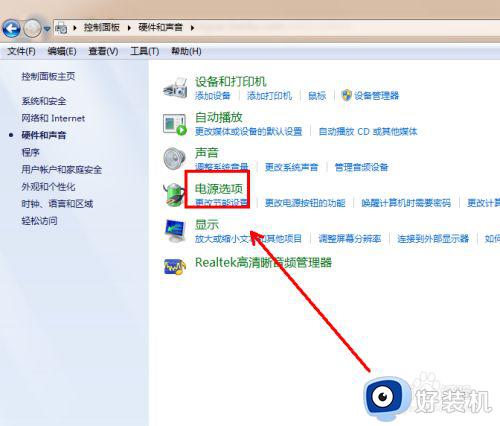
6.在【电源选项】文件夹内点击【选择关闭显示器的时间】选项。
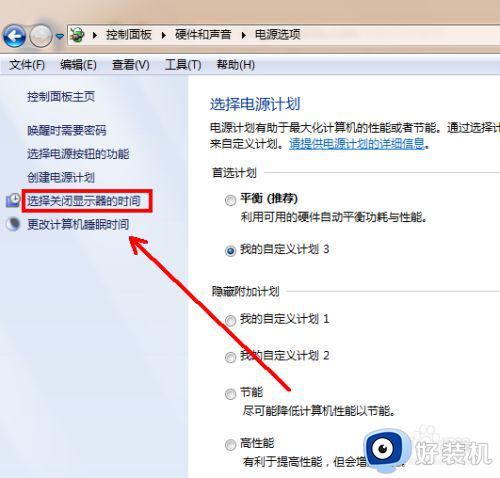
7.在【关闭显示器】中选择【从不】选项。
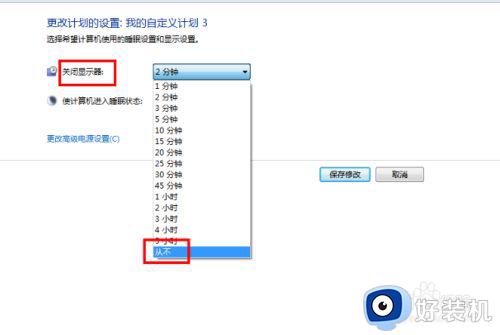
8.最后点击【保存修改】按钮即可。
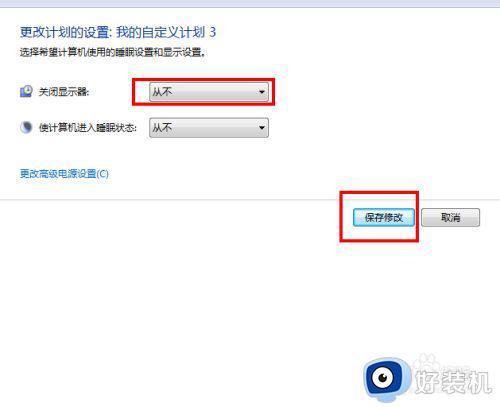
以上就是win7桌面常亮怎么设置的方法,如果你想要让桌面一直亮着,就可以按照上面的教程来设置,希望对大家有帮助。