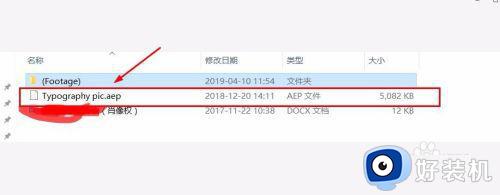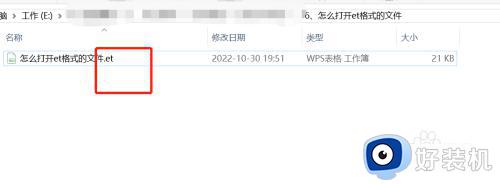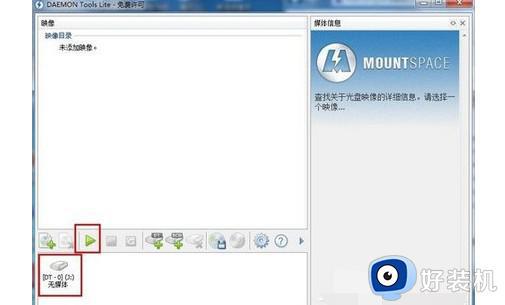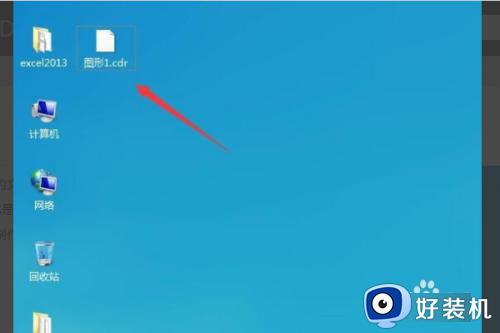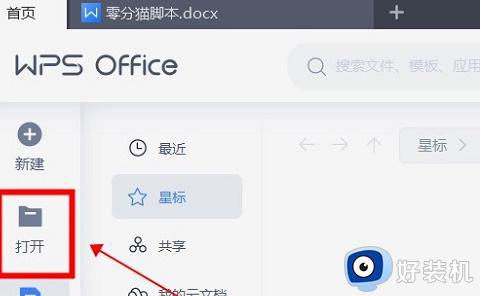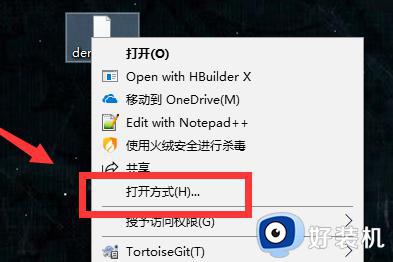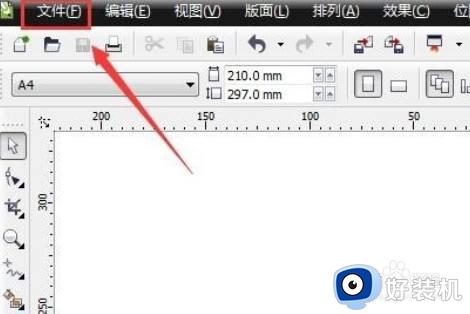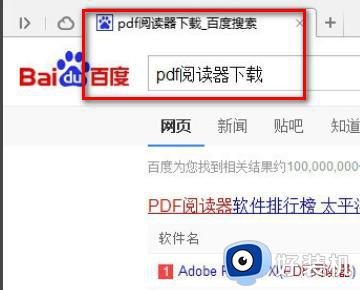chm文件电脑怎么打开 chm格式用什么软件打开
时间:2023-05-08 18:39:36作者:haoxt
电脑上有许多不同格式的文件,这些文件都有自己对应的软件来打开,有用户需要打开一个chm文件,但是不知道chm文件电脑怎么打开。chm文件是一种帮助文档,windows系统有自带的工具来打开,接下来小编就来和大家介绍chm格式用什么软件打开的方法。
chm文件打开步骤如下:
1.右键chm文件,选择属性,检查chm文件属性里最下面是否有个“解除锁定”,如有,点击“解除锁定”按钮。

2.右键选中后,直接点击打开方式进入。
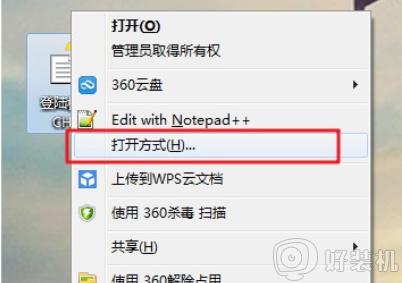
3.电脑会弹出以下窗口,大家需要选择一个打开文件的程序。直接点击浏览即可。
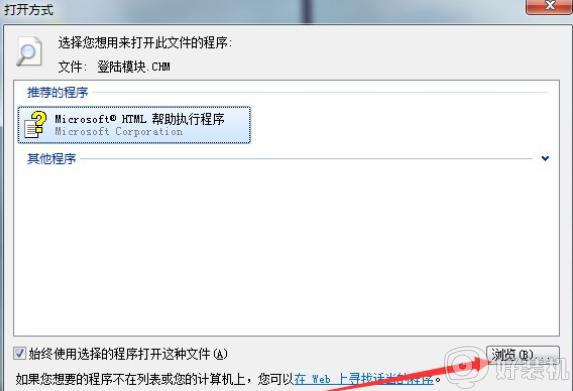
4.随后开始选择打开文件的程序,即C盘下的windows文件夹。
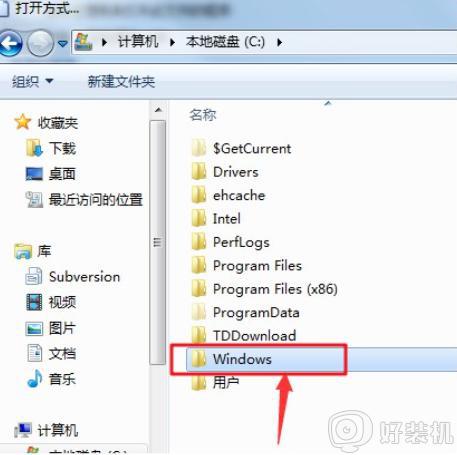
5.在windows文件夹中找到hh.exe文件后双击打开。
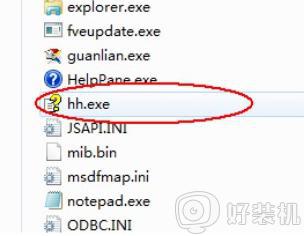
6.随后在弹出的窗口中勾选以下复选框,最后保存设置。
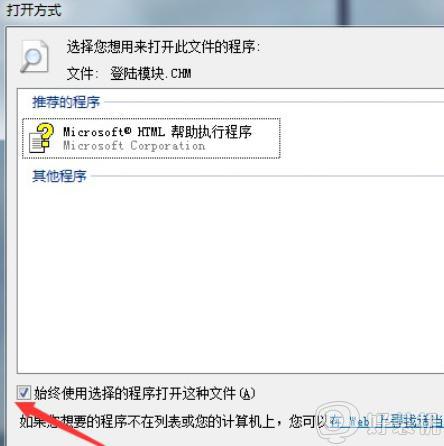
7.这时候对应程序就可以打开chm格式的文件了。
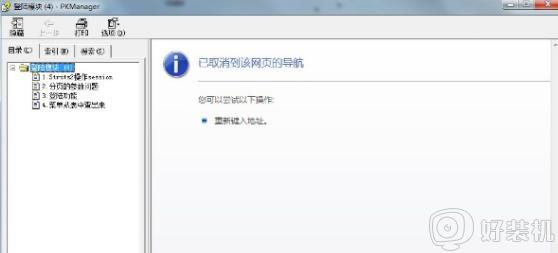
通过上面的步骤操作之后,我们就可以正常打开chm文件了,如果你还不清楚chm文件电脑怎么打开,就可以来学习下这个教程。