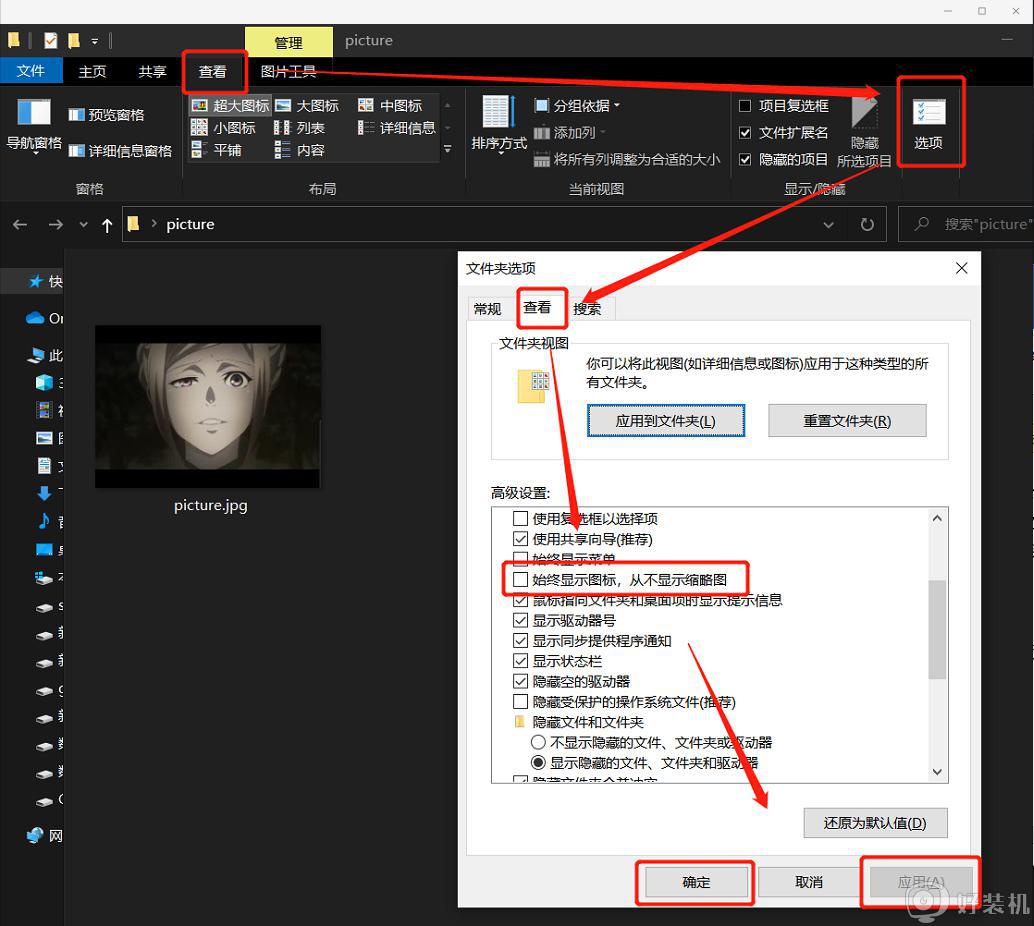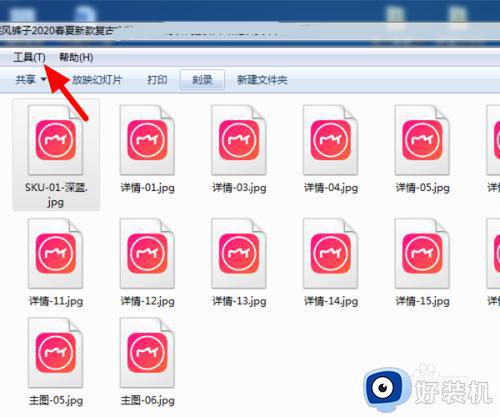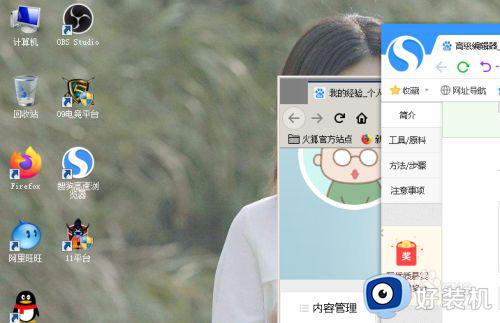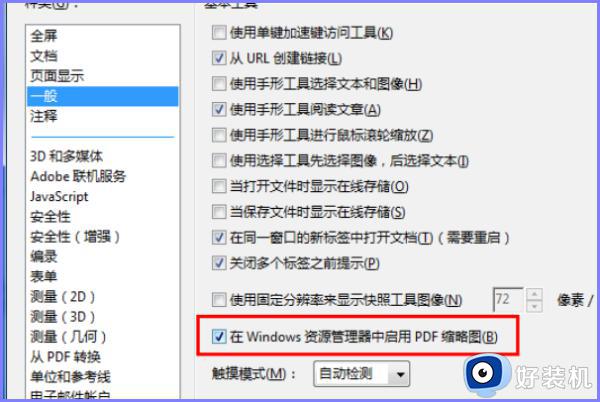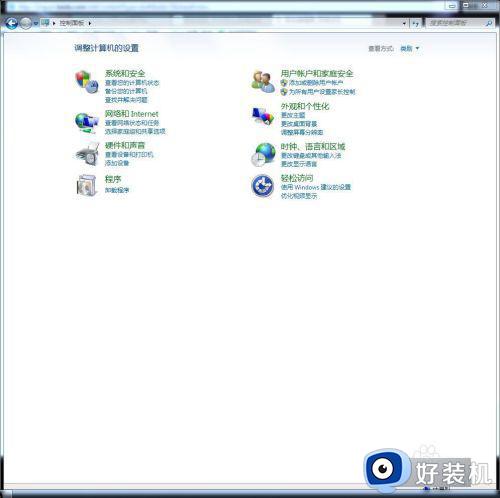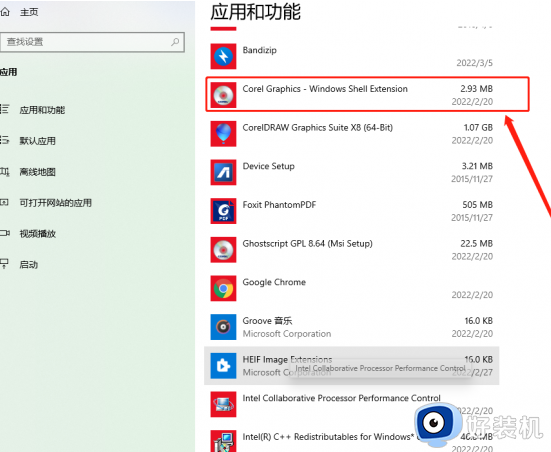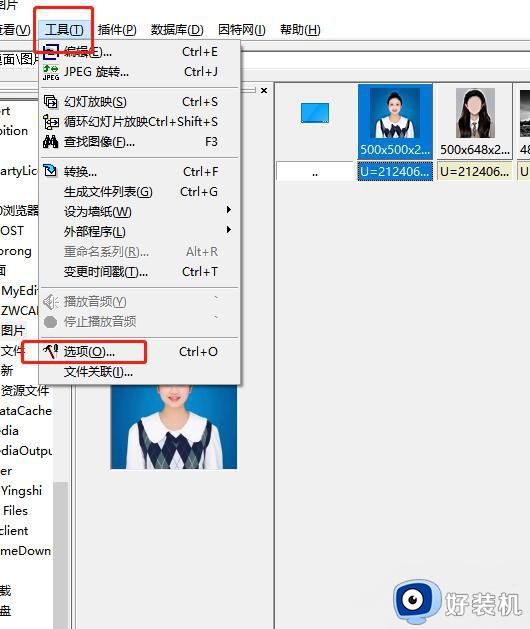电脑图片怎样才能显示缩略图 电脑怎么设置图片显示缩略图
时间:2023-05-08 18:32:52作者:haoxt
在电脑上如果有几十上百张图片,此时就可以通过缩略图来快速找到所需图片,不过有些用户发现图片没有显示缩略图,那么电脑图片怎样才能显示缩略图呢?如果没有缩略图只需要在文件夹选项里设置就可以了,接下来小编就来和大家分享电脑怎么设置图片显示缩略图的具体步骤。
方法一:
1、电脑键盘“win+E”打开资源管理器。
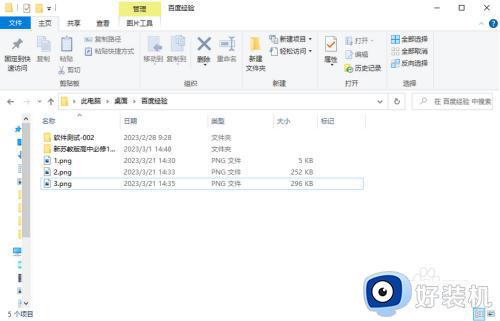
2、单击“查看”->"选项"。
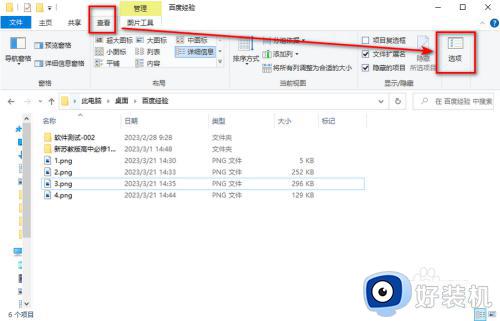
3、点击“查看”进入查看页面。
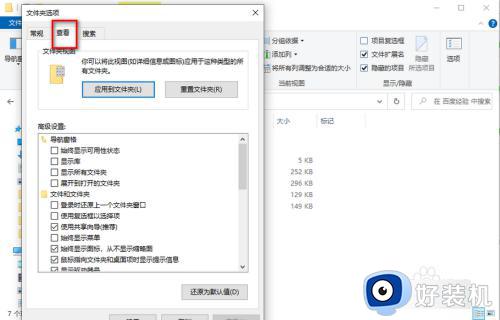
4、在高级设置里找到”文件和文件夹“。
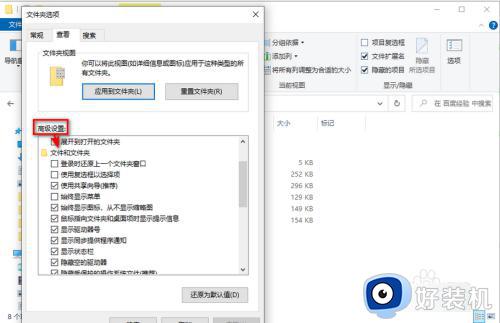
5、去除勾选“始终显示图标。从不显示缩略图”的选项,然后确定保存。
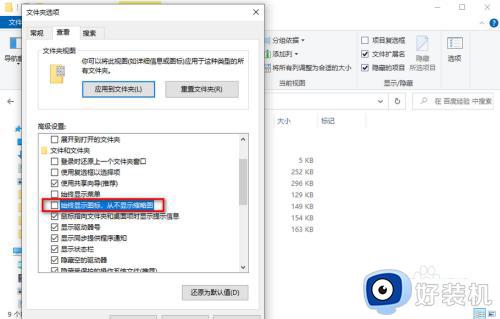
6、再回到资源管理器,刷新下,缩略图就能显示出来了
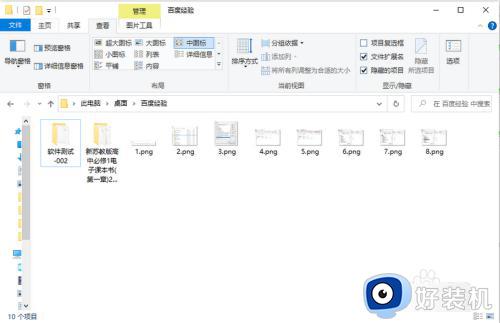
方法二:
1、首先打开“控制面板”。控制面板怎么放在桌面

2、然后点击“系统和安全”。
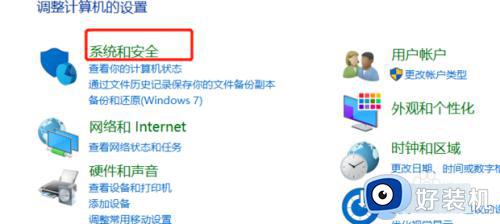
3、然后选择“系统”。
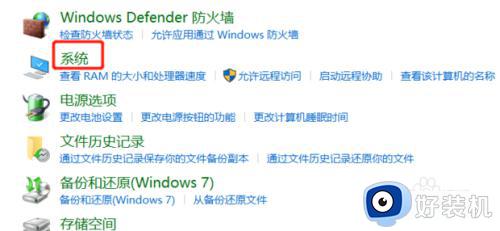
4、然后点击“系统高级设置”。

5、接着选择“性能”中的“设置”。
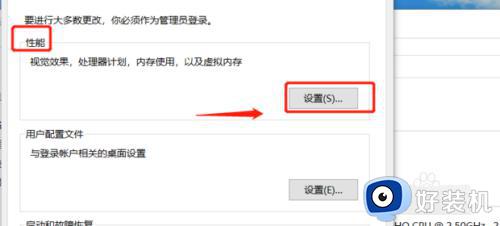
6、最后勾选“显示缩略图,而不显示图标”。
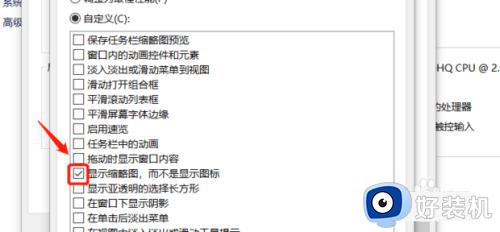
以上就是电脑图片怎样才能显示缩略图的方法,如果你电脑上图片没有显示缩略图,就可以按照上面介绍的方法让缩略图显示出来。