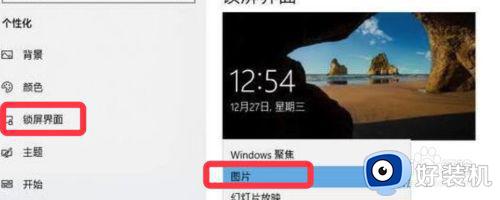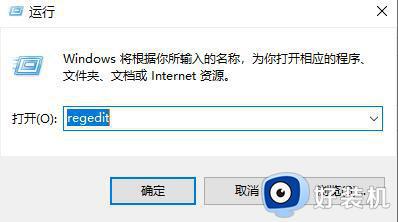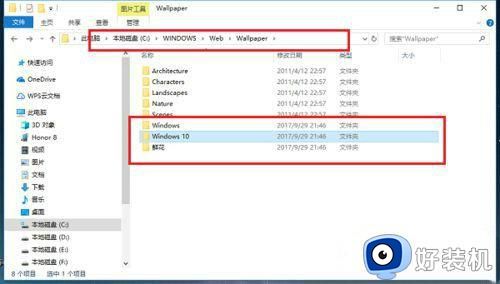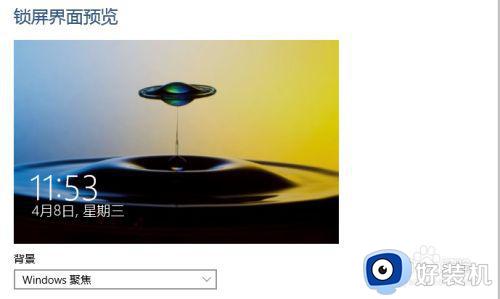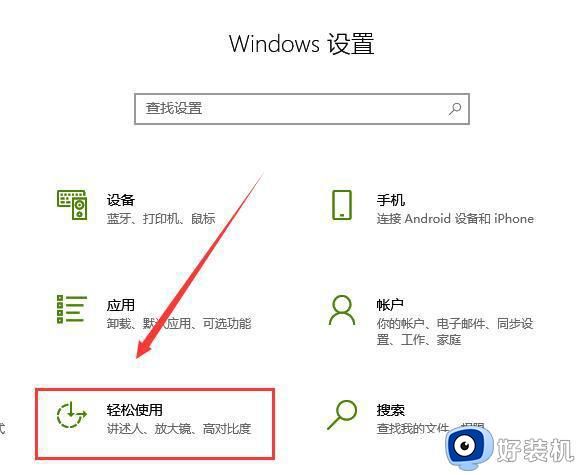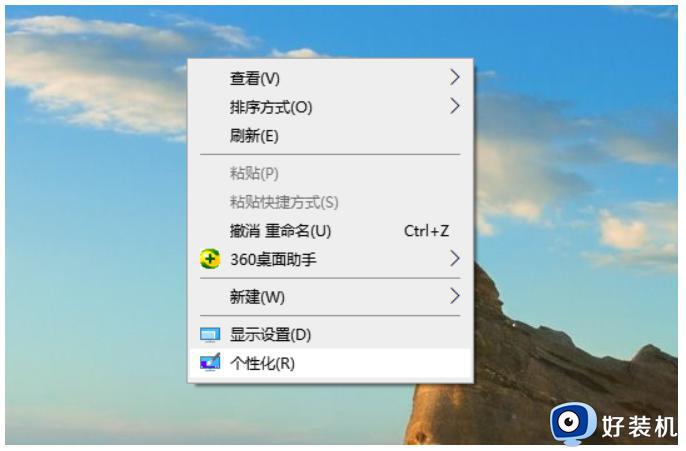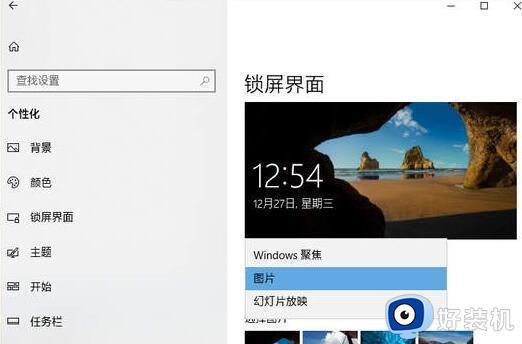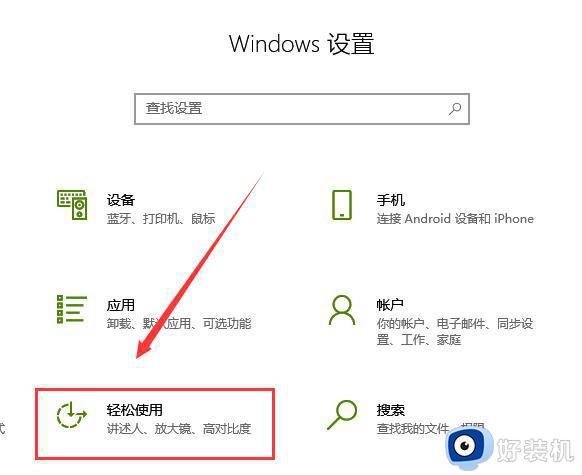win如何取消电脑系统的锁屏壁纸 win10去掉电脑锁屏壁纸的方法
时间:2023-02-24 18:16:54作者:qin
现如今有许多用户的老电脑本来运行的就缓慢,还不知道因为什么原因老是弹出来一些高清的锁屏壁纸图片,占用了我们系统的大量内存,让我们本来就运行缓慢的win10旗舰版电脑变得更加滞缓,那么我们如何彻底关闭这些不请自来的锁屏壁纸呢?下面我就来教教大家如何取消锁屏壁纸的方法。
具体方法如下:
1、在电脑系统任务栏上,单击【开始】图标打开。
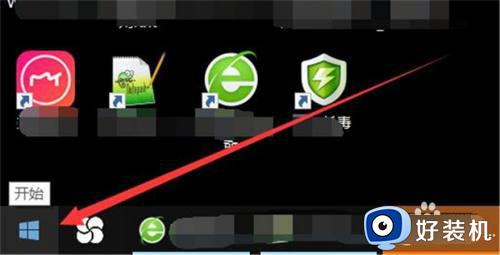
2、在“开始”弹出下拉框中,找到并单击【设置】图标打开。

3、在“Windows 设置”窗口中,找到并单击【个性化】选项打开。
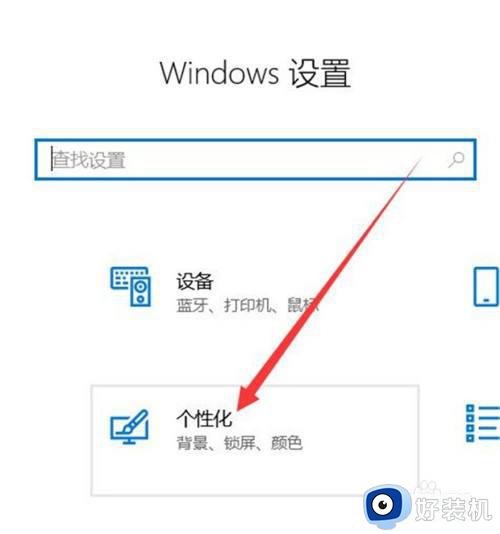
4、在“个性化”管理窗口中,找到并单击【锁屏界面】选项打开。
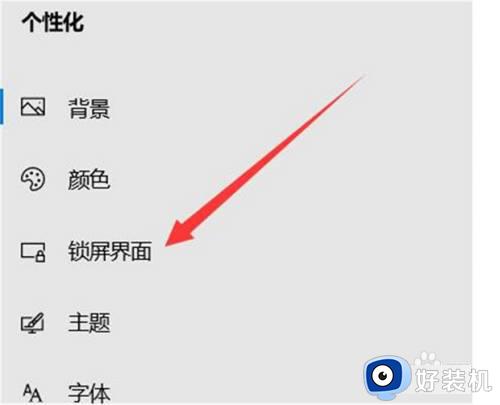
5、在“锁屏界面”设置窗口中,取消【在登录屏幕上显示锁屏界面背景图片】选项完成。
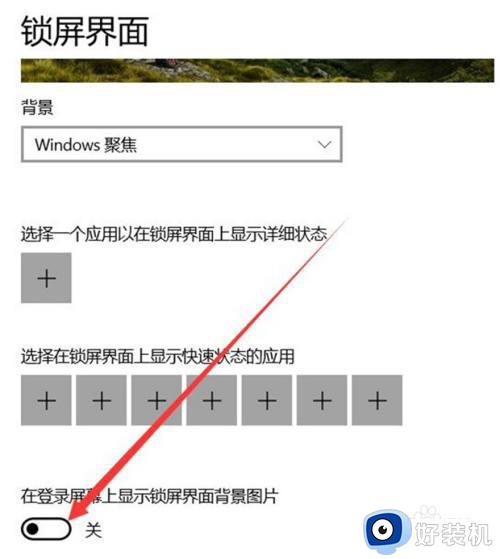
上文就是给大家总结的关于win10去掉电脑锁屏壁纸的方法的全部内容了,平时大家在遇到这种情况的时候,就按照上述的方法进行操作就好了哦。