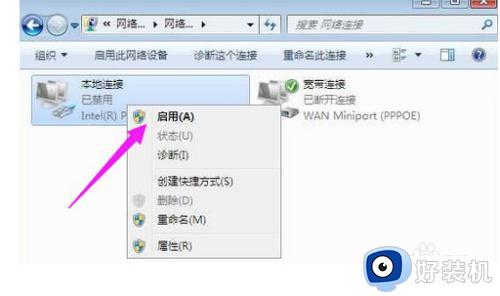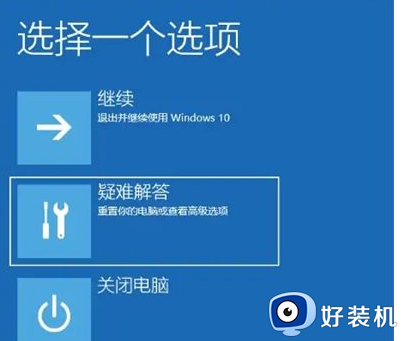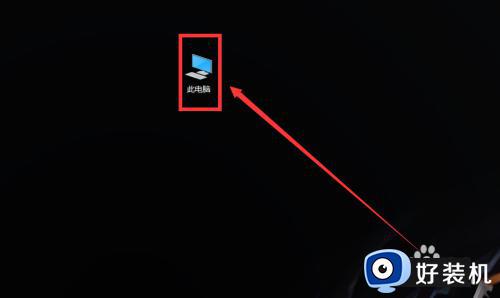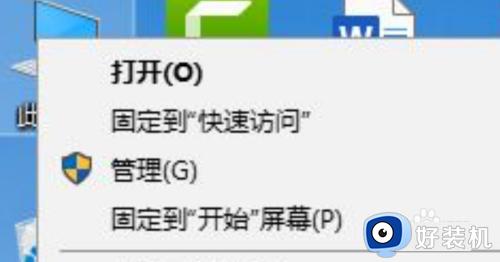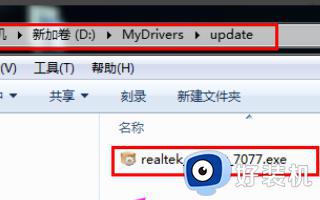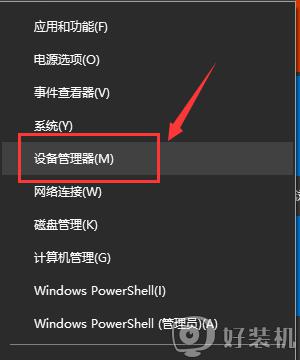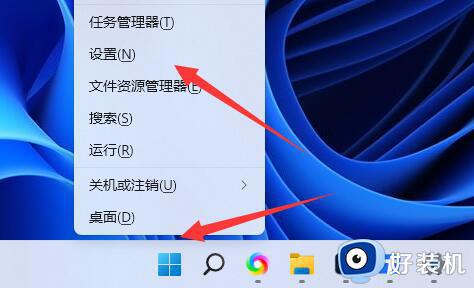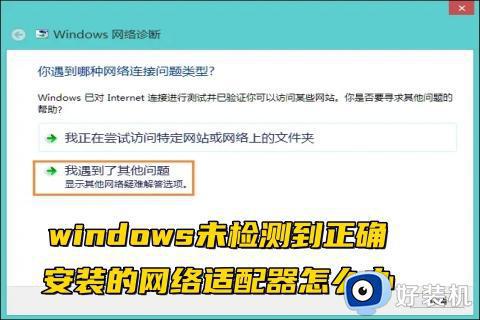如何进行网络适配器设置 电脑进行网络适配器设置三种方法
电脑使用一段时间网络出现问题,这时候就需要设置网络适配器,很多用户不知道如何设置网络适配器,网上相关内容较少,为此,小编整理三种设置电脑网络适配器的步骤,感兴趣的一起往下学习。
方法一:
1、 右键点击开始菜单,然后点击“控制面板”。
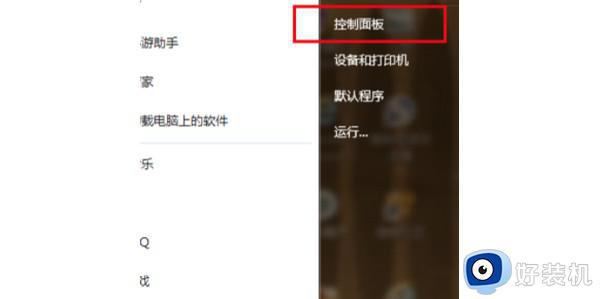
2、 找到“网络和lnternet”点击进入。
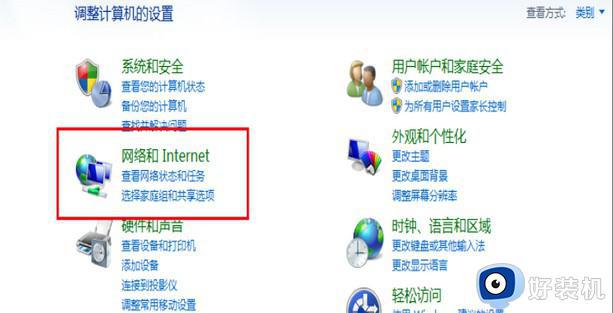
3、 然后,在新窗口中找到“网络和共享中心”,点击进入。
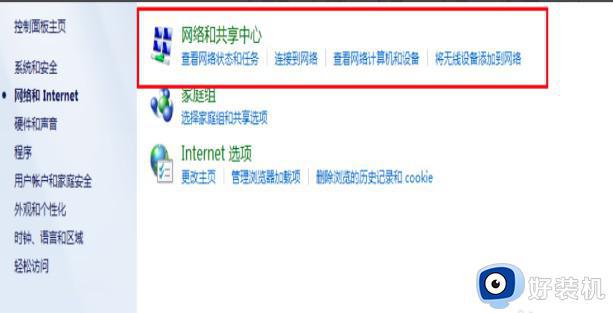
4、 如图所示,鼠标点击右侧窗口中的“更改适配器设置”系统,进入设置界面。
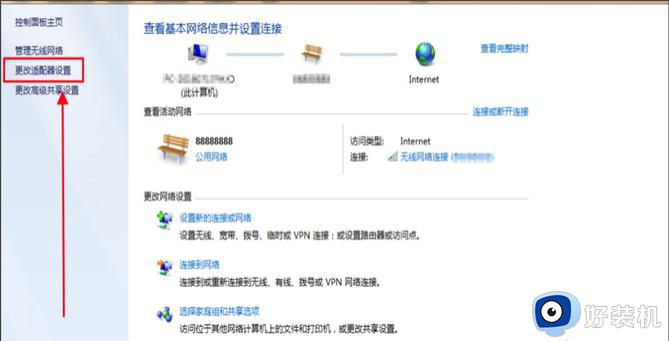
5、 如果之前是本地连接的话,就切换到“无线网络连接”,鼠标右键出现启用跟禁用,如果没开的话,则是启用状态。如果开启的话,则是禁用状态。

6、 状态栏底下就是无线开启状态图标,我们可以查看状态,这时候选择连接其他无线网络,看看能够稳定上网。
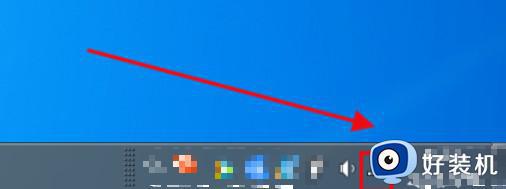
7、 如果不行的话,打开无线网络连接属性页面。
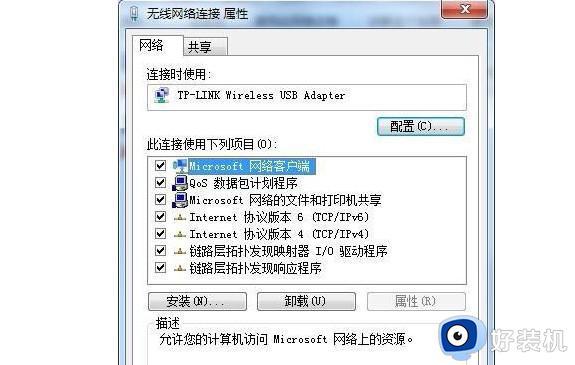
8、 之后,就可以对适配器进行设置,点击已连接的适配器右边的配置,进入适配器本身的设置界面。
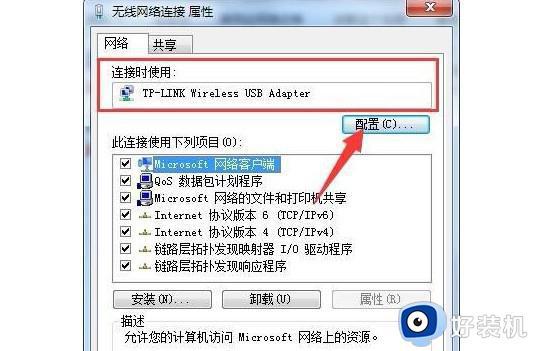
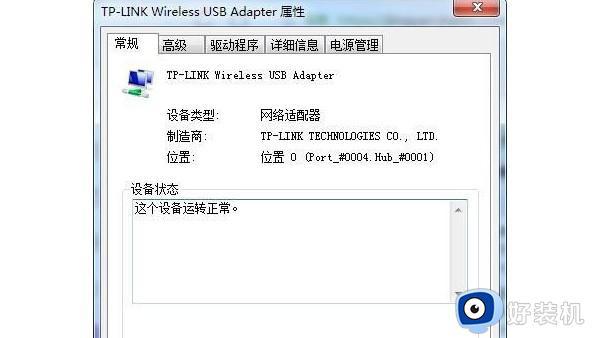
9、 网络适配器设置完毕后,你还可以对网络适配器使用的项目进行设置,在win7系统无线网络连接属性主界面,在此链接使用下列项目一栏,找到你要更改的项目,单击将其选中,点击安装或卸载,或者点击右边的属性,进入属性界面进行具体的修改。
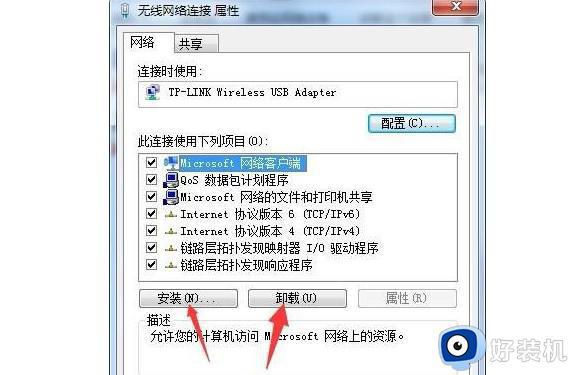
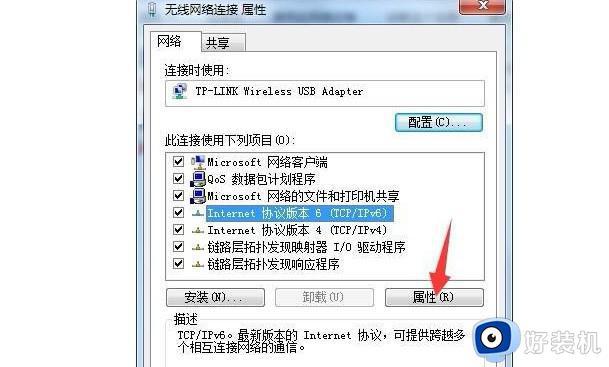
10、 网络适配器设置完毕后,点击下方的“确定”按钮即可。
方法二:
1、点击任务栏中"文件资源管理器 "。
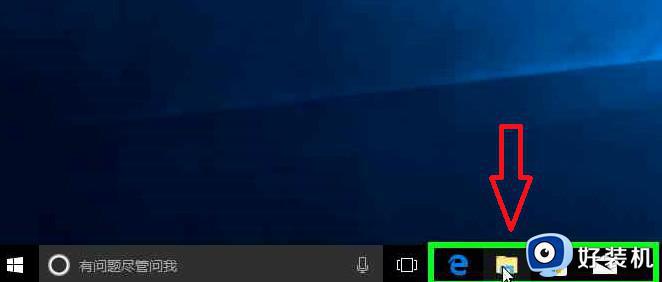
2、右击左侧的网络,选择“属性”。
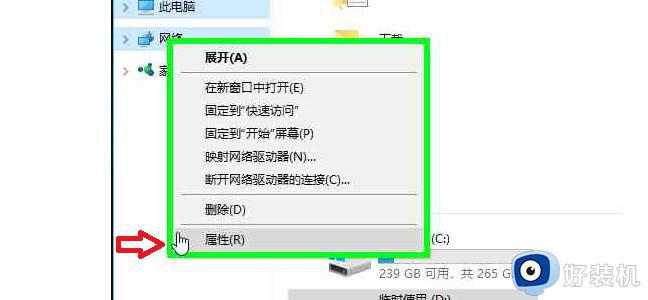
3、点击左上角的"更改适配器设置"。
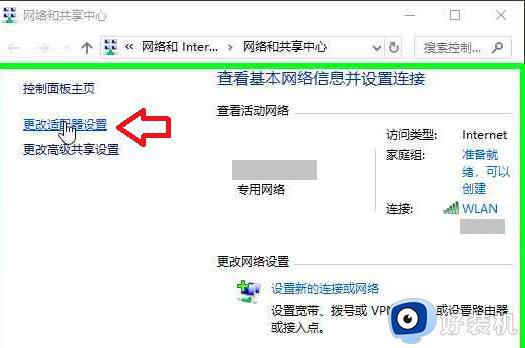
4、右击"WLAN ”,可以选择“禁用”。
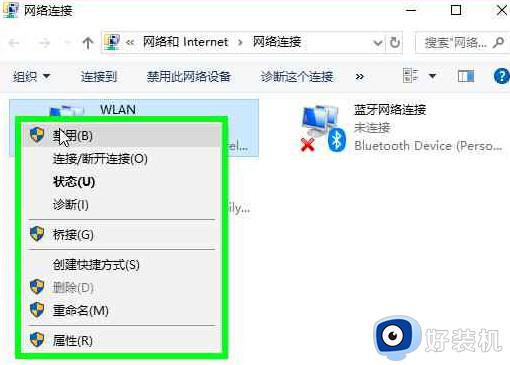
5、右击"WLAN ",这时候就会出现"启用(A)"选项,点击“启用”。
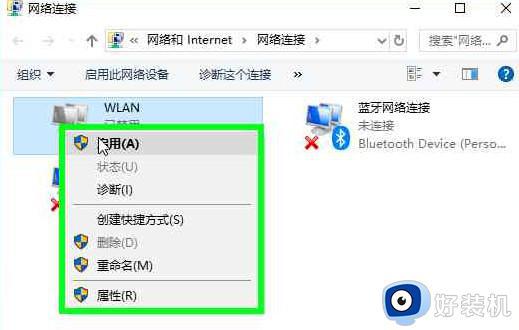
6、需要断开连接可以右击"WLAN "选择"连接/断开连接",现在我们就看懂WLAN网络出现了红色的X号。
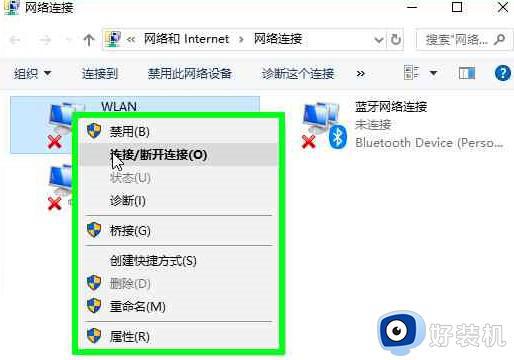
7、右击WLAN选择"诊断(I) "。
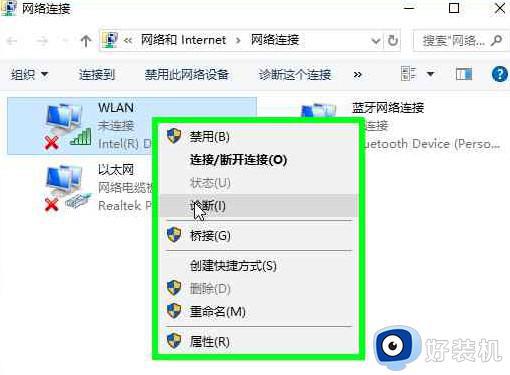
8、就会打开Windows网络诊断,检测并解决网络出现的问题。
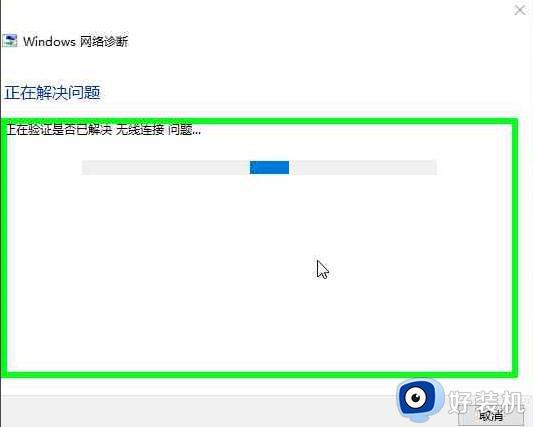
方法三:
1、 一般情况下,网络都是可以使用的,但是如果出现上网速度会慢,受限制、自动断网等莫名其妙的故障,则可能是网络适配器以及网卡驱动出现问题,你可以使用有线网络正常的状态下,更新好无线网卡的驱动程序软件。
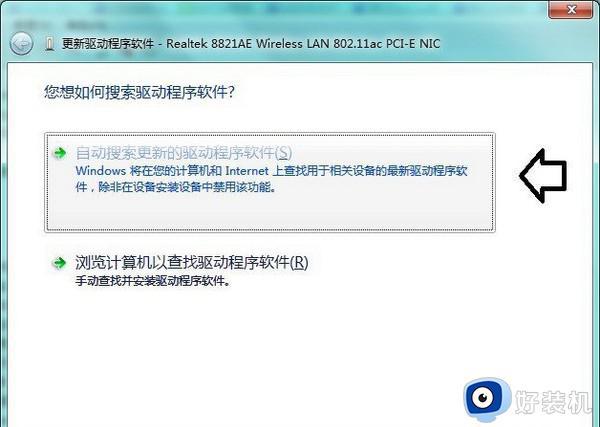
2、 或者,你也可以在无线网络畅通的状态下,更新有线网卡设备的驱动程序软件。
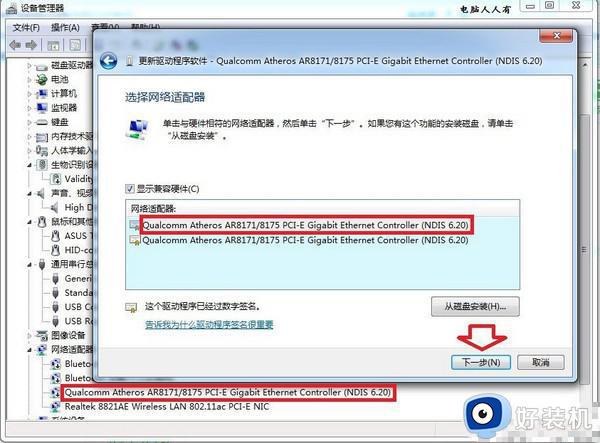
3、 然后尝试调整网络适配器的高级设置,运行中输入devmgmt.msc并回车打开设备管理器。
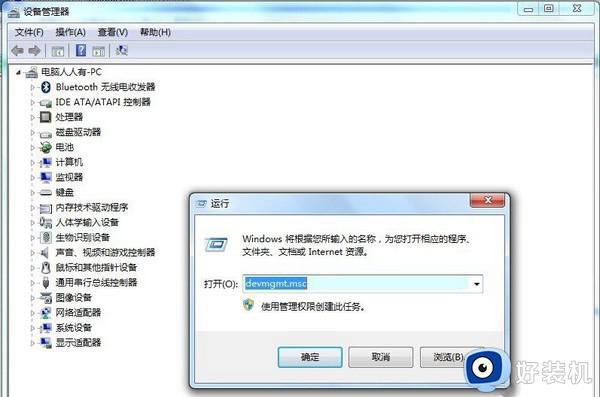
4、 找到网络适配器,右键网卡设备,选择属性。这里的网卡设备还分为有线网卡(以太网)和无线网卡。
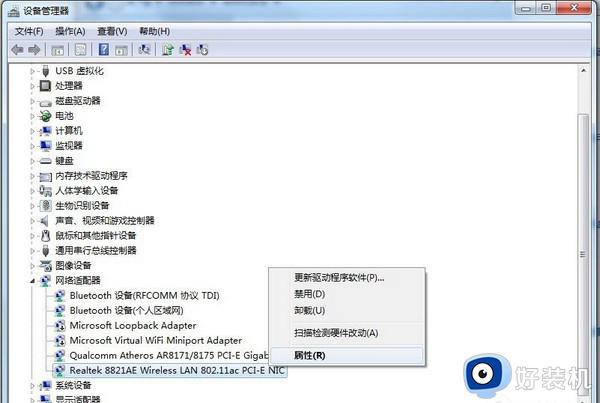
5、 然后在网卡属性页面,点击切换高级选项页面进行设置。
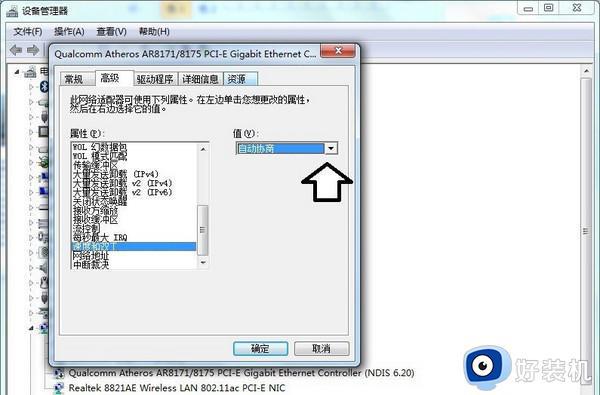
6、 比如说速度和双工菜单中,一般默认自动协商,一旦系统给出错误的选项,就会导致网络异常,所以你可以尝试适合自己的模式,点击确定即可。注意:不同的网卡设备的要求是不一样的,你可以更换不同的模式再测试,自行调整至故障排除。
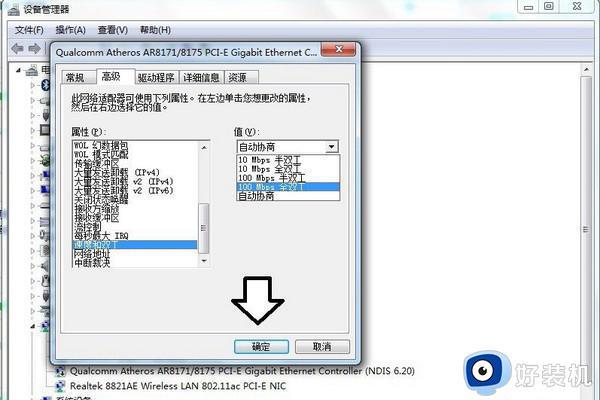
上述图文详解三种设置电脑网络适配器的方法,步骤简单,用户可以选择自己觉得合适的方式来操作完成。