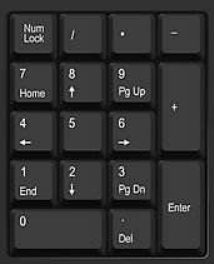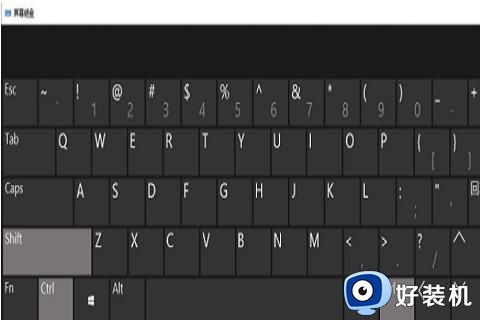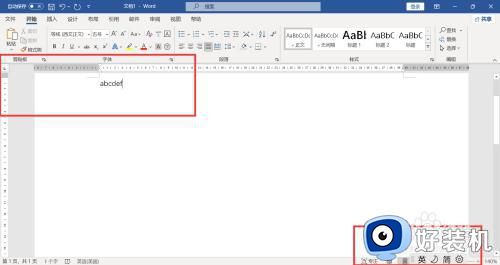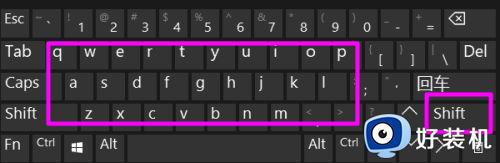键盘没坏就是字母键打不了字怎么办 键盘字母键打不出来怎么解锁
时间:2024-02-02 17:26:02作者:haoxt
在使用电脑的时候,我们都需要使用键盘来打字,不管是输入中文还是英文,都是借助键盘上的字母键。最近却有用户遇到键盘没坏就是字母键打不了字的问题,不知道怎么办,出现这个问题可能是系统设置出现问题或者键盘被锁了,下面就来学习下键盘字母键打不出来怎么解锁的解决方法。
键盘字母键打不出来怎么解锁:
方法一、关闭粘贴键选项
1、首先按下“win+r”打开运行窗口,输入“control”打开控制面板;
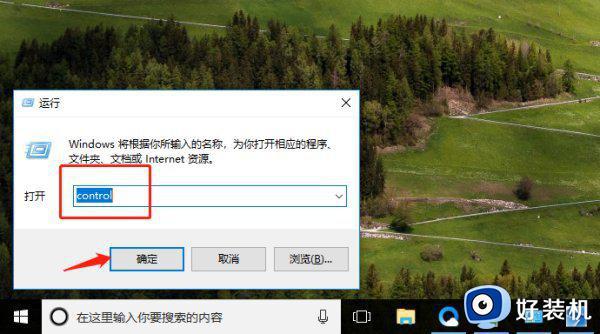
2、在控制面板的右侧类别中,选择“大图标”;
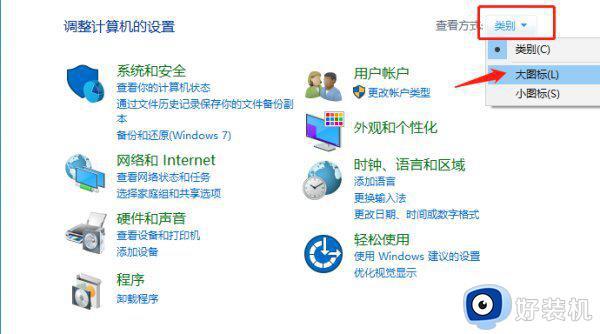
3、接着找到“轻松使用设置中心”选项,然后点击进入;
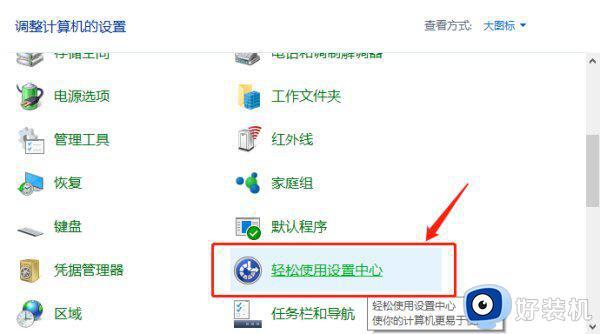
4、找到并点击“使键盘更易于使用”选项;
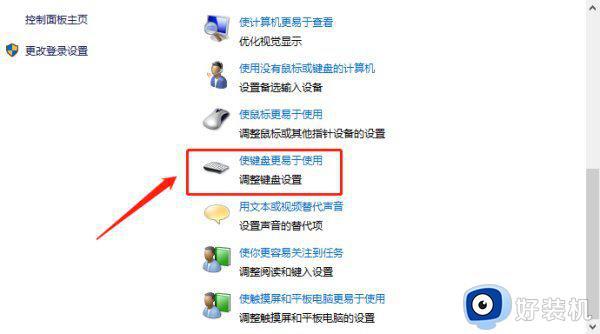
5、接着取消勾选“启用粘滞键”的选项,最后点击确定或应用即可。
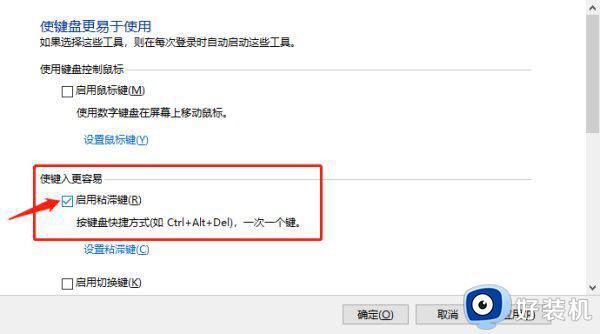
方法二、更新键盘驱动
1、首先点击桌面左下角的搜索按钮,输入控制面板,点击进入控制面板;
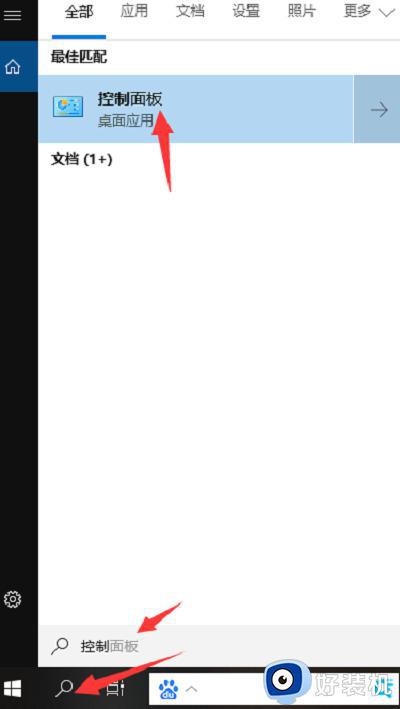
2、点击“查看设备和打印机”;
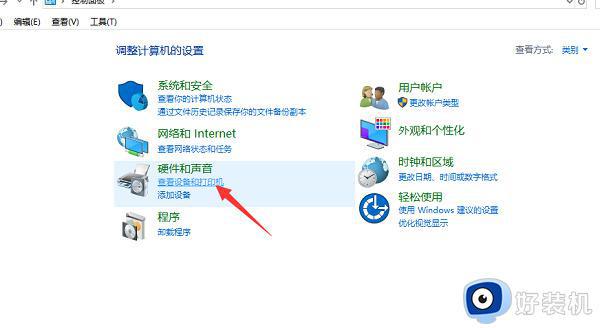
3、然后点击进入键盘;
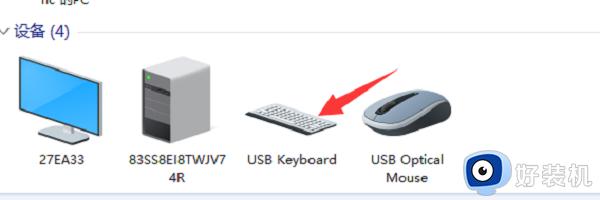
4、点击上方的“硬件”,然后点击“属性”;
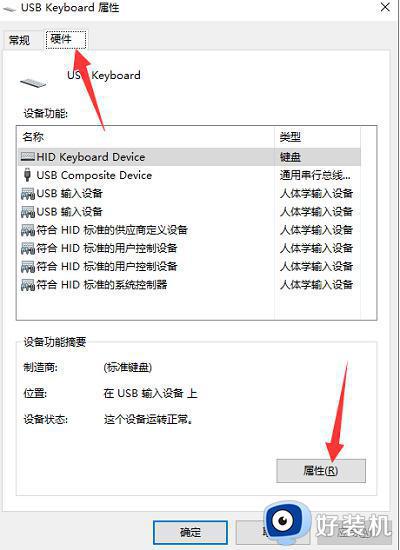
5、点击选项卡中的“驱动程序”,然后点击“更新驱动程序”即可。
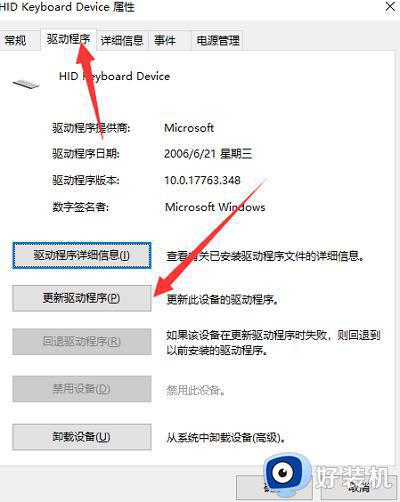
以上就是小编为大家带来的键盘没坏就是字母键打不了字怎么办的全部内容,有遇到这个问题的用户就来学习下吧!希望能够帮助到大家。