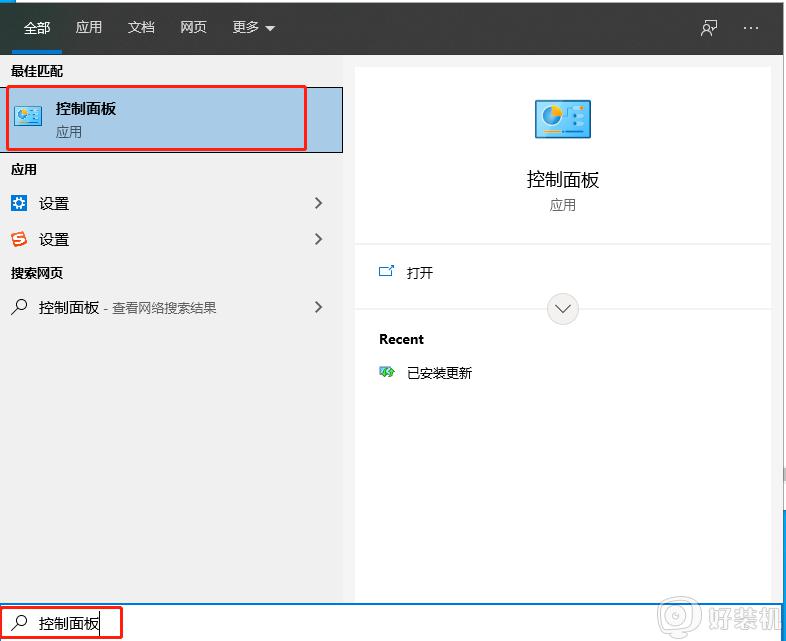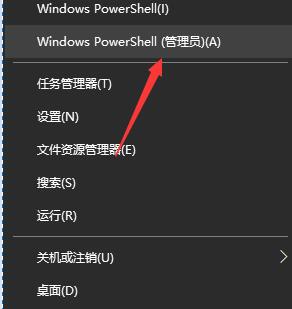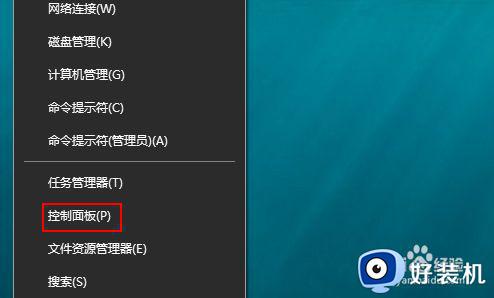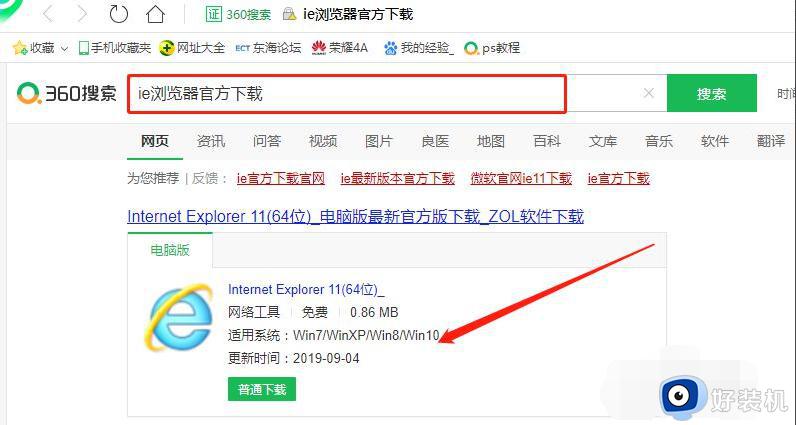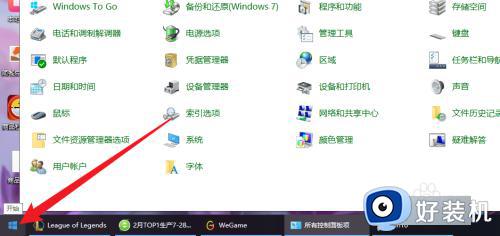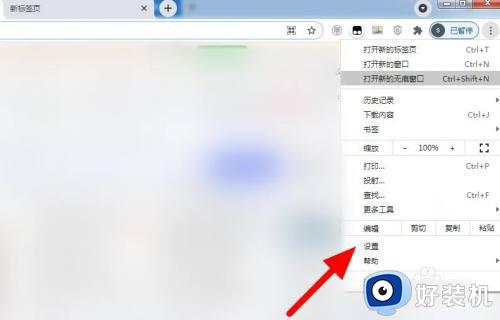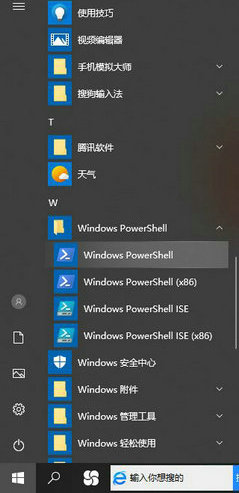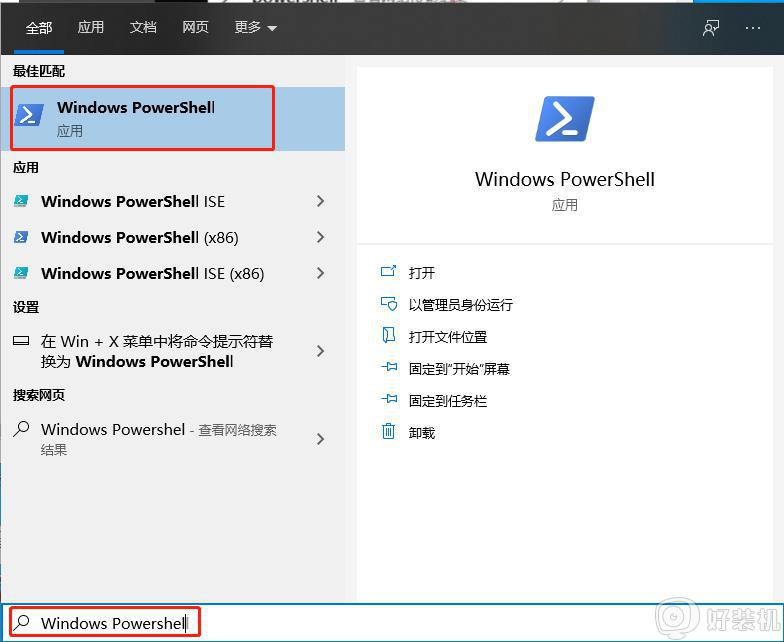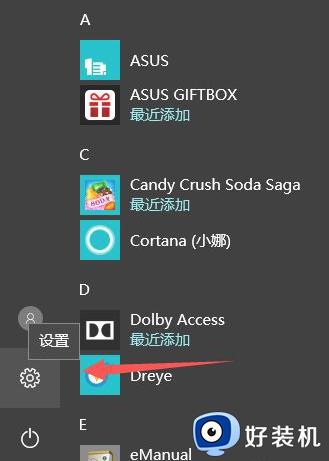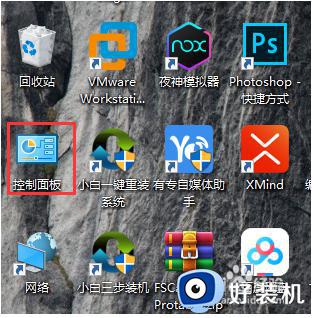win10怎么彻底卸载IE浏览器 win10彻底卸载IE浏览器的详细方法
我们都知道,在win10精简版系统里IE浏览器是系统默认的浏览器,计算机操作者在打开连接的时候,会自动跳出IE的窗口。那么我们如果想要卸载IE浏览器,让他不再跳出窗口,该怎么办呢?win10怎么彻底卸载IE浏览器?下面我就来告诉大家win10彻底卸载IE浏览器的详细方法。
具体方法如下:
1、首先,我们在桌面左下角处,点击“开始菜单”,展开开始菜单之后,点击打开控制面板,如下图所示:
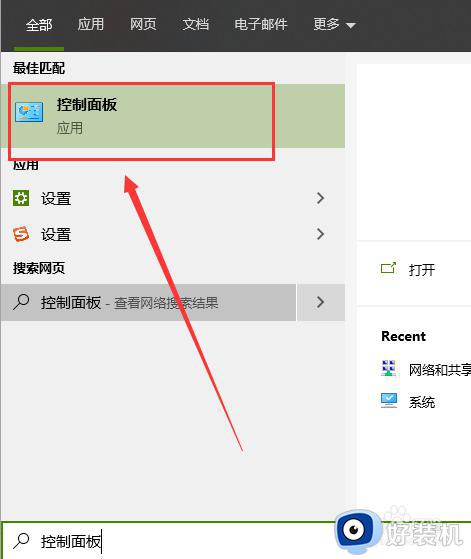
2、我们来到了控制面板之后,查看方式为类别,点击“程序”。
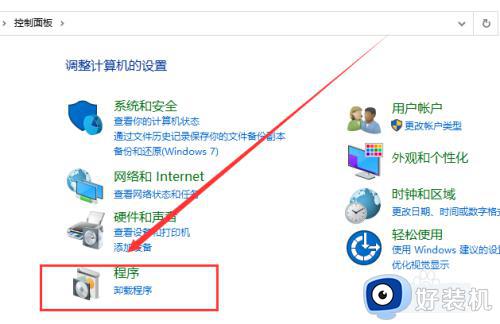
3、点击“程序和功能”,如下图所示。
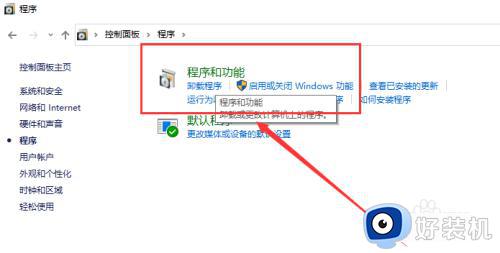
4、打开了之后,在右侧栏中点击“打开或关闭Window功能”,如下图所示:
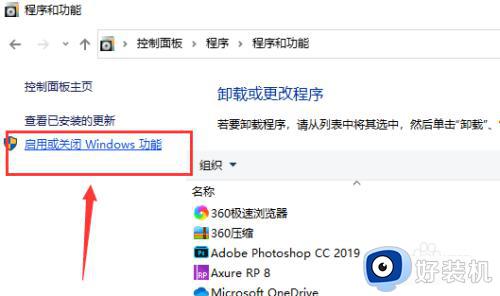
5、在Windows功能界面中,我们将Internet explorer 11浏览器勾选去除,并在弹出的对话框选择【是】,如下图所示:
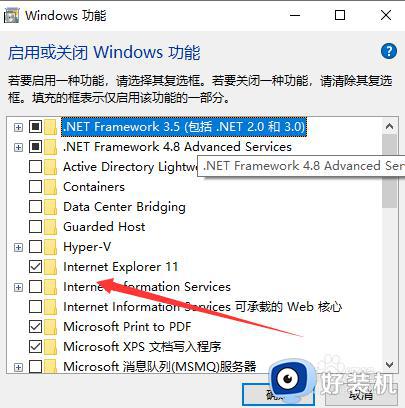
6、我们关闭了IE浏览器的服务之后,下面我们将IE浏览器的安装包删除掉即可。IE浏览器安装路径为:C:Program Files,找到IE浏览器文件夹,使用360强力删除即可。
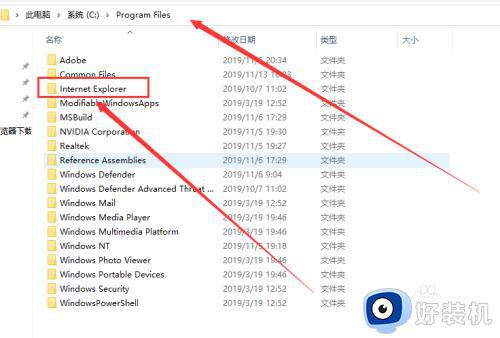
以上就是小编为您带来的关于win10彻底卸载IE浏览器的详细方法的全部内容,跟着上面的步骤一步步来进行操作吧,想要更过多资讯请关注好装机。