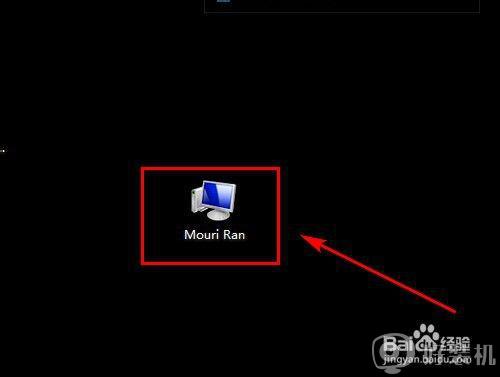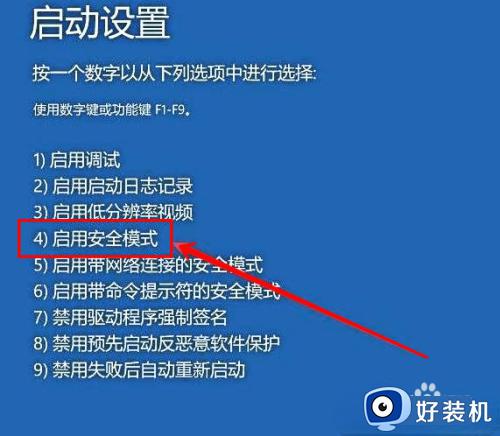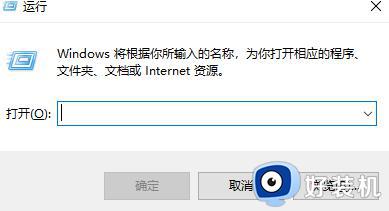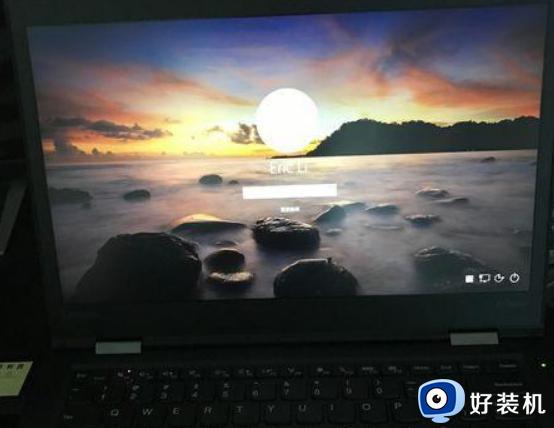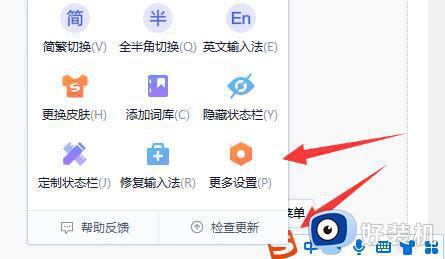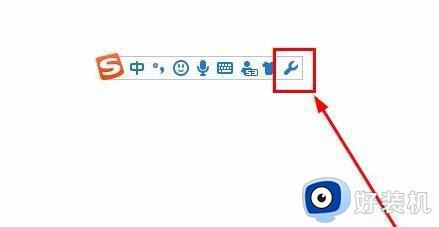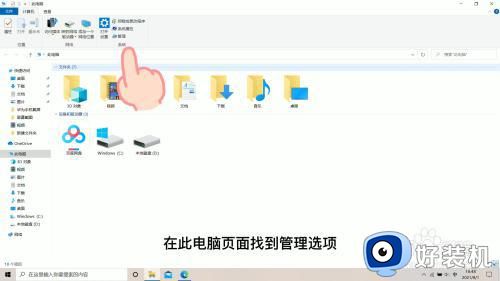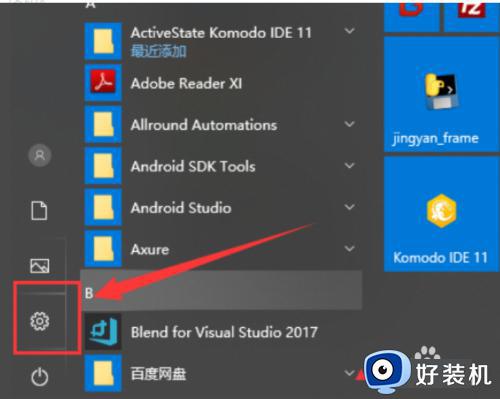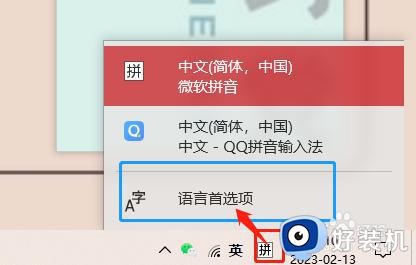电脑开机不显示密码输入框怎么回事 电脑开机后不显示密码输入框的解决方法
时间:2024-01-04 17:56:16作者:huige
一般我们电脑设置密码的时候,开机就会显示密码输入框让我们输入密码,可是有不少用户却遇到了电脑开机不显示密码输入框的情况,这样就不能输入密码,遇到这样的问题该怎么办呢,大家不用担心,本教程这就给大家详细介绍一下电脑开机后不显示密码输入框的解决方法。
解决方法如下:
1、同时按住“win+i”键打开设置页面,找到并点击“更新和安全”;
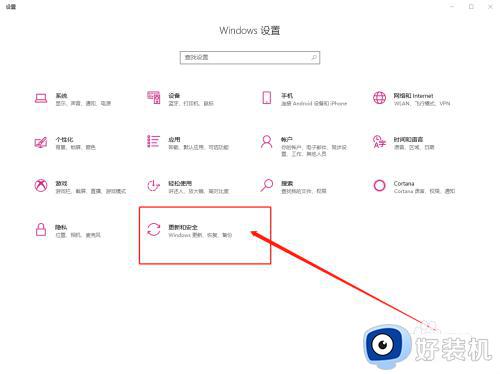
22、随后,点击“修复”,点击高级启动中的“立即出现启动”按钮;
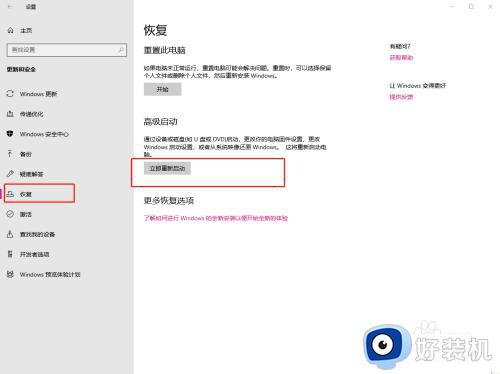
33、进入安全操作界面后,选择“疑难解答”;
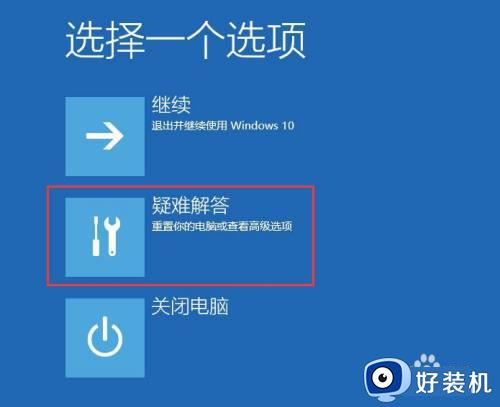
44、点击“高级选项”,再点击“启动设置”;
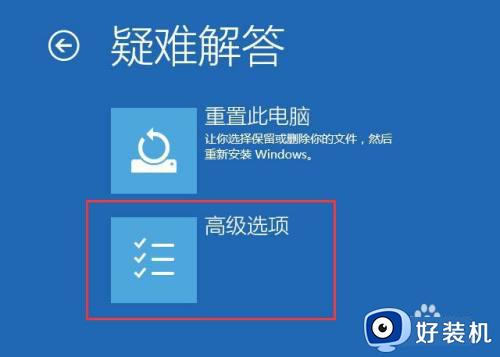
55、然后,点击右下角的“重启”按钮;

66、重启后在弹出的启动设置界面按下【F4】或4 进入“安全模式”,这样就可以正常登录了;
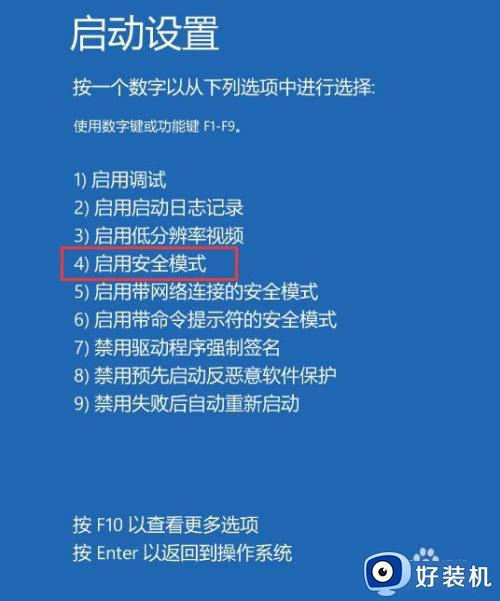
77、进入系统按下Win+R打开运行,输入:msconfig 点击确定打开系统配置;
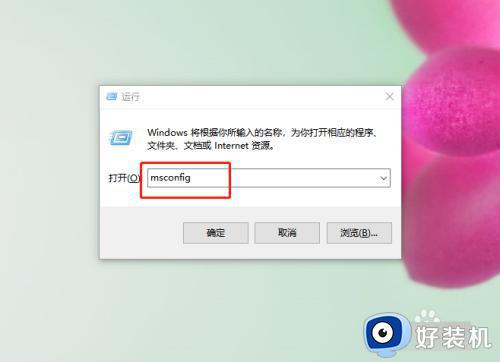
88、在系统配置的常规选卡下点击【正常启动】然后点击确定,重启电脑即可显示密码输入框!
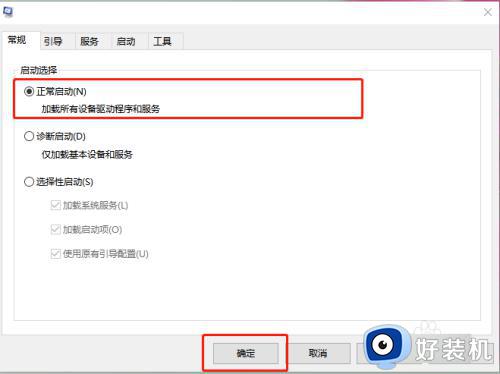
关于电脑开机不显示密码输入框的详细解决方法就给大家介绍到这里了,大家有遇到一样情况的话可以学习上面的方法步骤来进行解决吧。