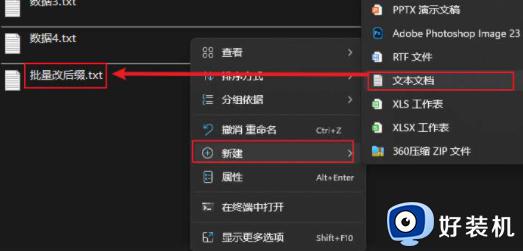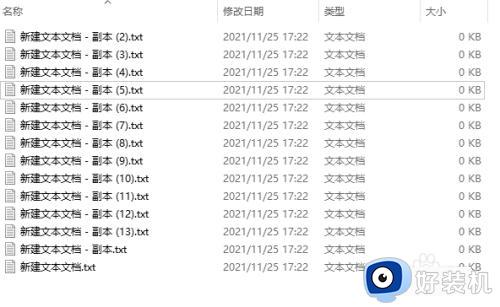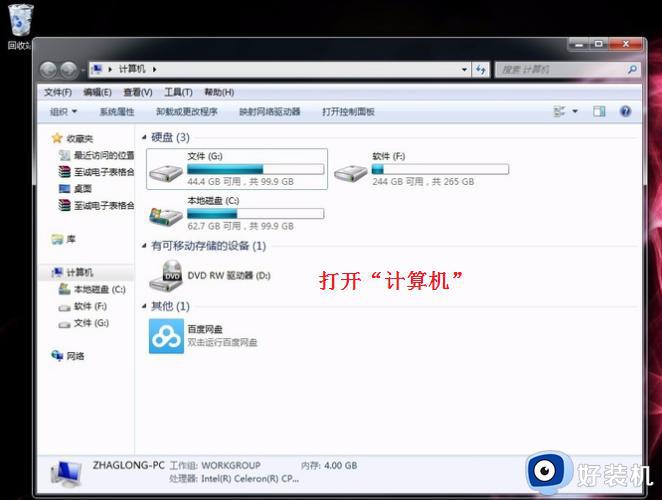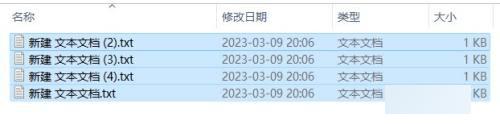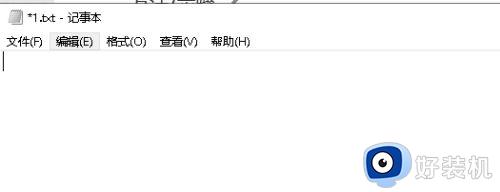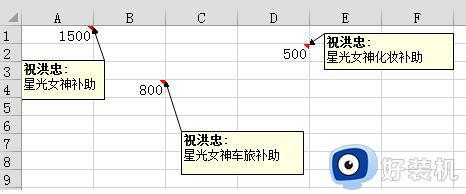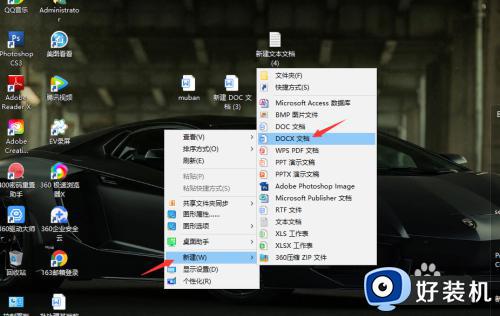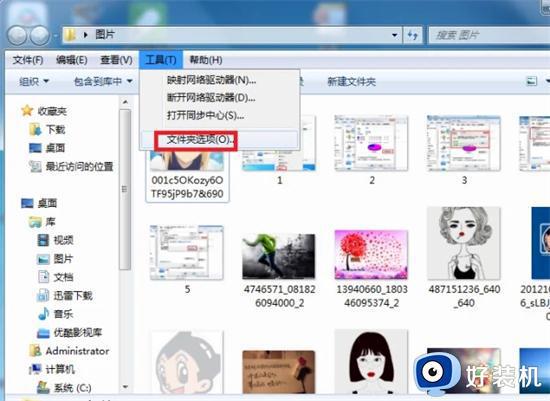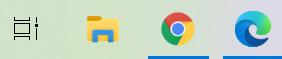电脑怎么批量修改文件后缀名 电脑批量修改文件后缀名的方法
时间:2023-10-23 17:56:49作者:jhuang
在日常的文件管理工作中,我们经常会遇到需要修改文件后缀名的情况,如果需要修改的文件比较多,此时批量修改文件后缀名都是一项相当实用的技能。电脑怎么批量修改文件后缀名呢?实现这一操作的方法有很多,其中包括使用脚本或程序来批量修改文件后缀名。下面就来了解下电脑批量修改文件后缀名的方法。
方法一:
1、在需要批量修改的文件夹中,右击"新建"一个"文本文档"。
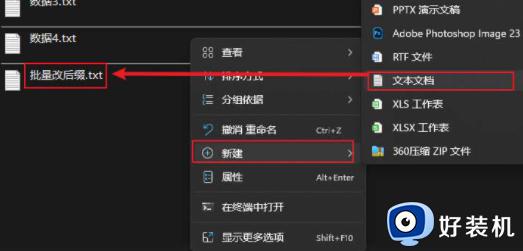
2、随后双击打开文本文档,在其中输入下图中的内容。
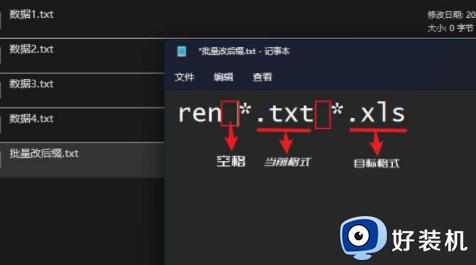
3、然后将文档保存,并将其后缀名改为".bat".
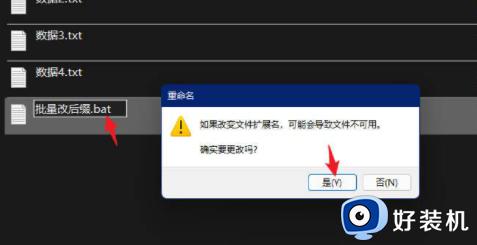
4、最后双击运行这个bat文件即可。
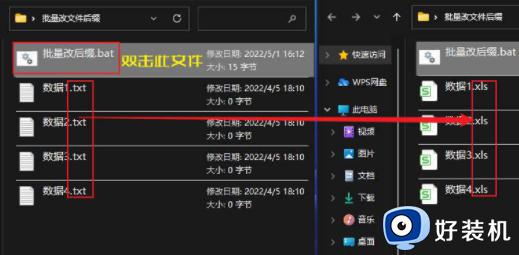
方法二:
1、选中所有需要进行批量修改的文件。
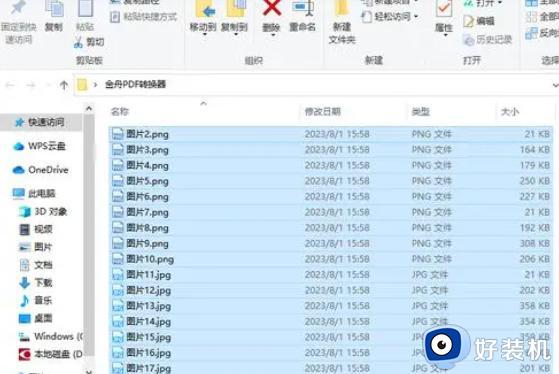
2、然后按下键盘上的"F2",进行后缀名的修改。
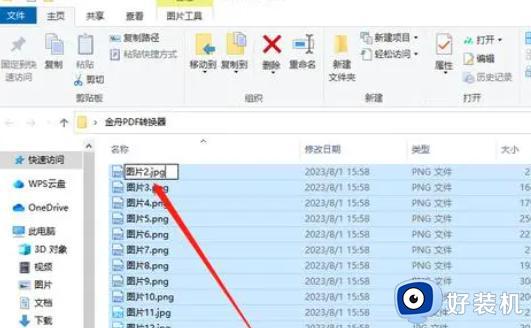
3、这时会弹出的提示,点击"是"就可以了。
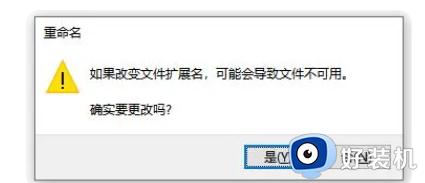
以上就是将文件批量修改为指定后缀名的全部内容的方法,如果您还有疑问,可以根据本文的步骤进行操作,希望能对大家有所帮助。