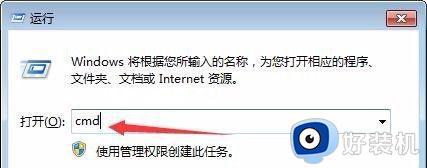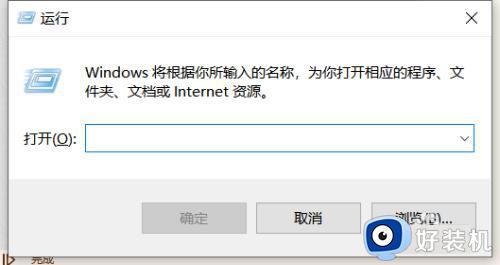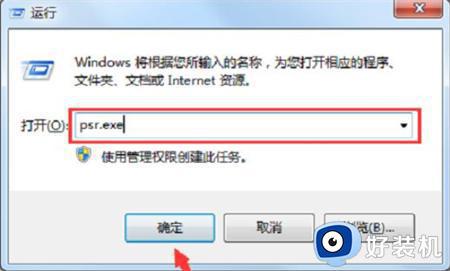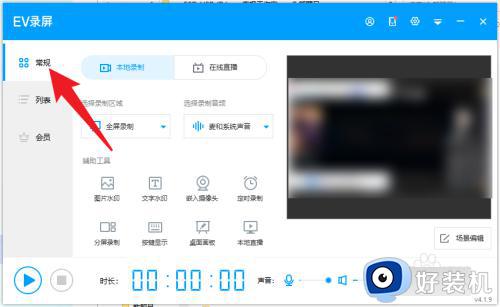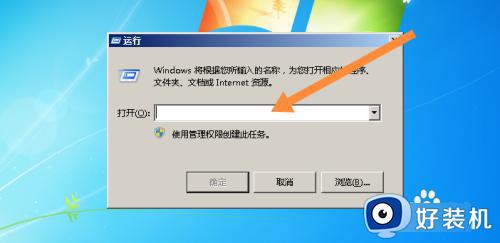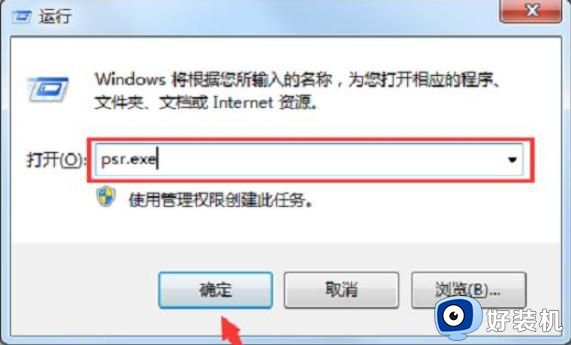win7自带的录屏功能怎么用 如何使用win7自带的屏幕录制功能
录屏是很多人都喜欢用的一个功能,特别是在游戏的时候经常会录制游戏过程进行保存,很多人可能都会下载安装第三方录屏工具来使用,其实在win7系统中就自带有录屏功能,那么win7自带的录屏功能怎么用呢?针对这个问题,本文这就给大家详细介绍一下使用win7自带的屏幕录制功能的详细方法。
方法如下:
1、利用快捷键“Win+R”快速打开运行窗口。这里通过运行窗口打开并运行录屏功能。
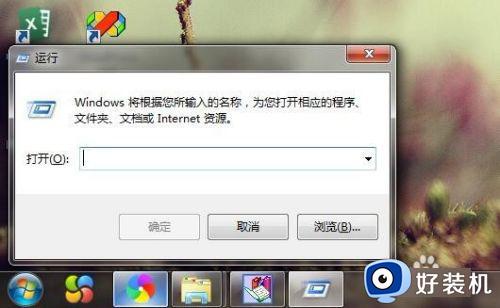
2、在运行窗鬼墨口输入“psr.exe”,点击确定,此时会弹出“问题步骤记录器”窗口,这就是录屏器了。
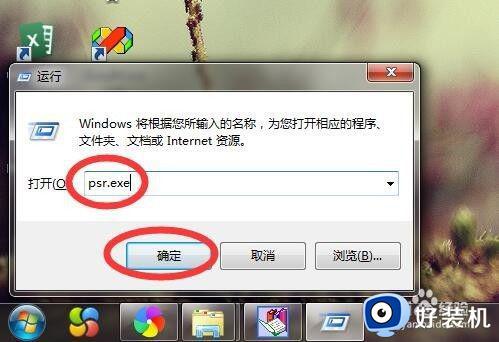
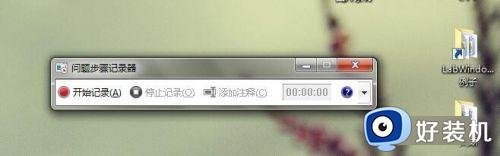
3、点击“问题步骤记录器”窗口右上角的三角按钮,点击设置,会弹出“问题步骤记录器设置久囊”窗口,这里可以保存录制的文件的路径。
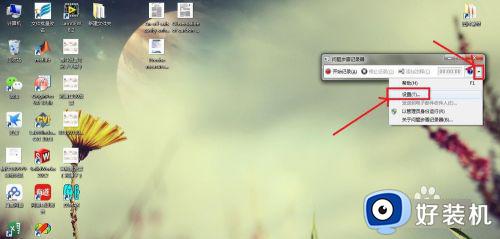
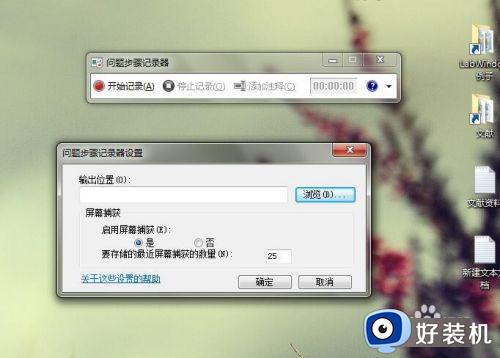
4、点击“浏览”,选择需要保存的位置(这里选择桌面),输入文件名(这里输入“Win7录屏”),点击“保存”。回到“问题步骤记录器设置”窗口,点击“确定”。
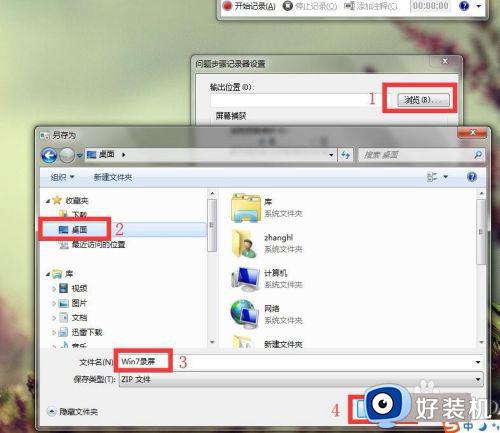
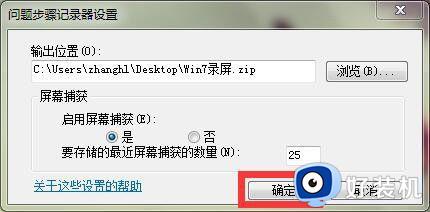
5、点击“开始记录”,录制完成后,点击“停止记录”,会发现桌面上有了压缩文件“Win7 录屏”,将其解压缩打开,双击打开的文件,会以网页形式详细记录刚才的川获欠操作步骤。
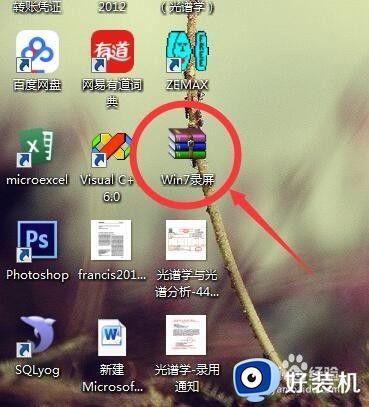
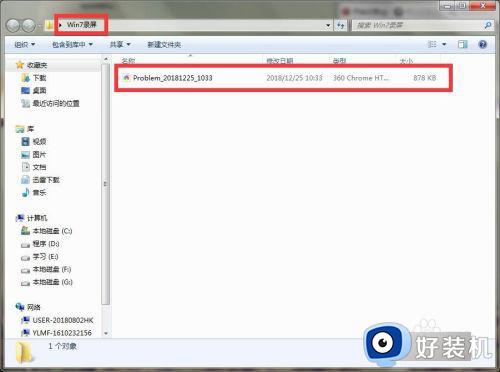
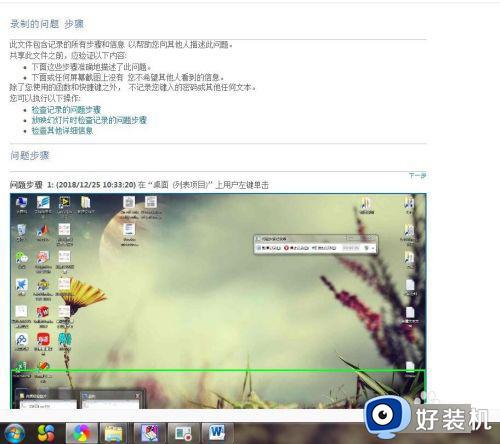
以上给大家介绍的就是如何使用win7自带的屏幕录制功能的详细内容,有需要的话可以学习上述方法来使用,希望可以帮助到大家。