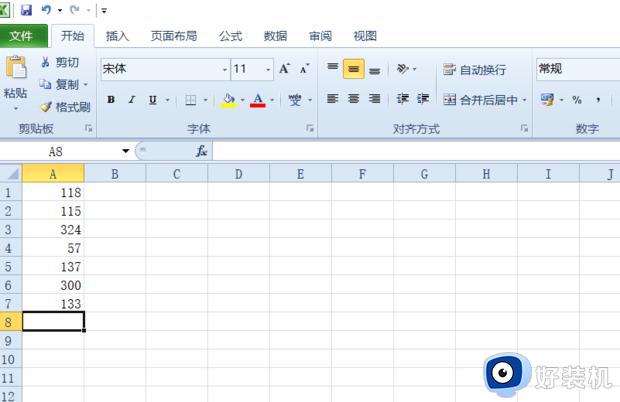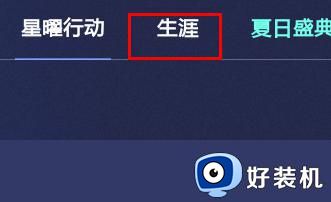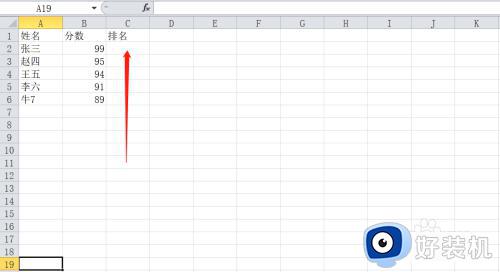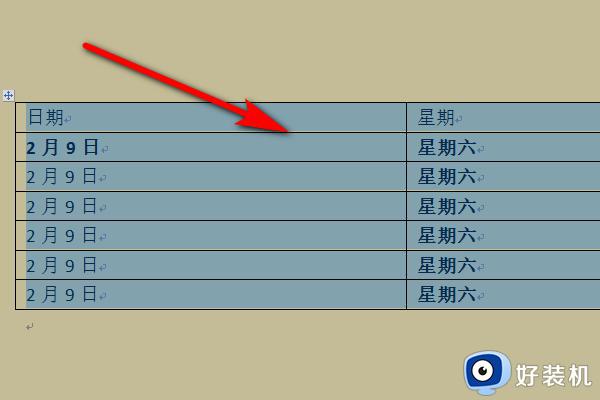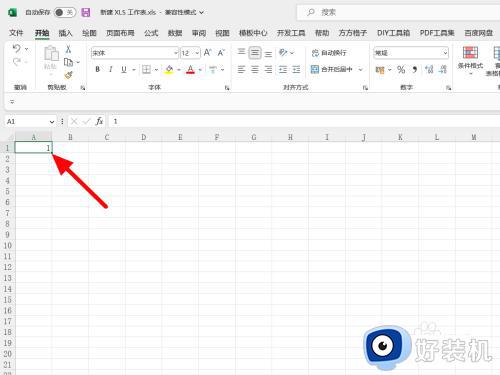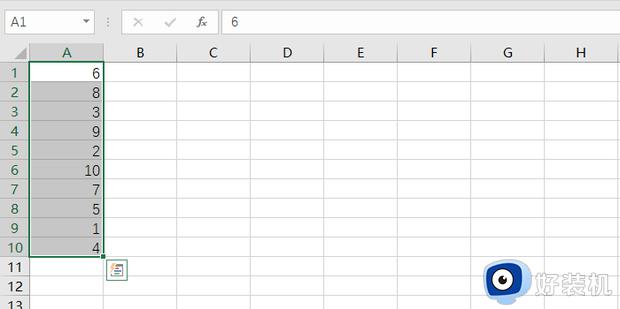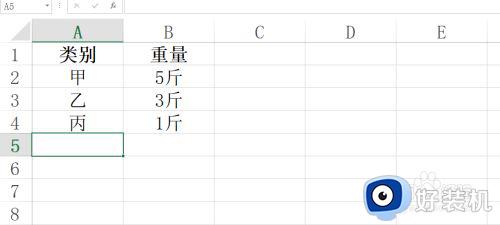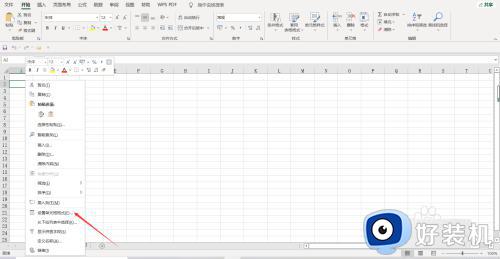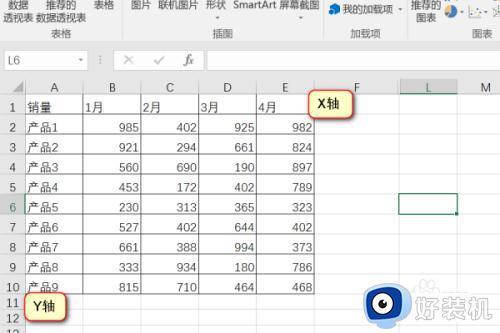excel怎样对成绩进行排名 excel表格中成绩排名怎么做
平时办公的时候很多人都喜欢用excel来管理数据,然而近日有用户想要使用excel对学生的成绩进行排名,但是不知道要如何操作,那么excel怎样对成绩进行排名呢?针对这个问题,本文这就给大家详细介绍一下excel表格中成绩排名的详细操作方法,欢迎大家一起来看看吧。
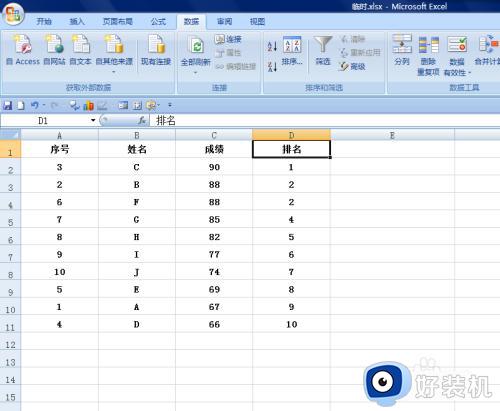
方法如下:
1、如本例,要求根据C列的学生成绩进行排名,排名结果在D列显示。
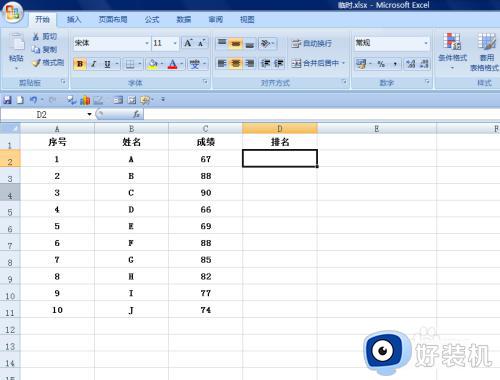
2、选中D2单元格,在单元格中输入[=],然后点击【插入函数】按钮。
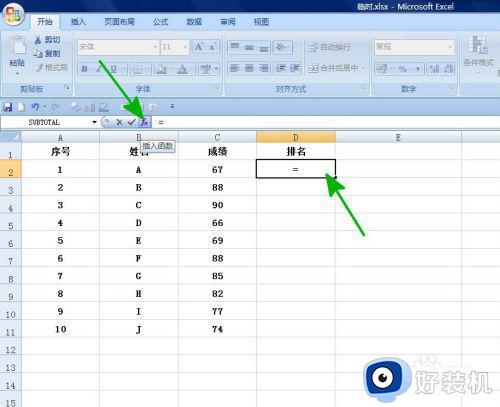
3、弹出【插入函数】对话框:
在【或选择类别】中选择[全部]选项;
在【选择函数】中选择[RANK]函数,然后点击【确定】按钮。
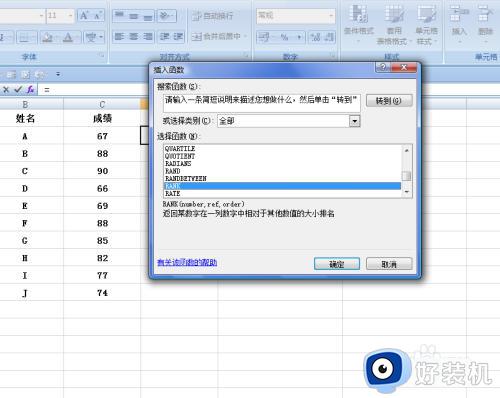
4、如下图,弹出【函数参数】对话框:
将光标移到第一个参数后面的对话框中,直接选择表格中的C2单元格;
将光标移到第二个参数后面的对话框中,选择C2:C11单元格区域。然后按F4键绝对引用,所有参数设置好后点击【确定】按钮。
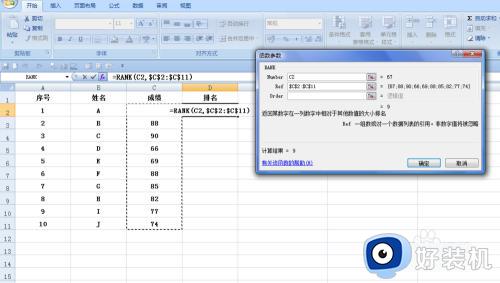
5、返回到工作表中,可以看到C2单元格在所有成绩排名中排名第九。
选中D2单元格,点击鼠标左键拖动鼠标即可将剩余的成绩进行排名。
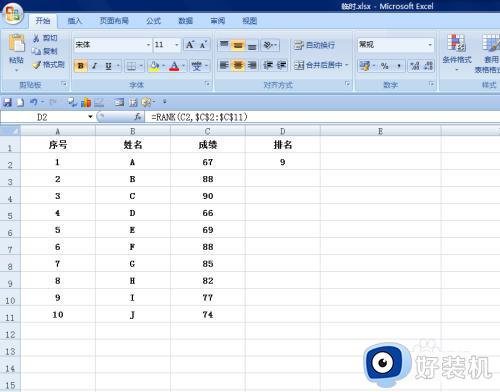
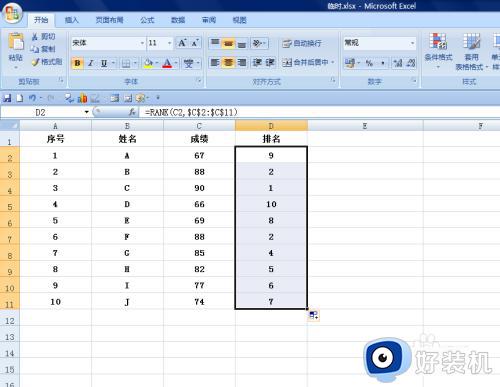
6、选择表格中的任意单元格,依次点击【数据】-【排序】按钮。
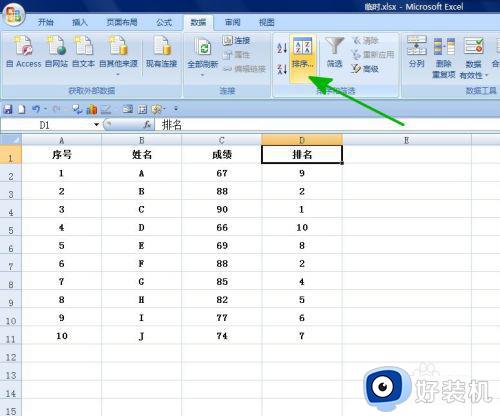
7、弹出【排序】对话框:
在【主要关键字】选择[排名]选项;
在【排序依据】中选择[数值];
在【次序】中选择[升序]选项,然后点击【确定】按钮。
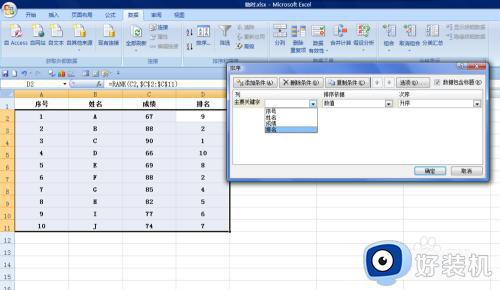
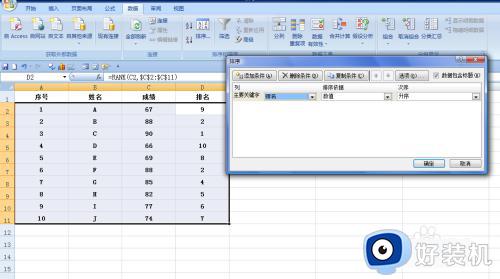
8、回到工作表中,D列的排列就转变为了从[1]到[10]的升序排列。
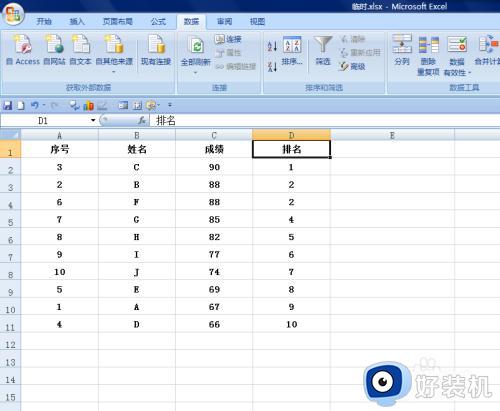
以上给大家介绍的就是excel表格中成绩排名怎么做的详细内容,有需要的用户们可以学习上面的方法步骤来进行操作,希望帮助到大家。