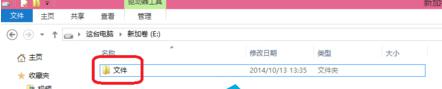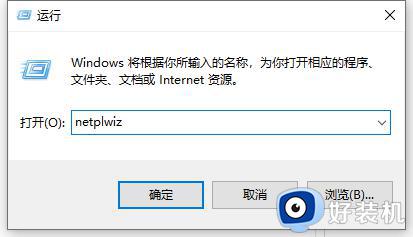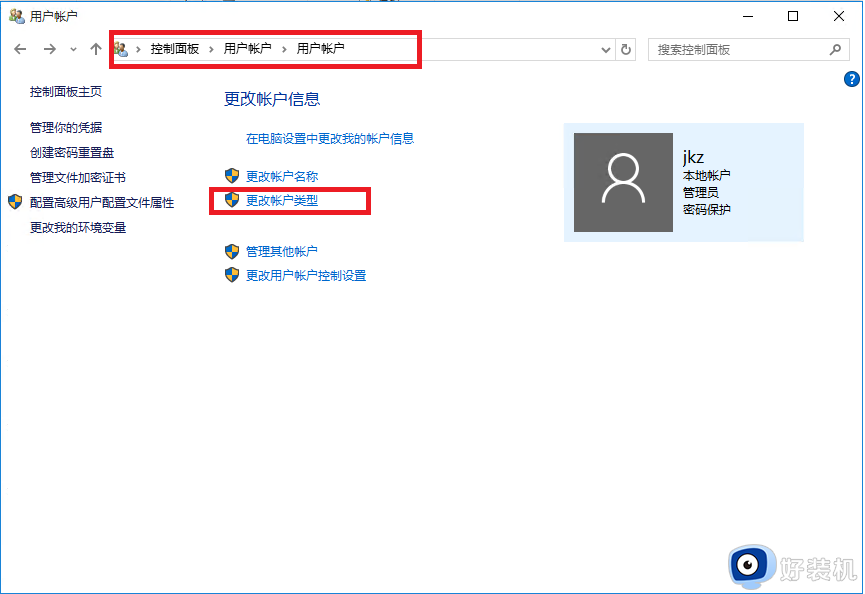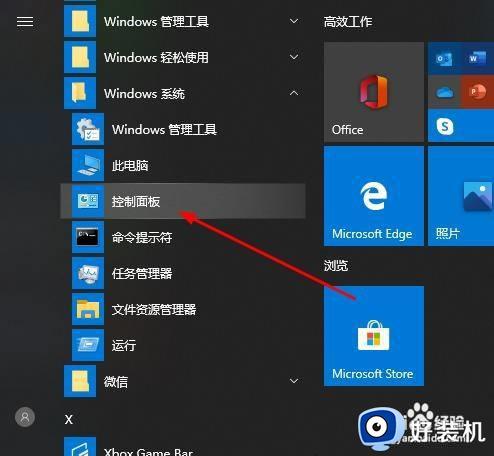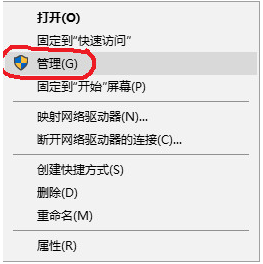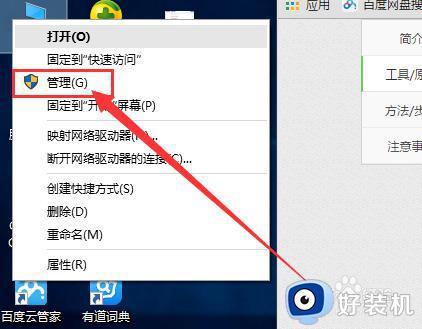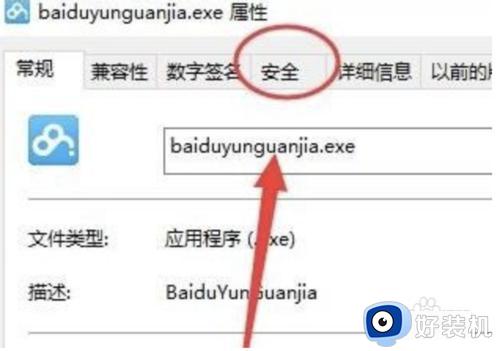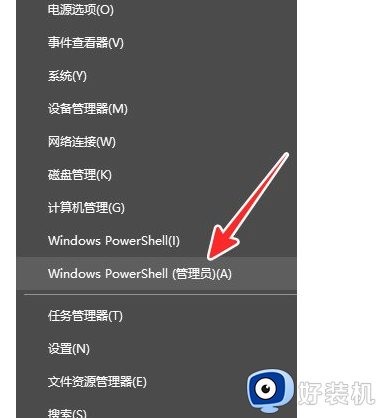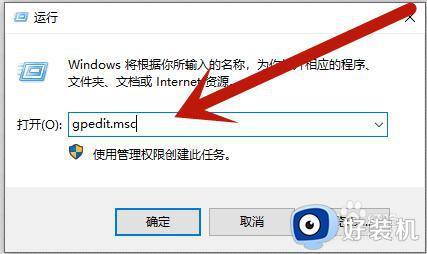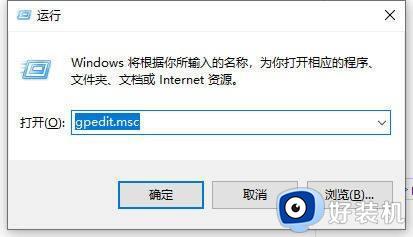win10系统权限怎么设置 win10系统权限设置的具体操作步骤
时间:2023-02-10 17:47:51作者:qin
我们的电脑更新到了win10纯净版系统的时候,许多操作发生了一些改变。有时候在使用电脑的过程中我们需要设置文件权限分享给另一台电脑该怎么办呢?很多人都不知道该怎么去设置,为此非常的困恼,win10系统权限怎么设置?接下来我将要介绍电脑win10系统权限设置的具体操作步骤。
具体方法如下:
1、如下图所显示,这里文件夹要作为共享,在别的电脑可以访问
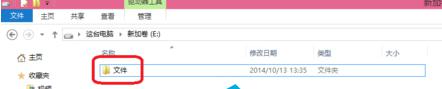
2、右击“文件”-选择单击”属性
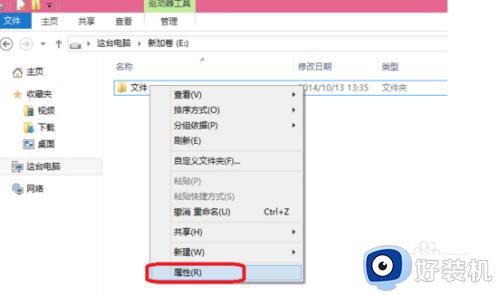
3、选择”共享“在单击”高级共享“。
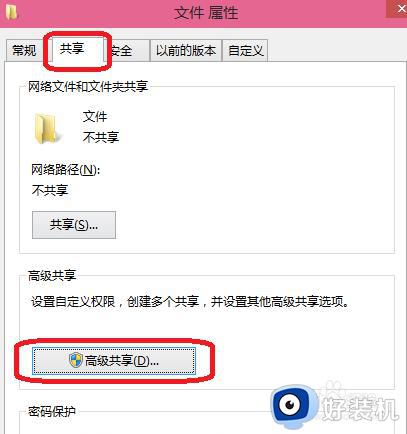
4、打勾”共享此文件夹“,在单击”权限“。
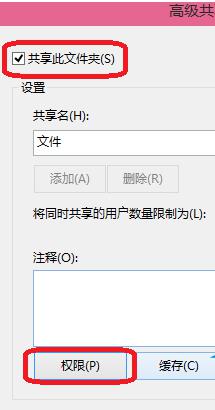
5、这里选择”更改“权限,在单击确定。这样就完成了共享文件夹。
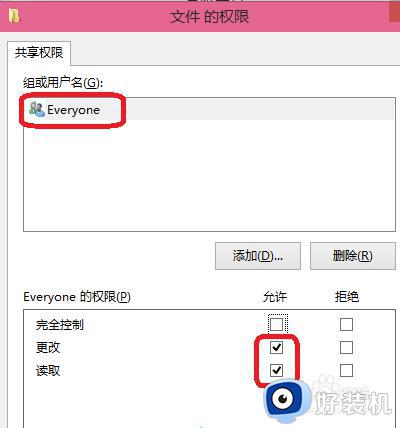
6、这里可以试试刚才设置的共享文件夹是否可以写入。在网络上输入这一台共享的电脑IP192.168.1.108是共享的IP地址。
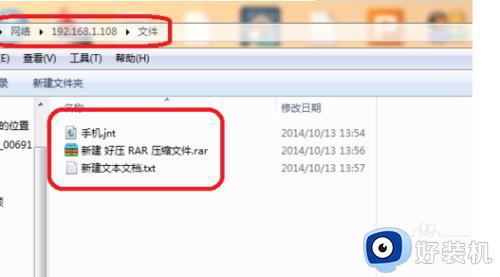
7、这里再右击可以写入了,说明共享成功了。面就是win10文件共享权限设置方法了
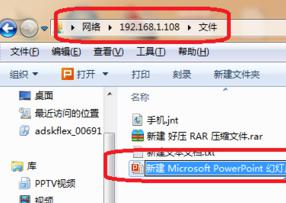
以上就是win10系统权限设置的具体操作步骤的内容介绍,如果遇到了以上情况,大家跟着上面的步骤一步步来操作就好了,希望对各位用户们有所帮助。