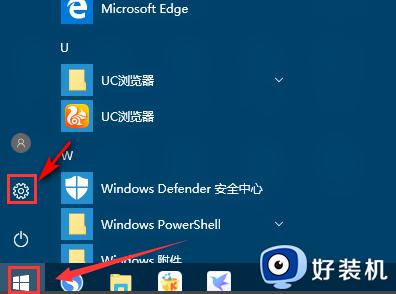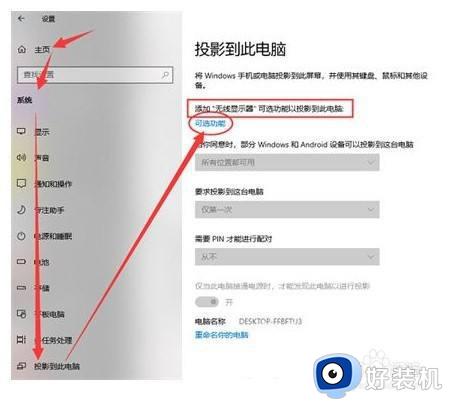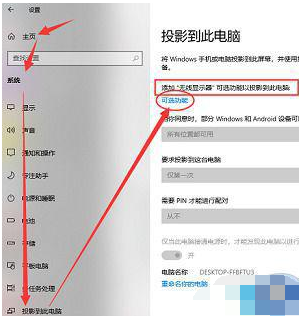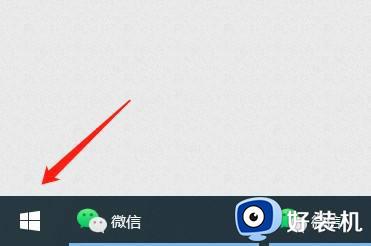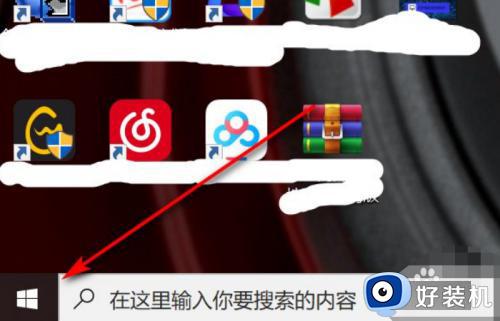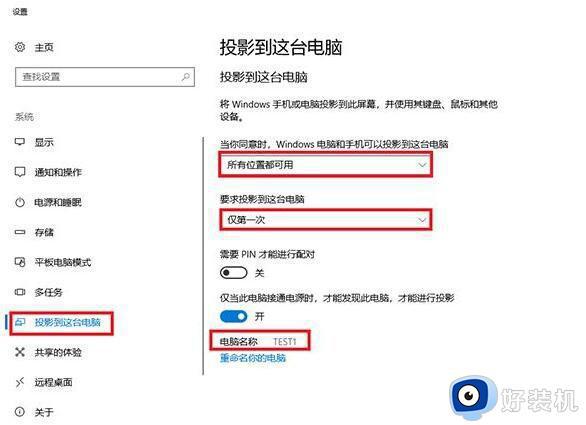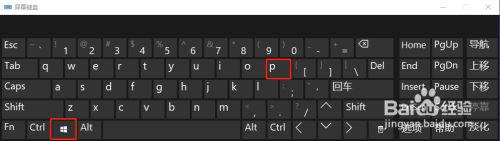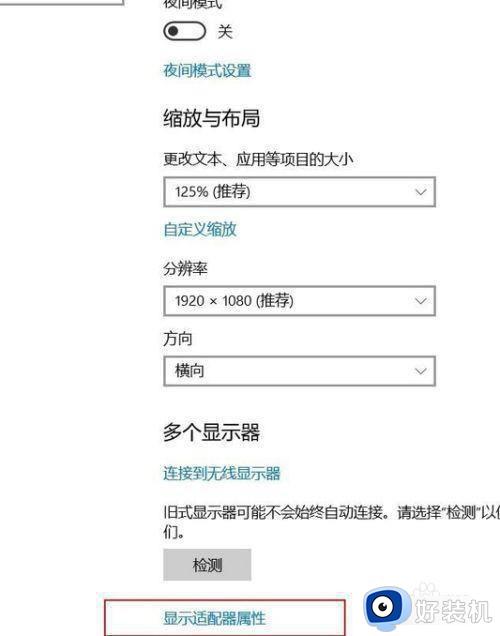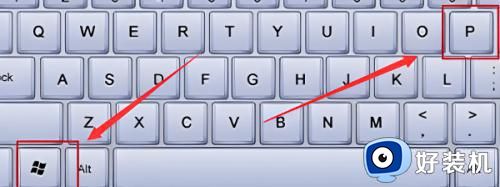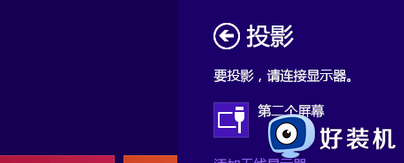win10如何开启投影到此电脑功能 win10电脑怎么开启投影到此电脑的方法
时间:2023-09-07 17:46:58作者:jhuang
在Windows10操作系统中,我们可以让其他设备能够投影到我们的电脑上,或者允许其他设备与我们的电脑进行连接和投影。这项功能不仅方便了我们的日常工作和娱乐,还提升了我们的数字化体验。许多用户不清楚win10如何开启投影到此电脑功能,接下来,让我们一起了解一下win10电脑怎么开启投影到此电脑的方法。
win10允许别的设备投影到此电脑设置方法:
1、点一下win10系统软件左下方的“开始”标志,随后在弹出来的菜单栏中点一下传动齿轮状的“设置”标志。
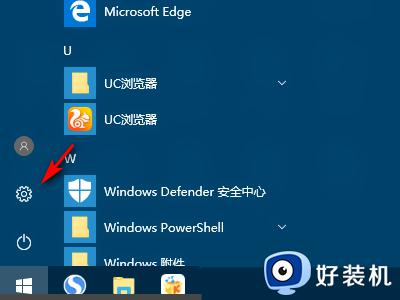
2、这时会开启Windows设置对话框,之中挑选“系统”这一项。
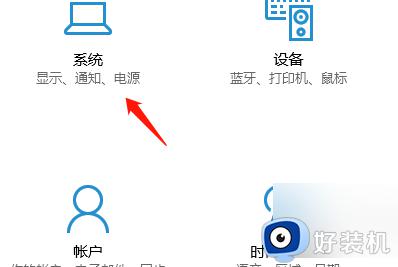
3、进到以后点一下“投影到这台电脑”。
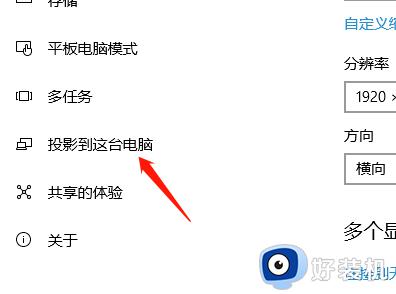
4、随后挑选“ 同意投影到这台电脑 ”“全部部位都可以用”。
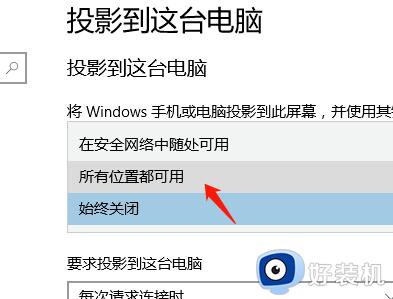
5、随后开启“需要pin才能进行配对”下边的电源开关就可以。
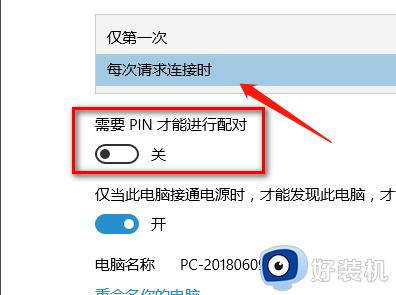
6、设置进行以后看清计算机的名字,随后在另一个设备上寻找就可以。
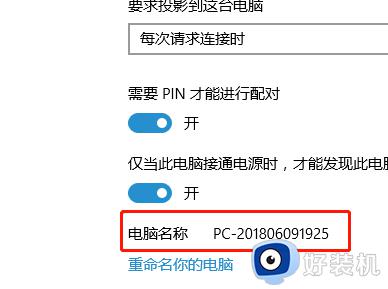
以上是Win10如何设置允许其他设备投影到此电脑的全部内容,如果您遇到了相同的情况,按照这个方法就可以解决问题了。