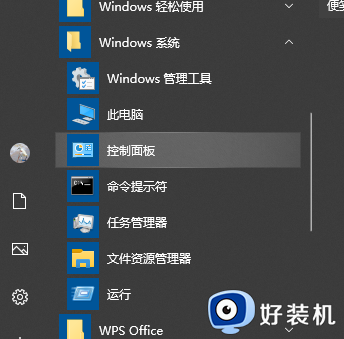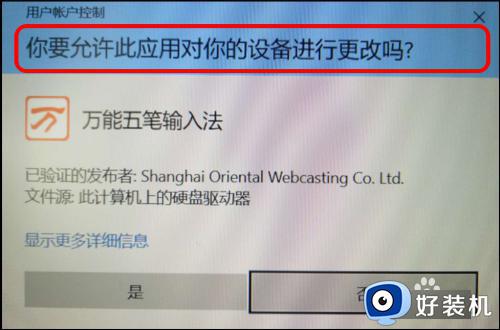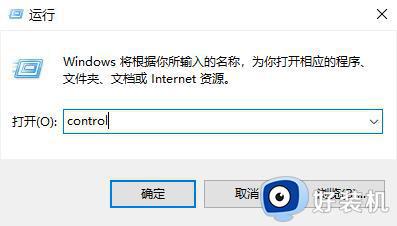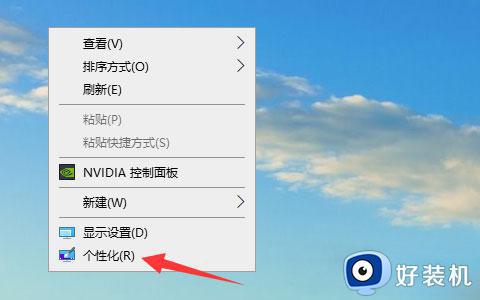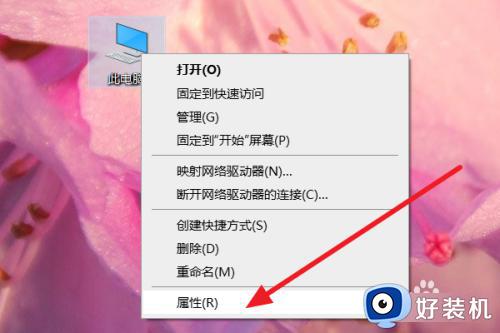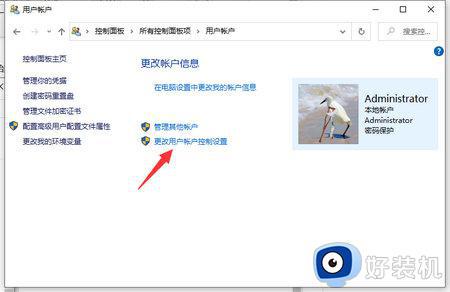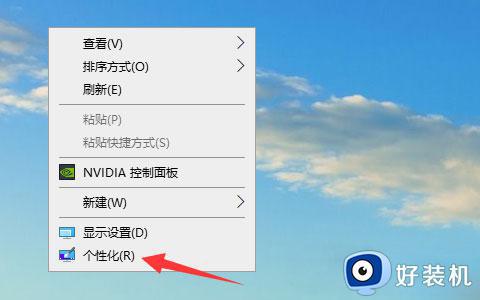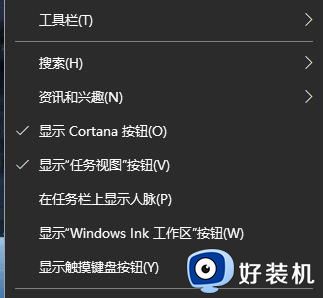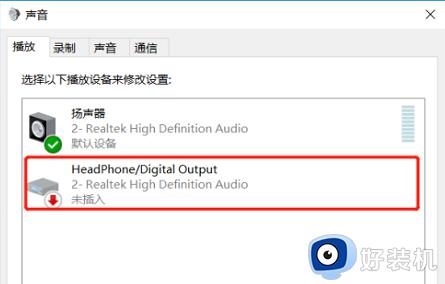win10安装软件弹出的那个对话框怎么关掉 win10安装软件时弹出对话框如何关闭
时间:2024-04-17 17:43:50作者:huige
近日有不少win10系统用户在电脑中安装软件的时候,发现总是会弹出对话框,让用户们很是烦恼,所以很多人想知道win10安装软件弹出的那个对话框怎么关掉呢?其实操作方法也不会难,接下来就给大家详细介绍一下win10安装软件时弹出对话框的详细关闭方法吧。
方法如下:
1、打开进入【控制面板】。
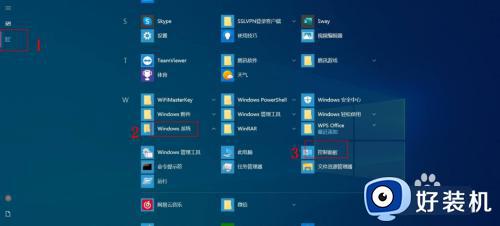
2、选择点击【系统和安全】。
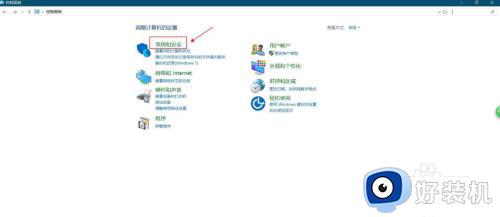
3、点击【安全和维护】。
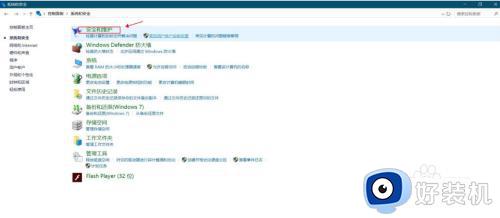
4、点击【更改用户帐户控制设置】。
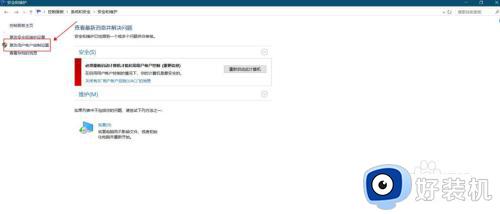
5、将通知级别设置到最低:【从不通知】,点击【确定】并保存即可。
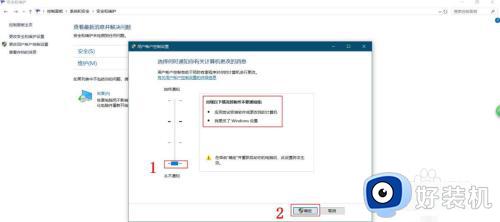
6第六步,提示需要重启,需要重启系统才生效。
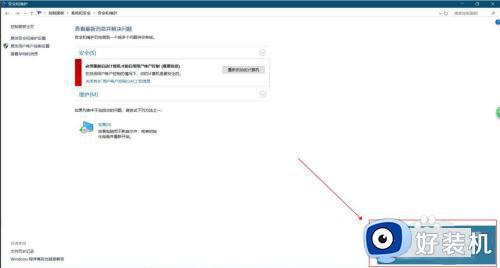
关于win10安装软件时弹出对话框如何关闭的详细方法就给大家介绍到这里了,有需要的话可以参考上述方法步骤来进行关闭,希望可以帮助到大家。