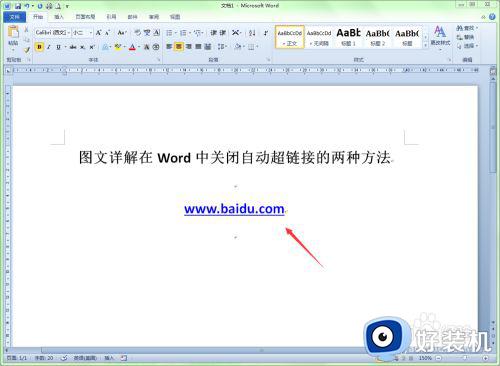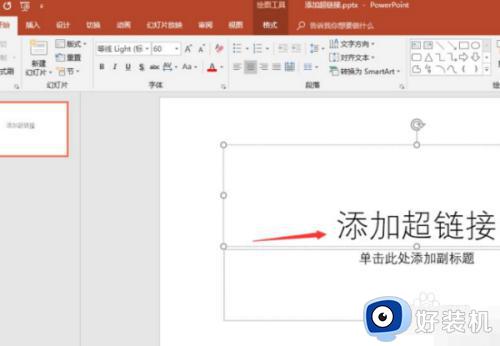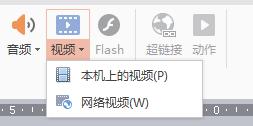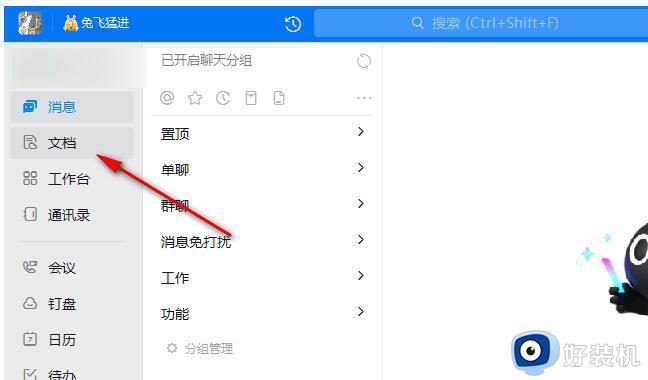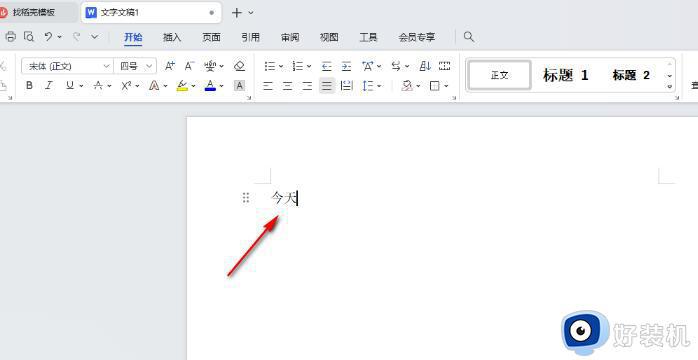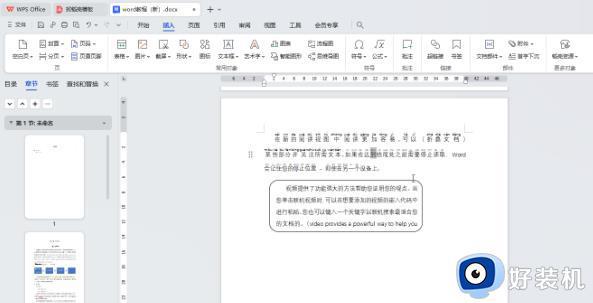WPS添加超链接到文档指定位置教程 WPS如何设置超链接到文档中某一位置
时间:2023-07-24 17:41:08作者:run
WPS添加超链接到文档指定位置教程,在日常办公中,我们经常需要在文档中添加超链接,以便读者能够快速定位到特定的位置,WPS作为一款功能强大的办公软件,也提供了超链接到文档指定位置的功能。本文将介绍WPS如何设置超链接到文档中某一位置,帮助大家更好地利用WPS的超链接功能,提高办公效率。
具体方法:
1、首先打开需要连接到的Word文档,选中“图标”两个字。
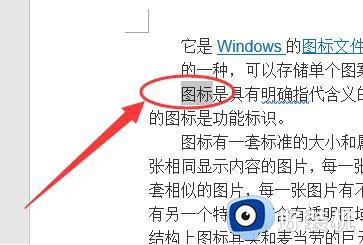
2、然后点击工具栏上的“插入”并选择“书签”。
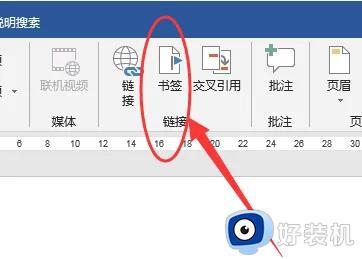
3、然后将“图标”设为书签名,点击添加。
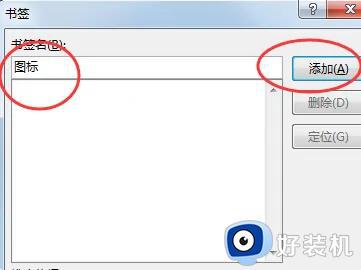
4、再返回需要设置链接的Word文档,选中链接文字。
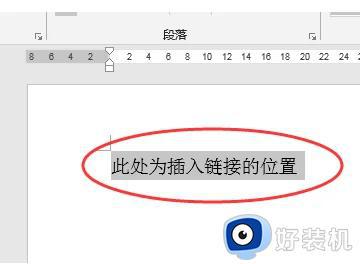
5、然后点击鼠标右键,在弹出的选项中点击“链接”。
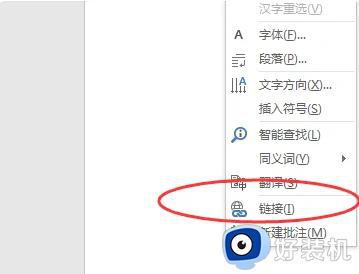
6、在弹出的对话框中选择目标文档,再点击“书签”。
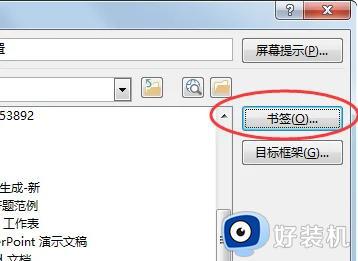
7、选择之前设置好的书签“图标”。
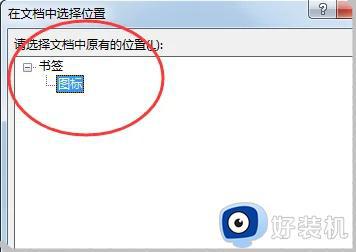
8、即可将需要转到的目标文档和书签同时选中,点击确定。
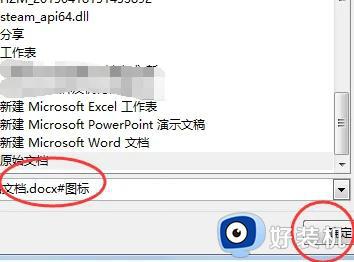
9、即可在文档中将链接插入,并且在点击后直接转到新目标文档中的书签位置。
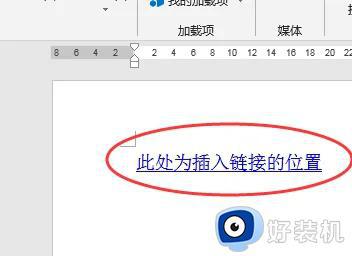
以上就是WPS添加超链接到文档指定位置教程的全部内容,如果您遇到了这种情况,可以按照小编的方法来解决,希望这能对您有所帮助。