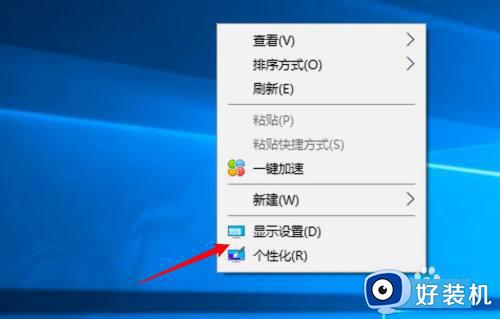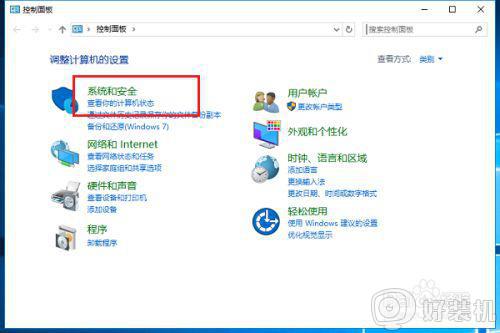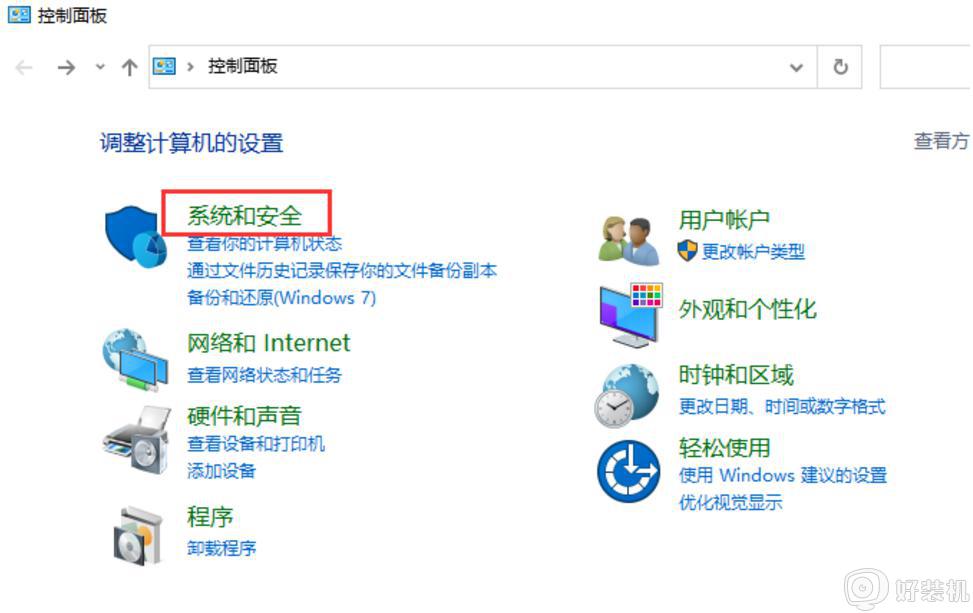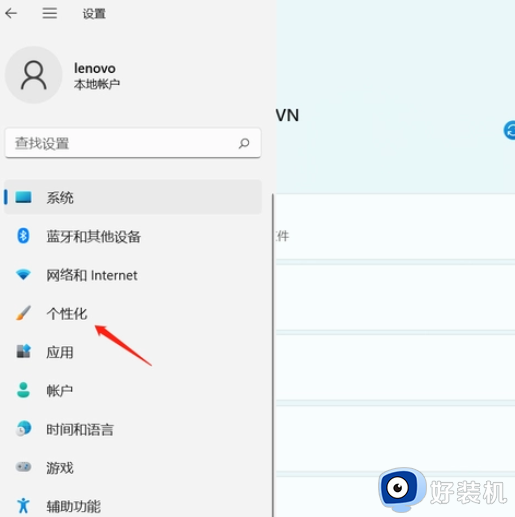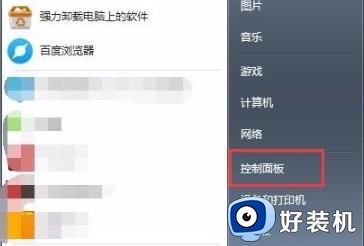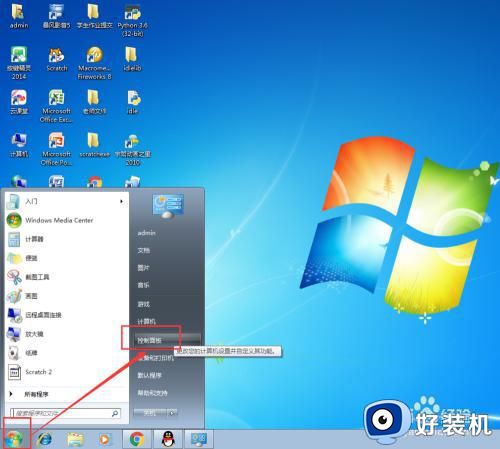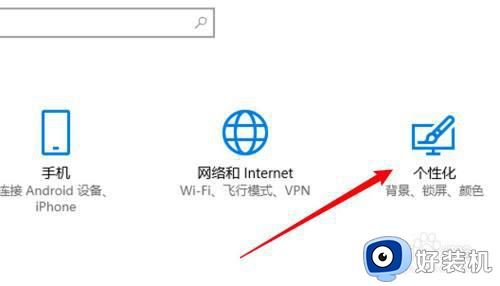电脑几分钟就休眠了怎么取消 电脑一会不用就锁屏怎么解除
时间:2024-01-29 17:01:15作者:haoxt
许多用户在使用电脑的时候,经常遇到一个问题,那就是电脑没几分钟就会休眠锁屏,每次都要重新唤醒进入系统,很是麻烦。那么电脑几分钟就休眠了怎么取消呢?如果要取消休眠,需要对电源设置进行修改,下面就来学习下电脑一会不用就锁屏怎么解除的方法。
方法一:win10系统取消方法
1、点击左下角的“开始”选项,点击“设置”选项。
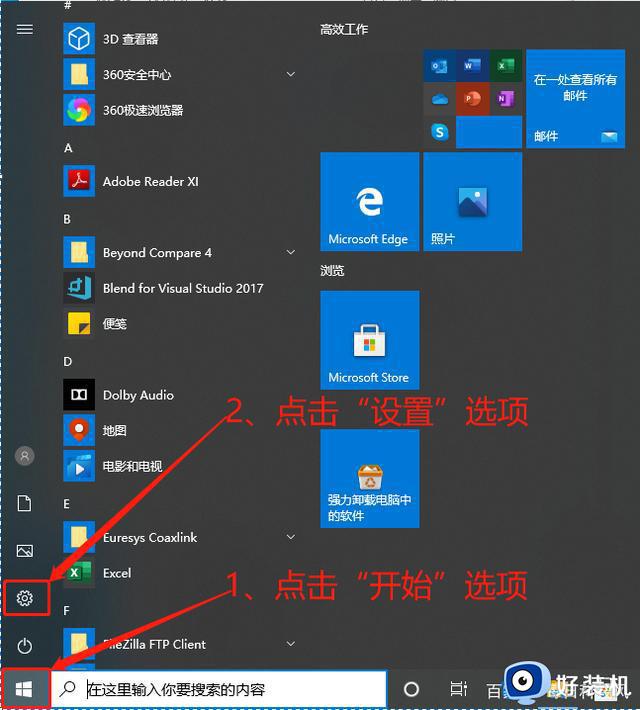
2、点击进入“系统”界面。
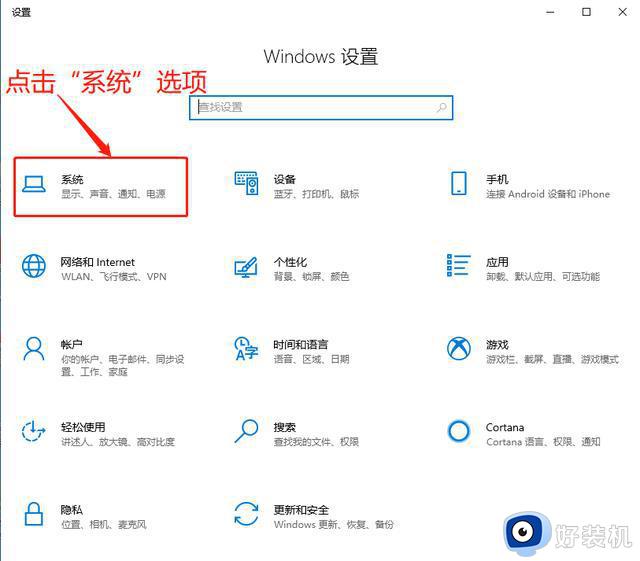
3、进入“系统”界面,在右边栏点击“电源和睡眠”选项。
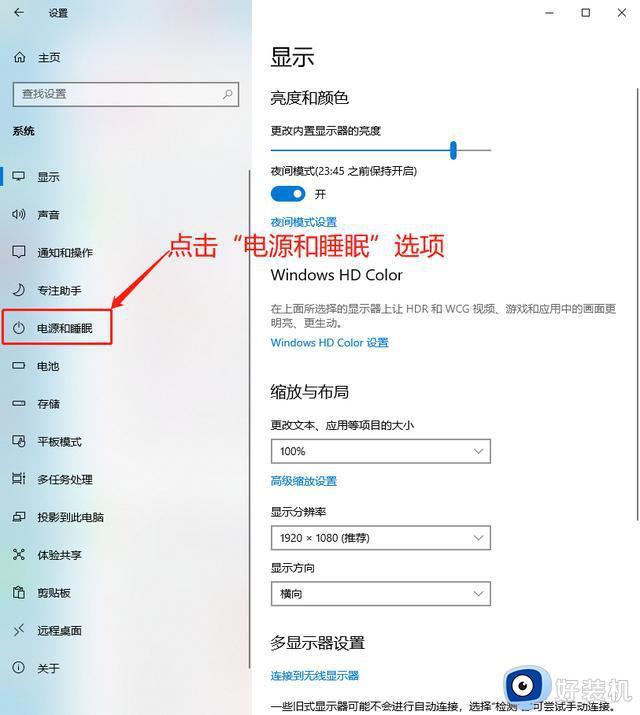
4、进入“电源和睡眠”,在使用电池电源情况下和接通电源的情况下,设置“屏幕”关闭方式为“从不”,设置电脑“睡眠”方式为“从不”,这样就不会休眠了。
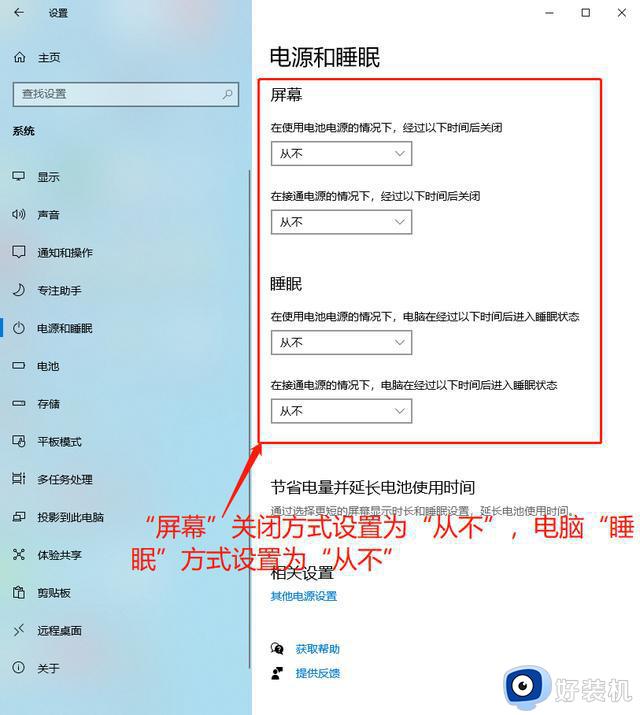
方法二:win7系统取消方法
1、点击开始菜单找到控制面板并点击。
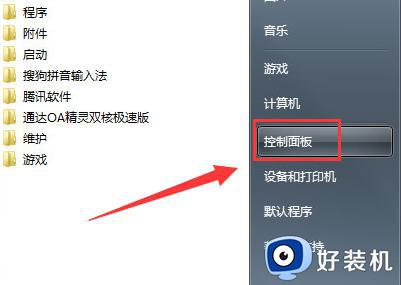
2、找到系统和安全点击打开。
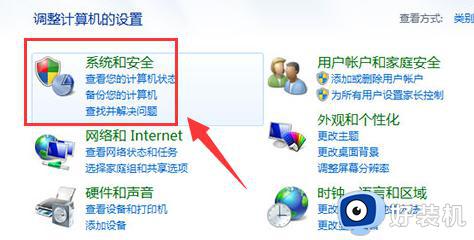
3、继续寻找电源选项并打开。
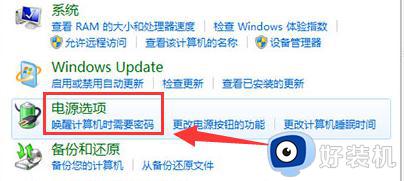
4、左边点击打开更改计算机睡眠时间。
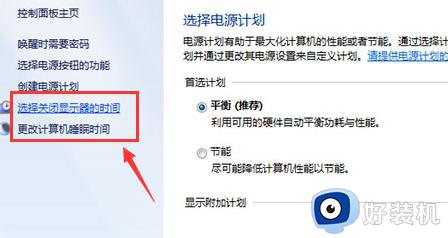
5、找到关闭显示器设置选项将设置改为最下面的从不。
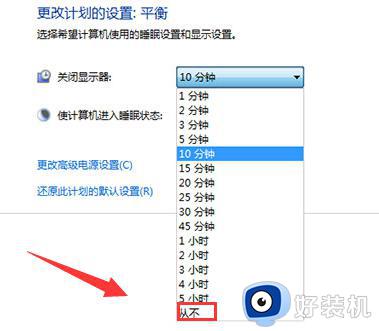
6、使计算机进入睡眠状态选项,更改为从不。
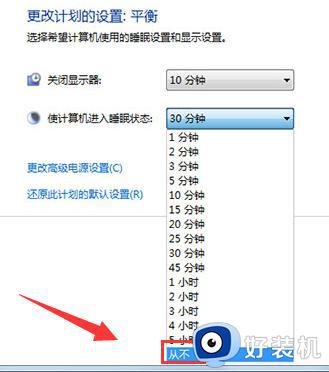
以上就是小编跟大家介绍的关于电脑几分钟就休眠了怎么取消的方法,如果你不想让电脑自己休眠锁屏,就可以参考上面的教程来设置。