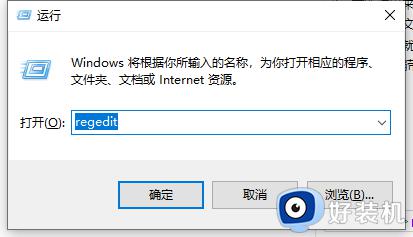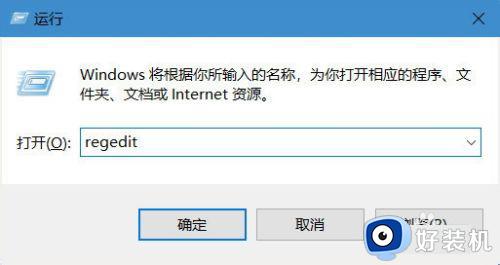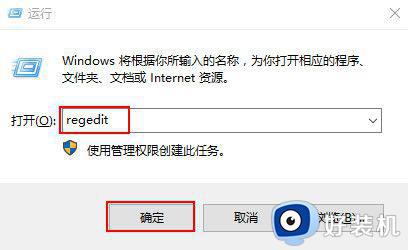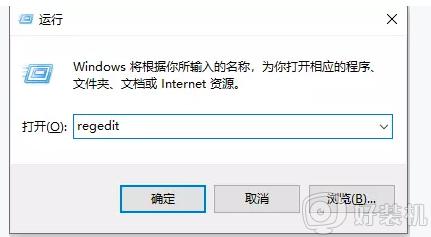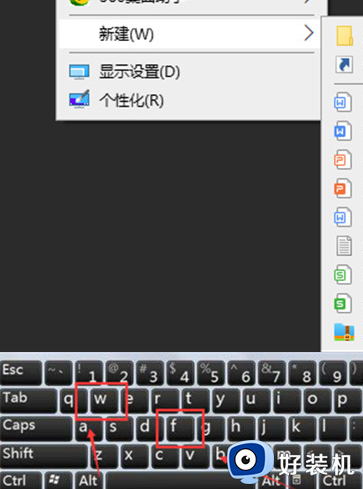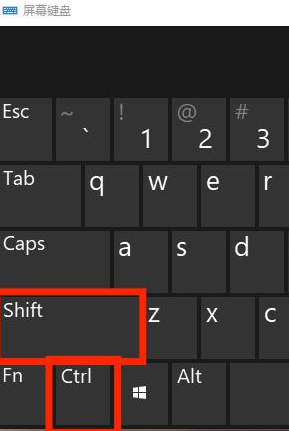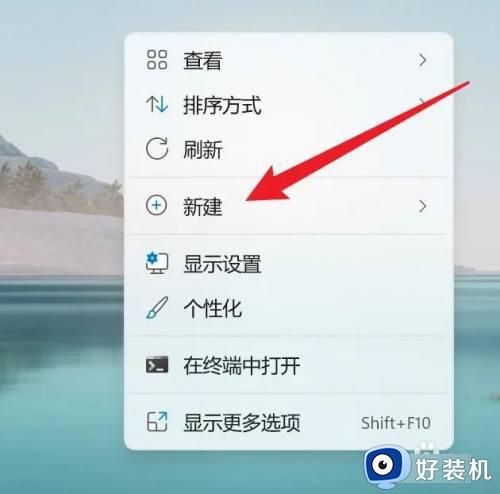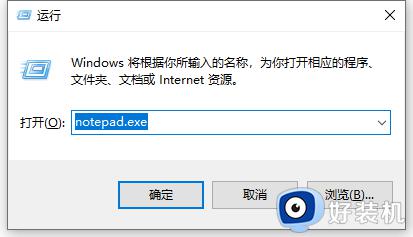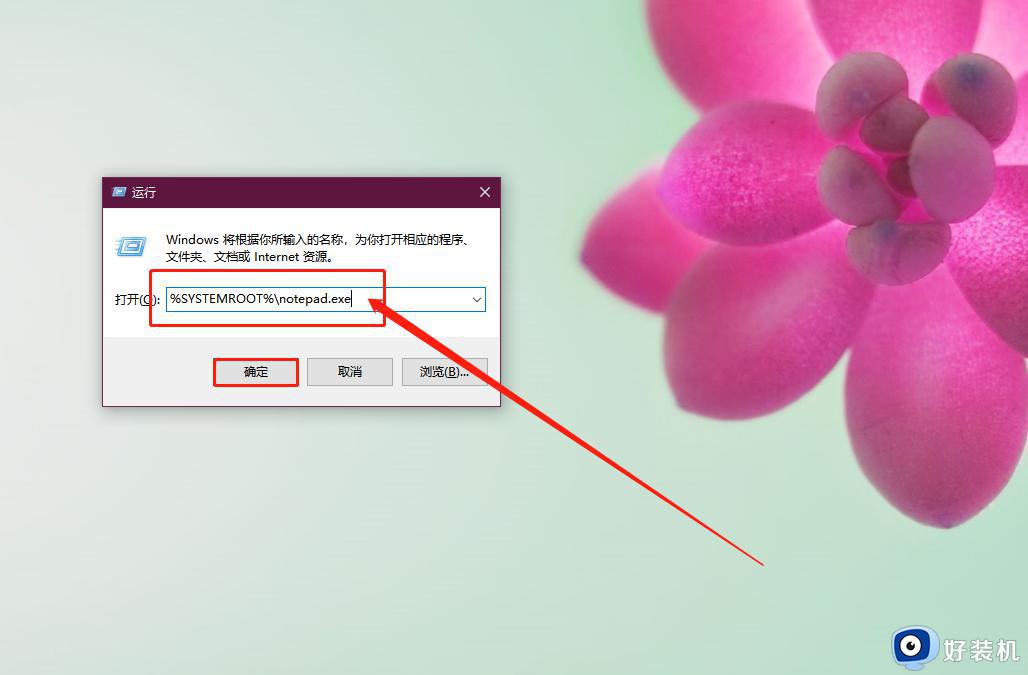右键新建文件夹不见了怎么办 电脑右键新建文件夹没有了怎么找回来
在电脑上的文件如果比较多,我们就可以通过新建文件夹来分类存放,有用户在通过鼠标右键新建文件夹的时候,发现右键新建文件夹不见了,遇到这个问题要怎么办呢?右键菜单的新建文件夹不显示可能是注册表问题,下面小编就来和大家介绍电脑右键新建文件夹没有了怎么找回来的方法。
方法一、
1.首先按住电脑键盘快捷键 WIN + R,输入 regedit 点击确定打开“注册表编辑器”。
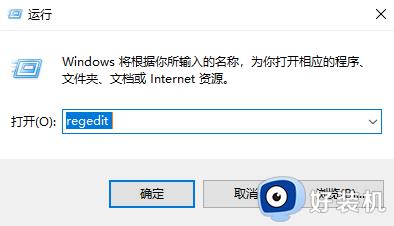
2.在上边搜索栏直接输入 HKEY_CLASSES_ROOT.txt 命令进行搜索后会跳转到指定页面。双击 “(默认)” 后弹出提示框,查看数值是否为 txtfile ,如果不是需要将值改为 txtfile。
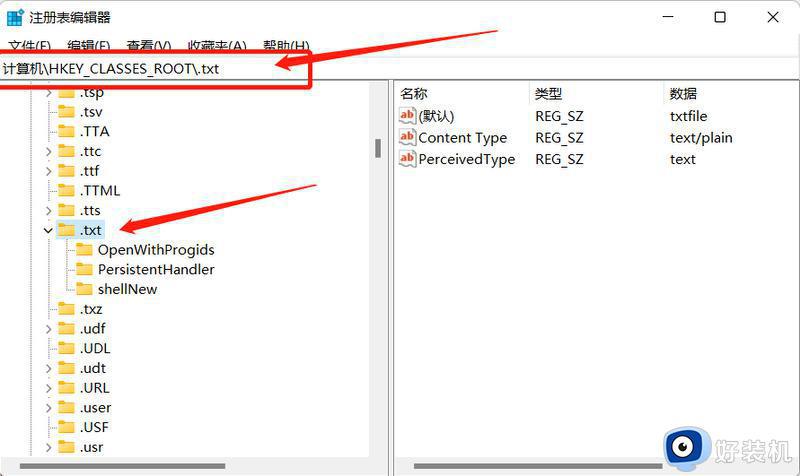
3.之后在 .txt 文件夹下查看是否有一个 shellNew文件夹,如果没有需要 右键->新建->项 命名为shellNew 如果有跳过该步骤。在shellNew文件夹上右键->新建->字符串值 然后将名称改为 nullfile ,数值数据空白即可。
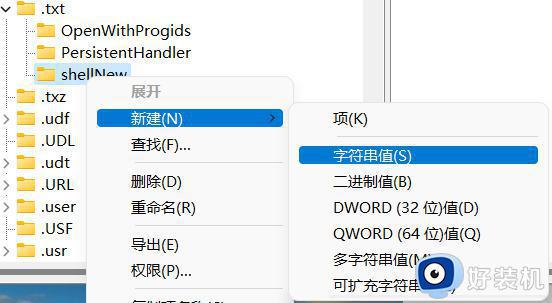
4.点击确定,关闭窗口,就可以使用鼠标右键在桌面上新建文件夹了。
方法二、
1.按下键盘win+r打开运行功能,输入regedit,按下回车,打开注册表编辑器。
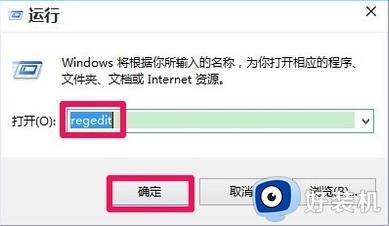
2.然后在打开的注册表编辑器窗口,我们展开HKEY_CLASSES_ROOT。
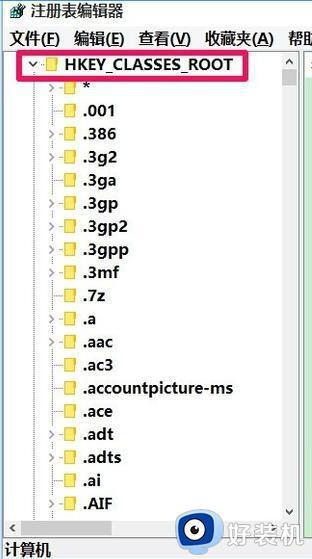
3.接下来我们在HKEY_CLASSES_ROOT展开项中找到:Directory,再依次展开:DirectoryBackgroundshellexContextMenuHandlers。
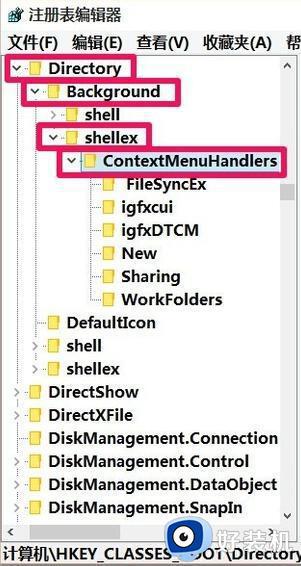
4.在ContextMenuHandlers展开项找到:New,左键单击:New。
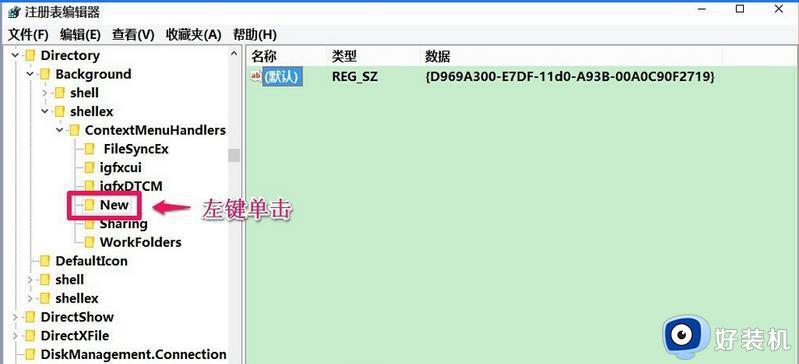
5.此时,在New对应的右侧窗口。我们可以看到默认的数值数据为:{D969A300-E7DF-11d0-A93B-00A0C90F2719},左键双击:默认,在弹出的编辑字符串的对话框中,把数值数据更改为:{D969A300-E7FF-11d0-A93B-00A0C90F2719},再点击:确定。之后重启电脑即可。
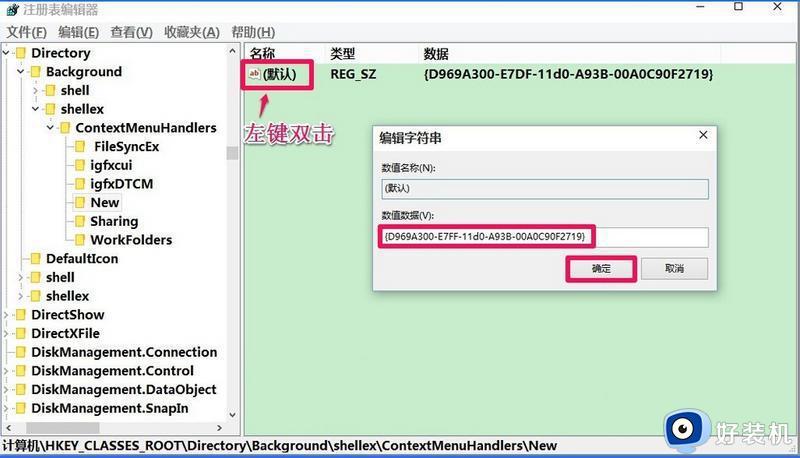
以上就是电脑右键新建文件夹没有了怎么找回来的方法,如果你发现右键菜单缺少了新建文件夹选项,就可以按照上面的方法来解决。