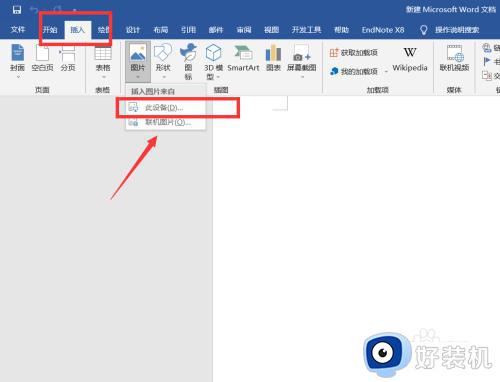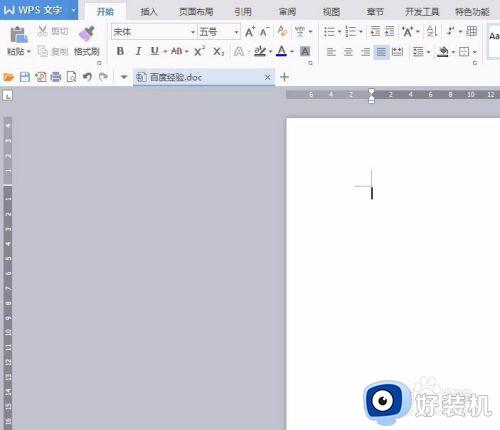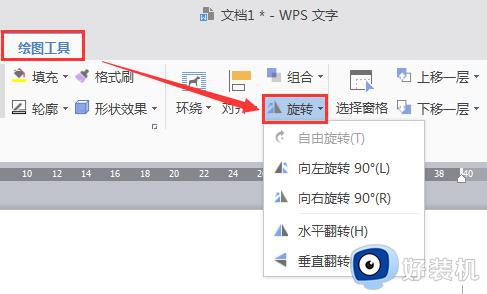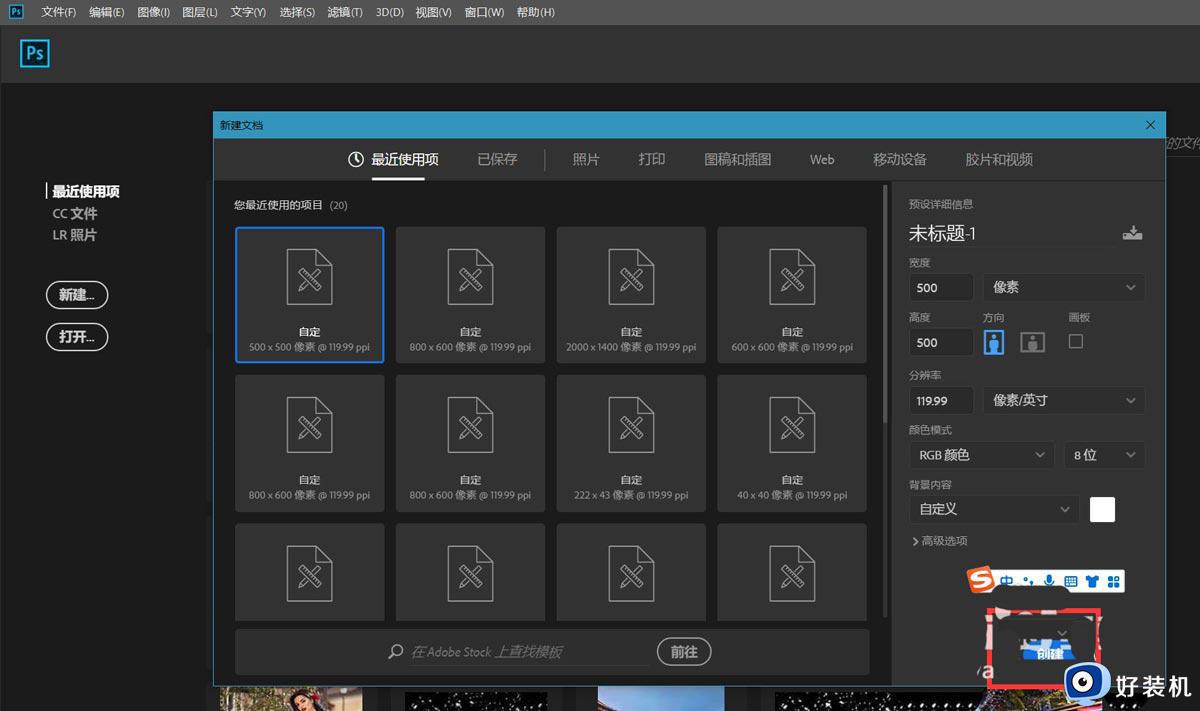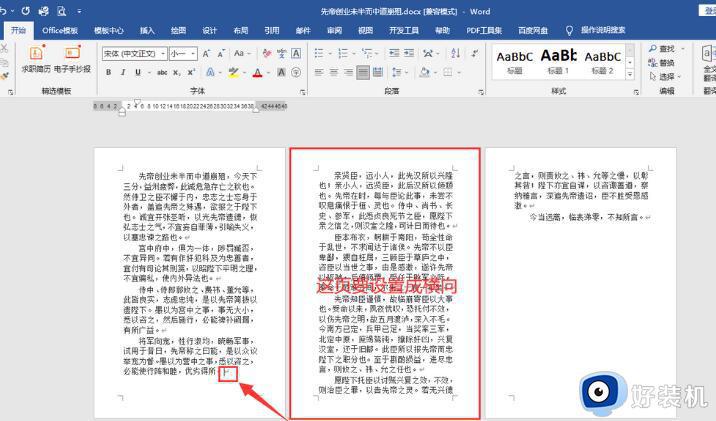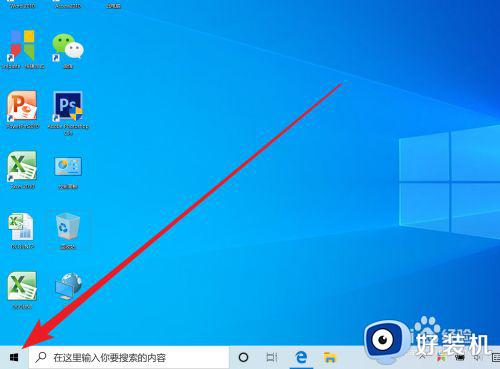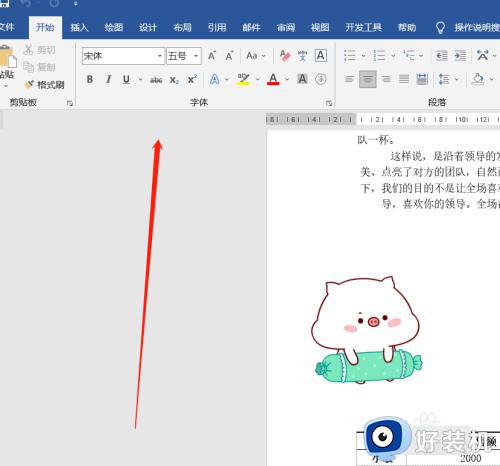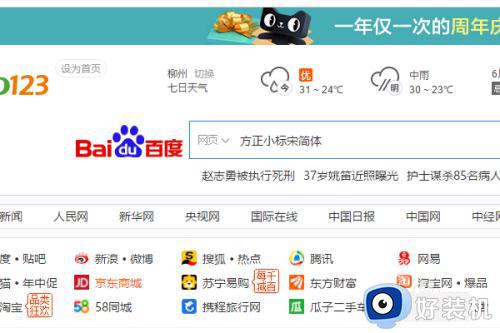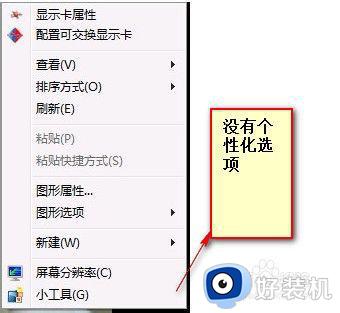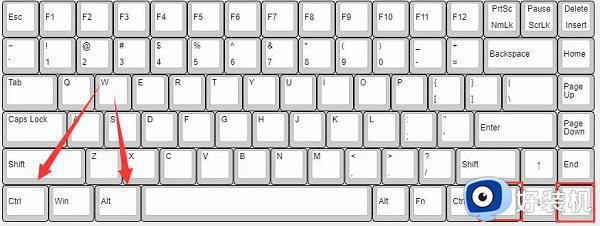word字体旋转怎么设置 word里字体如何旋转
在进行编辑word文档的时候,用户可以依据需求对文字进行设置样式或者位置方向等功能,今天小编给大家带来word里字体如何旋转,有遇到这个问题的朋友,跟着小编一起来操作吧。
解决方法:
1.首先我们在桌面上打开一篇word文档,在桌面上找到word文档的图标双击之后打开即可,打开之后显示如下界面,这时界面上的功能组是开始功能组,我们在此界面上点击插入功能组,在此以旋转90度为例,其他度数也是同样的方法。
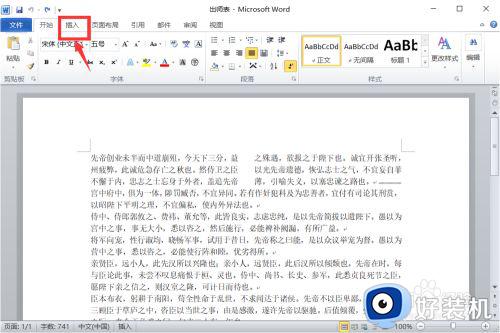
2.点击之后显示如下界面,我们将想要旋转的文字选中,如图所示,现在我们就选中了一部分文字。
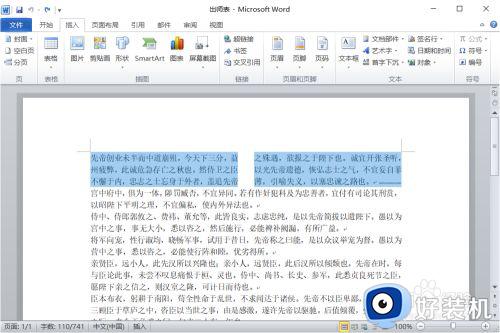
3.选中之后我们点击插入功能组文本选项卡的文本框,我们需要将这些文字放入文本框中才能进行旋转操作,点击文本框之后会弹出一个弹窗,我们在此弹窗上选择绘制文本框,接着我们进行下一步操作。
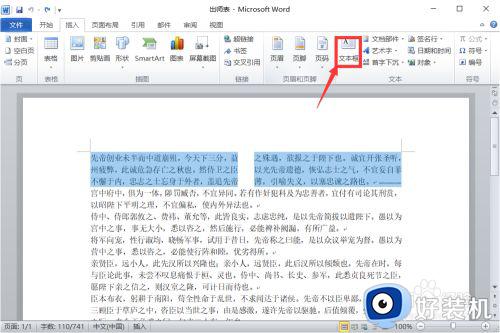
4.选择绘制文本框之后显示如下界面,可以看到我们想要旋转的文字都进入了一个文本框中,接着我们点击最右方的格式功能组,在这里我们进行旋转的操作。
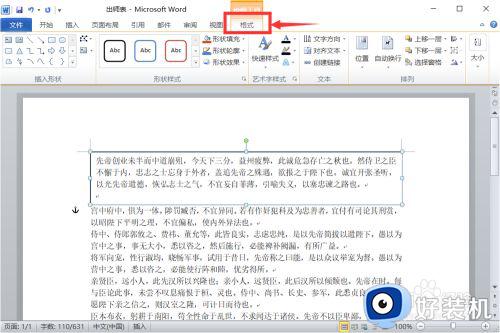
5.点击之后显示如下界面,接着我们点击格式功能组文本选项卡的文字方向, 在这里我们可以进行文字方向的设置。
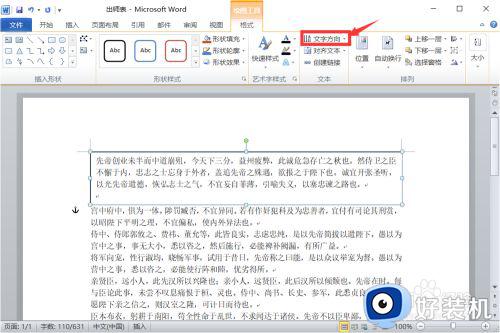
6.点击文字方向之后会有一个弹窗,我们在此弹窗上选择将文字旋转90度,至此我们就完成了对文字的旋转,点击之后显示如下界面,可以看到之前在文本框中的文字已经旋转90度了。
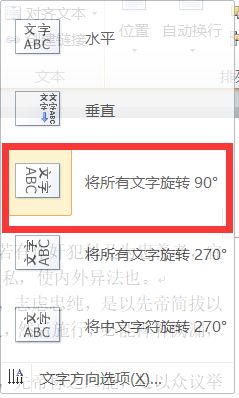
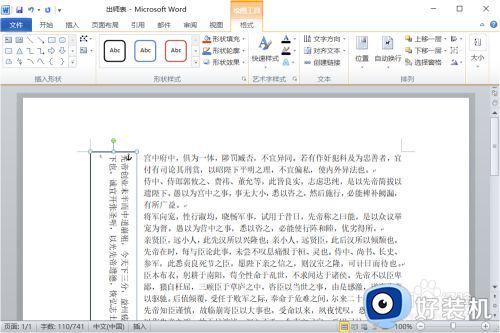
以上就是关于word字体旋转设置方法的全部内容,如果你也有相同需要的话,可以按照上面的方法来操作就可以了,希望能够对大家有所帮助。