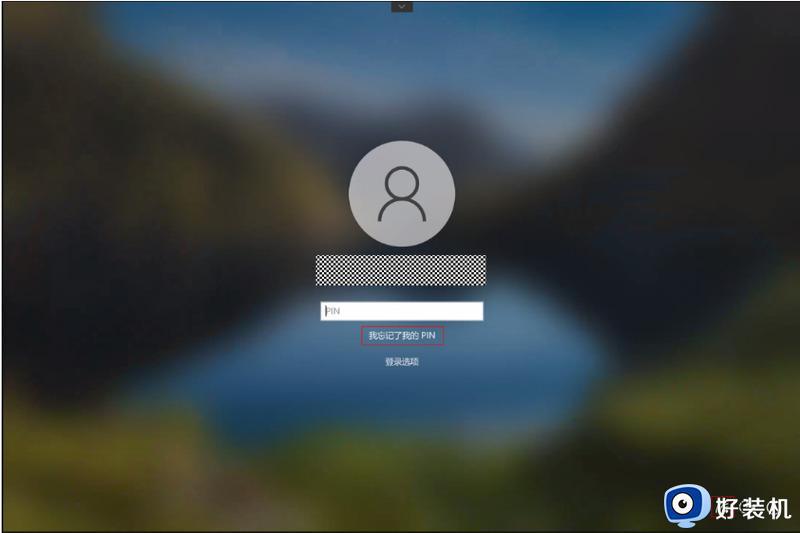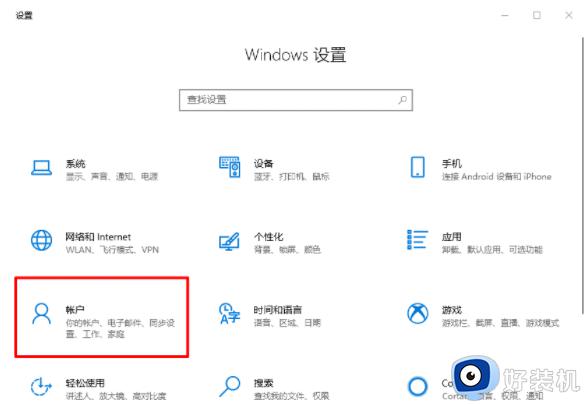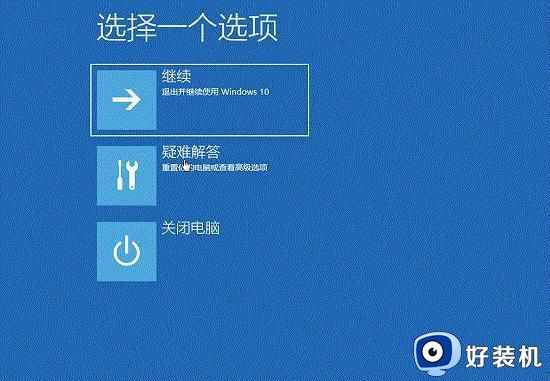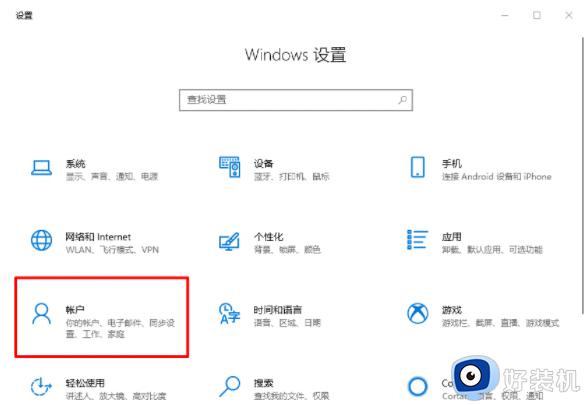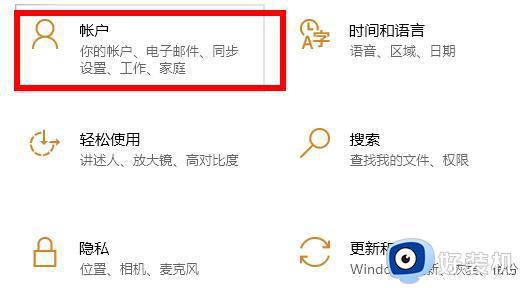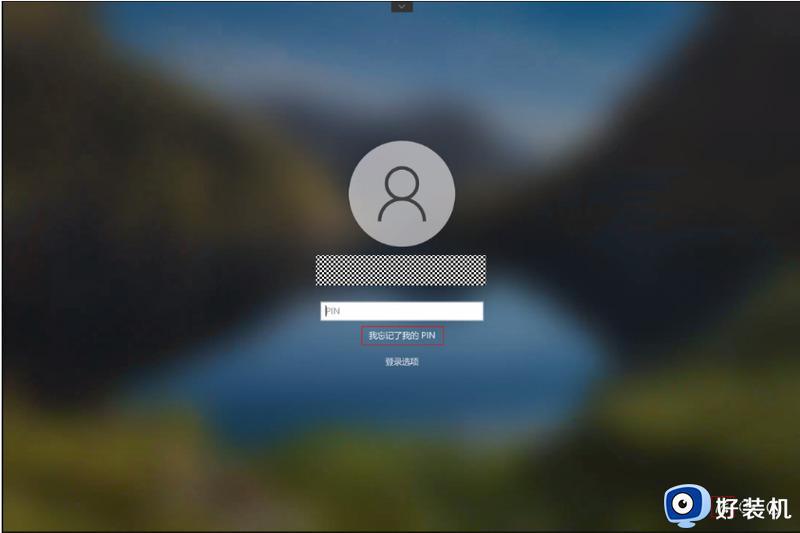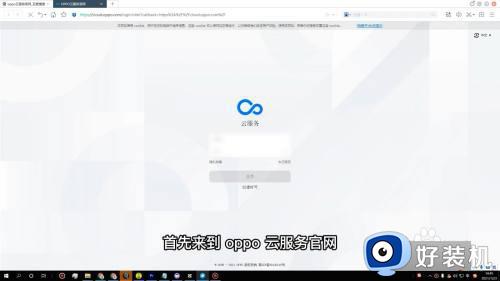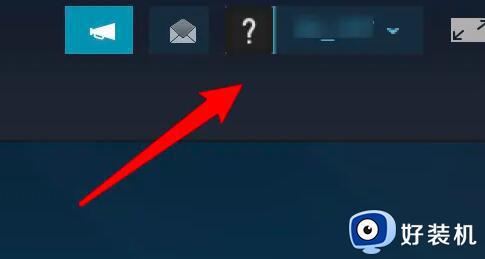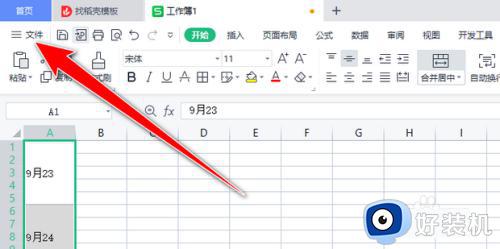windows pin码忘记了怎么解锁 电脑忘记了pin码怎样解锁
pin码是电脑中的一种登录密码,设置之后可以让电脑更加安全,但是有时候长时间不用电脑了,可能会出现Windows pin码忘记了的情况,这样就无法进入系统了,那么怎么解锁呢?方法有很多种,现在就跟着小编一起来学习一下电脑忘记了pin码的详细解锁方法吧。
方法如下:
1、点击忘记PIN
在微软登录界面,点击密码输入框下方的我忘记了我的PIN。
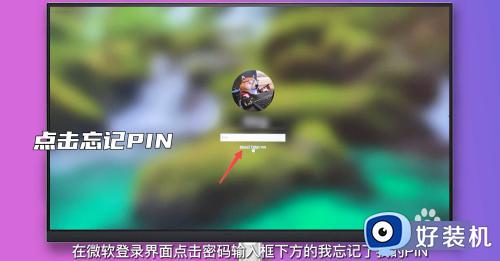
2、输入微软密码
在输入框中输入微软帐户密码,选择绑定的手机号或邮箱并进行验证。
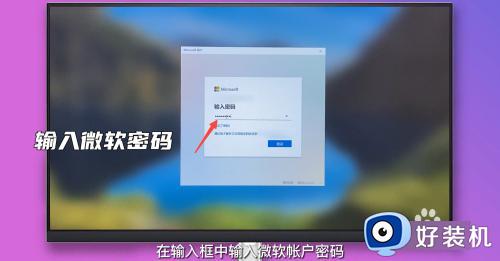
3、输入代码
输入收到的代码,点击右下角的验证。
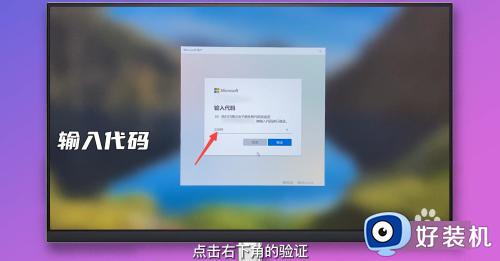
4、设置新的PIN
按照提示输入新的PIN,设置完成后,点击确定即可。
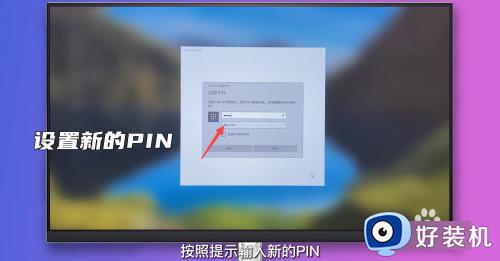
方法二、
1、点击登录选项
在设置界面找到并点击帐户选项,再点击左侧的登录选项。
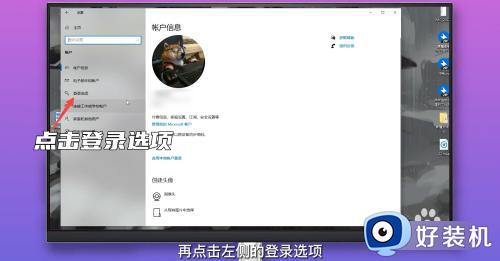
2、点击忘记PIN
点击右侧的Windows Hello PIN,再点击我忘记了我的 PIN。
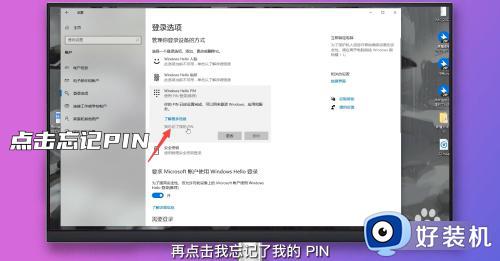
3、输入微软密码
点击右下角的继续,在输入框中输入微软帐户密码,选择绑定的手机号或邮箱并进行验证。
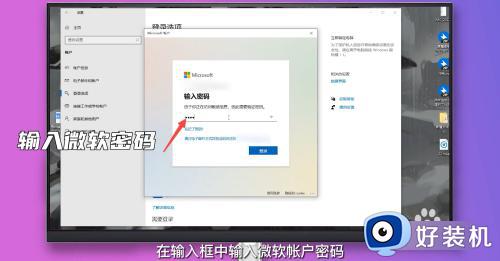
4、输入代码
输入收到的代码,点击右下角的验证。
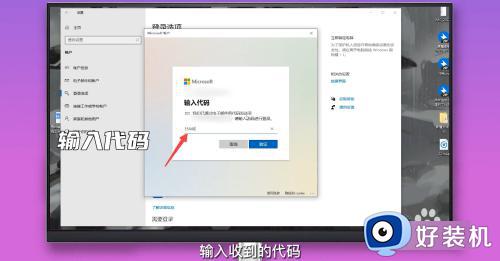
5、设置新的PIN
按照提示输入新的PIN,设置完成后,点击确定即可。
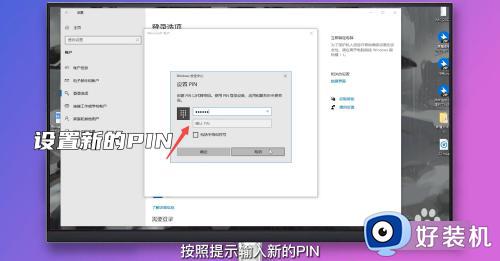
以上给大家介绍的就是电脑忘记了pin码怎样解锁的详细内容,大家有遇到相同情况的话,可以参考上述方法步骤来进行操作吧。