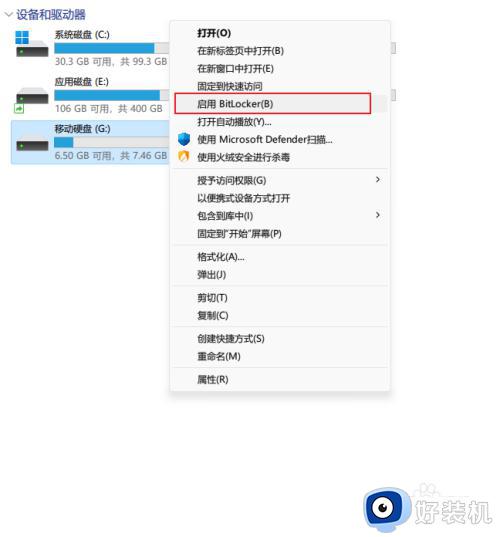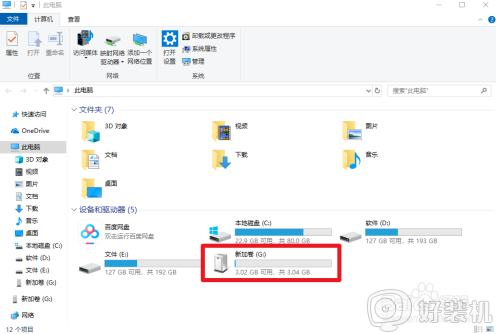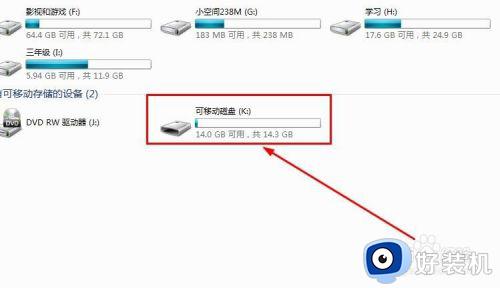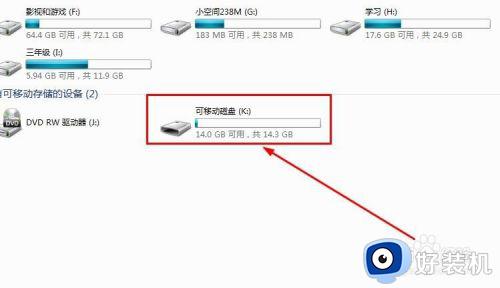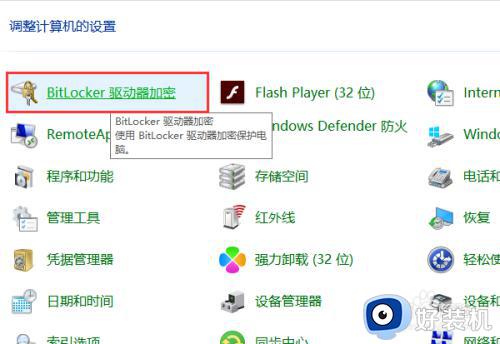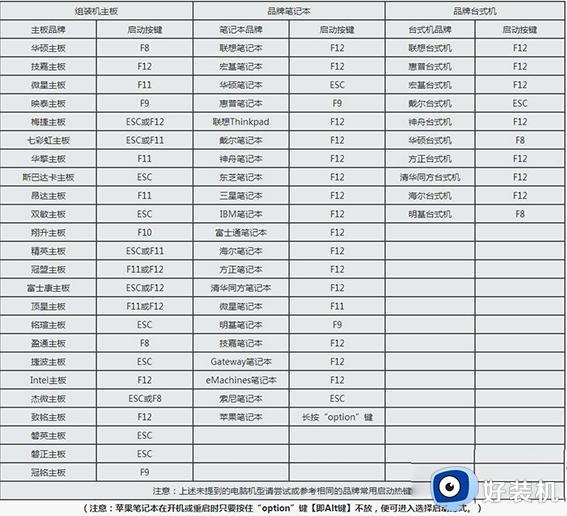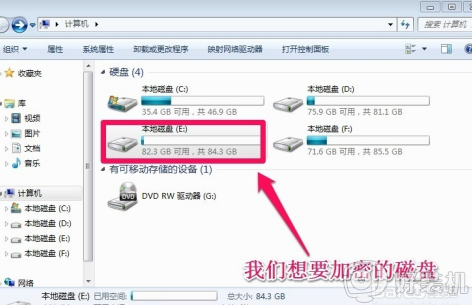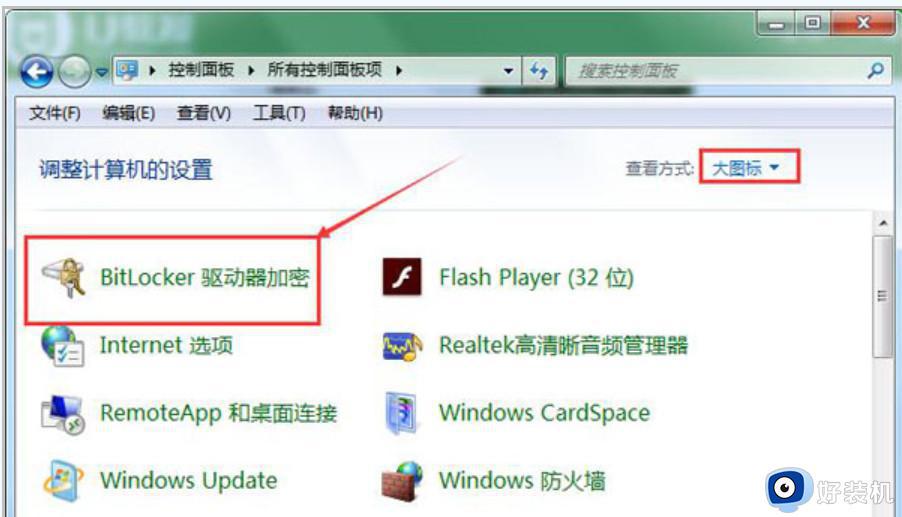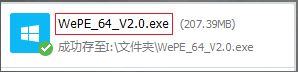电脑怎么給u盘设置密码 电脑u盘加密码设置方法
由于u盘存储工具方便携带,能够即插即用,因此许多用户对于电脑中一些重要的文件也都会选择存放到u盘中,同时为了防止u盘丢失后出现文件内容泄露的情况,我们可以给u盘进行加密设置,那么电脑怎么給u盘设置密码呢?这里小编就来告诉大家电脑u盘加密码设置方法。
具体方法:
1、插入U盘在要加密的U盘上右键,点击【启用BitLocker】。
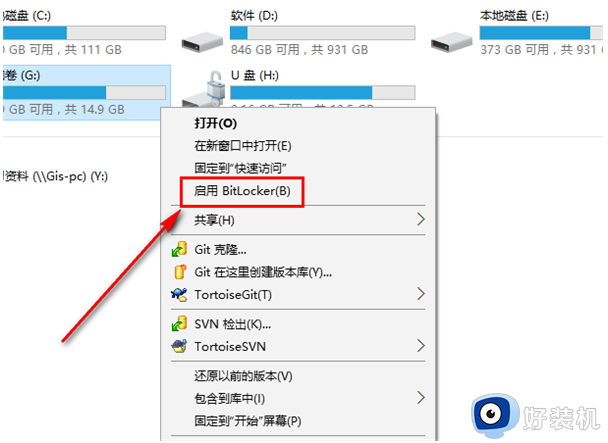
2、选择解锁方式,选择使用密码解锁此驱动器,输入想要设置的密码。
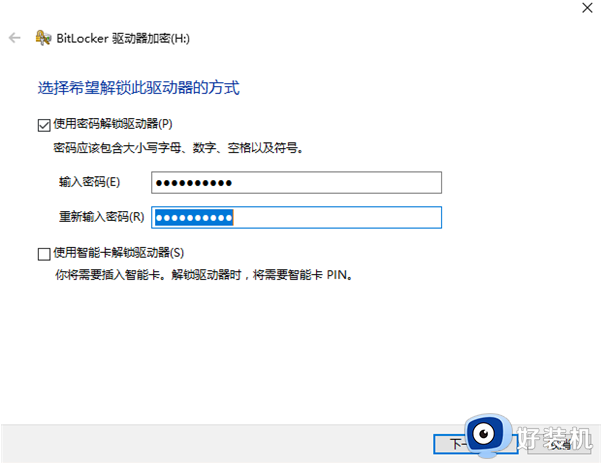
3、为防止忘记密码后无法打开U盘需要备份恢复密钥。这个很重要,当你忘记密码的时候,可以使用这个密钥重置你的密码。备份有三个选择:一是保存到你的【微软账户】,一个是【保存到文件】,另一个是【打印】出来,保存纸质的东西。一般选择保存到文件就行了。也可以保存到其他地方。
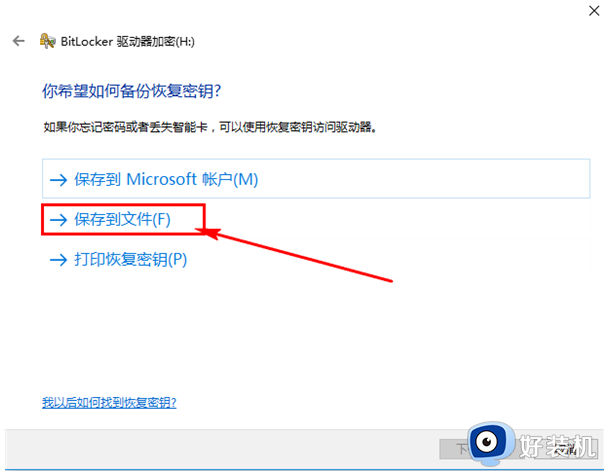
4、选择保存到文件。要注意的是,不能把恢复密钥保存在非移动驱动器的根目录下,也不能保存在已加密的移动磁盘中。
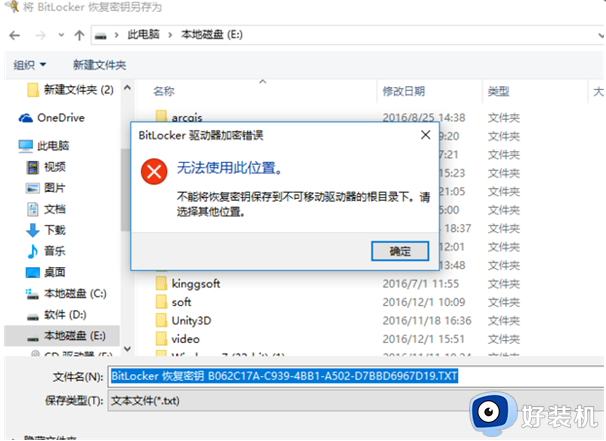
5、选择要加密的驱动器空间大小,根据提示按自己的需求选择即可。
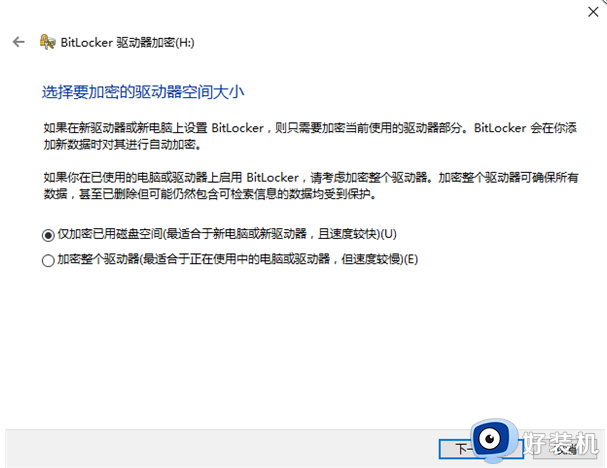
6、选择要使用的加密模式,移动U盘加密,兼容模式即可。
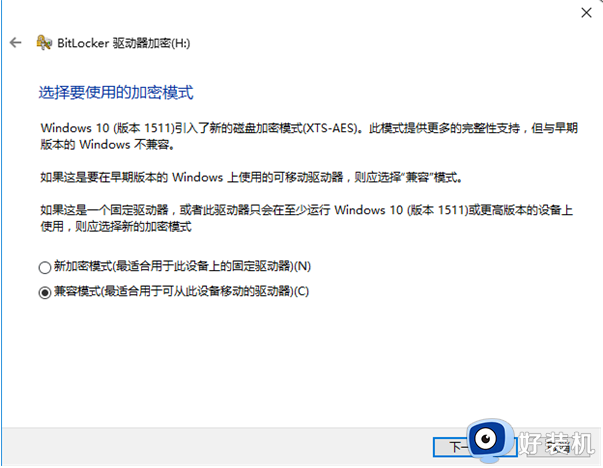
7、一切准备完成,开始加密移动U盘!点击开始加密后就会给U盘加密了,完成后U盘就带上密码了,不输入密码是无法打开这个U盘的。
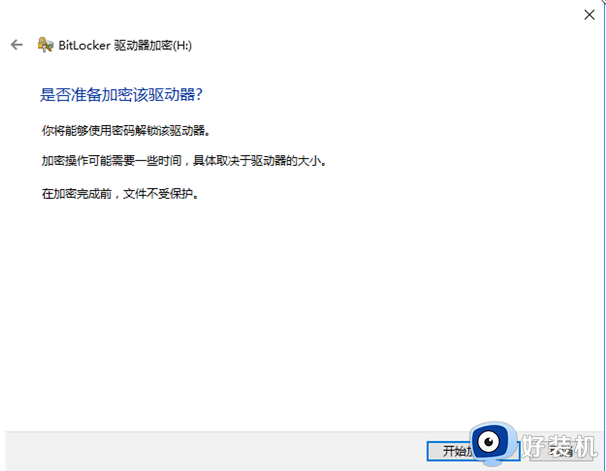
以上就是小编告诉大家的电脑u盘加密码设置方法全部内容了,有需要的用户就可以根据小编的步骤进行操作了,希望能够对大家有所帮助。