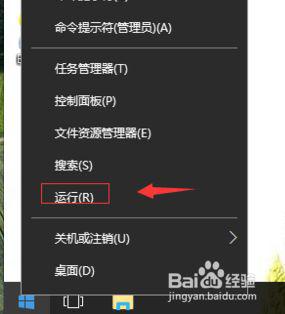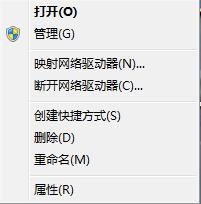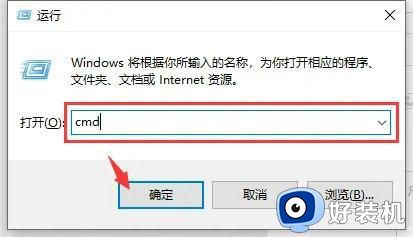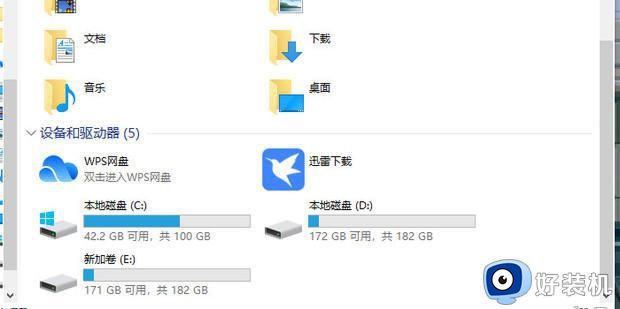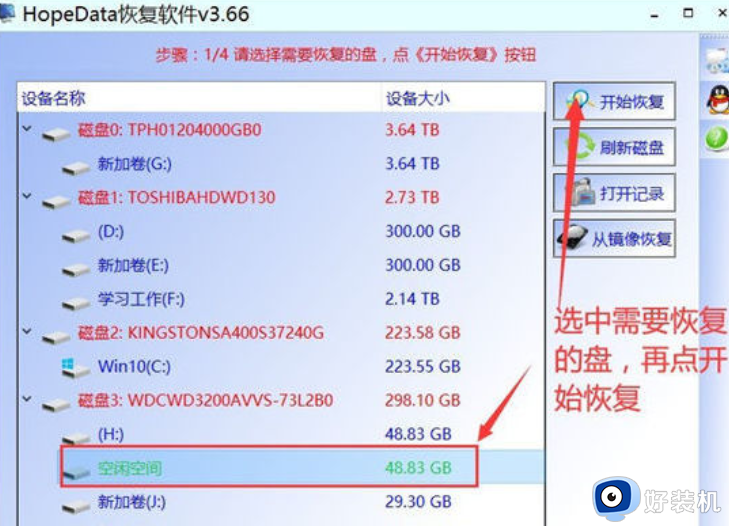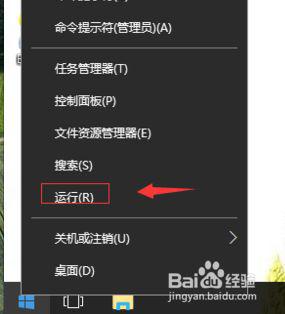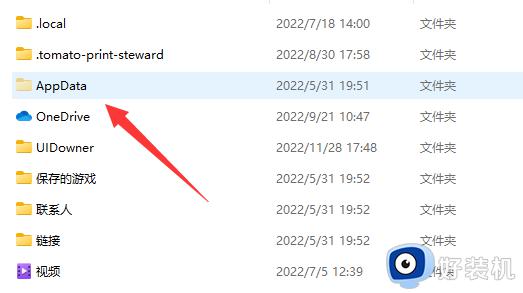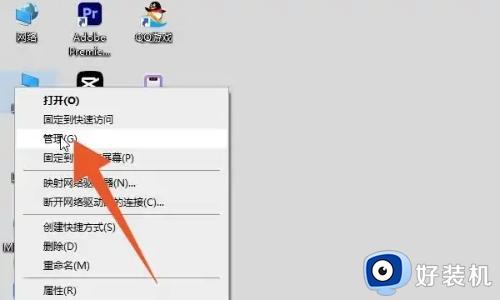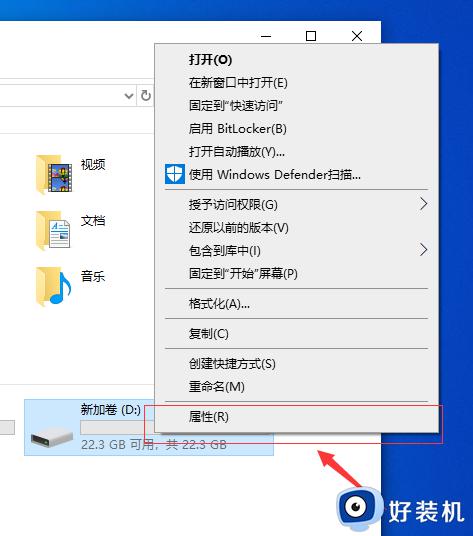win10系统D盘不见了如何解决 win10系统D盘不见了到具体解决步骤
时间:2023-01-02 17:26:00作者:qin
一般情况下,我们都会给自己的win10旗舰版系统电脑分好几个盘,这样可以方便我们分别存储文件和软件等等,以免C盘爆满。但是很多同学们重装系统之后,要安装一些软件的时候,需要安装到D盘,却发现D盘不见了。 win10系统D盘不见了如何解决?下面小编将给大家讲解一下win10系统D盘不见了到具体解决步骤。
具体方法如下:
1、右击左下角开始,点击“运行”。
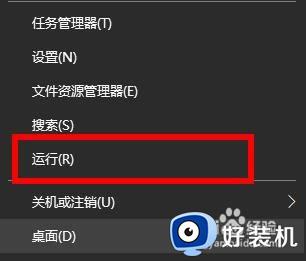
2、在运行窗口中输入代码“gpedit.msc”。
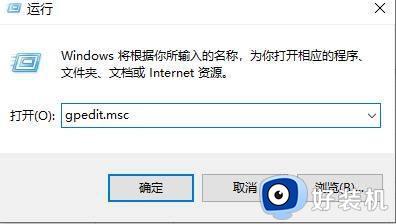
3、在本地计算机策略,依次点击用户配置—>管理模板—>Windows组件—>Windows资源管理器,点击“隐藏我的电脑中的这些指定的驱动器”。
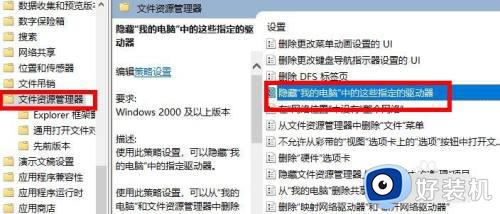
4、然后右击点击“编辑”。
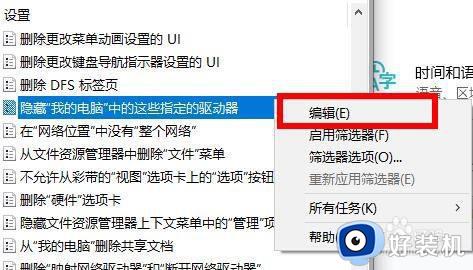
5、在编辑界面中点击“未配置”即可找回d盘。
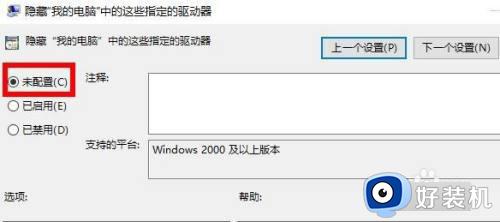
以上就是win10系统D盘不见了到具体解决步骤的内容介绍,如果遇到了以上情况,大家跟着上面的步骤一步步来操作就好了,希望对各位用户们有所帮助。