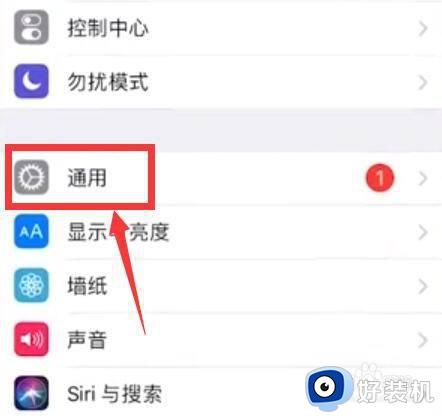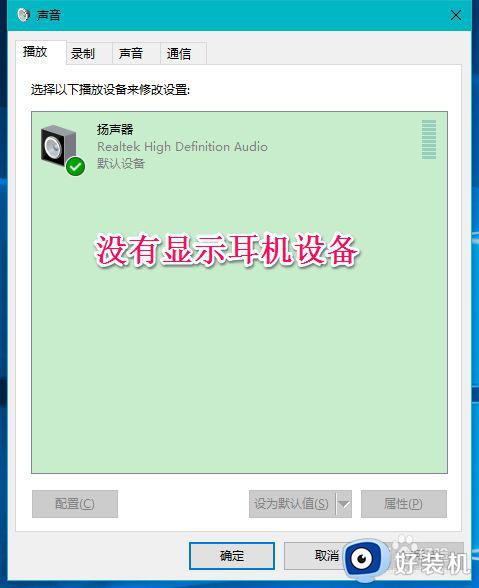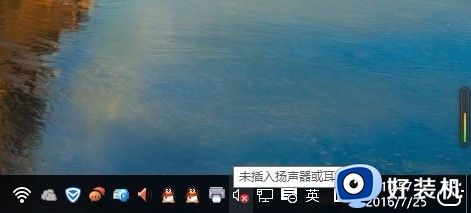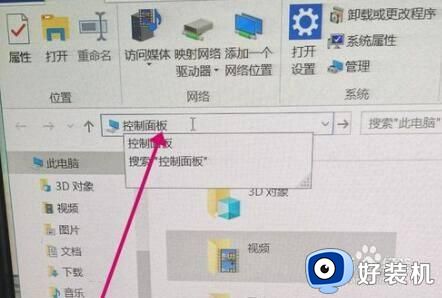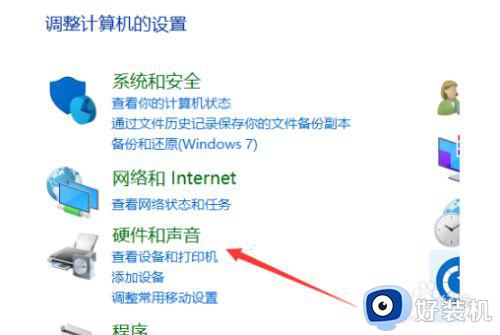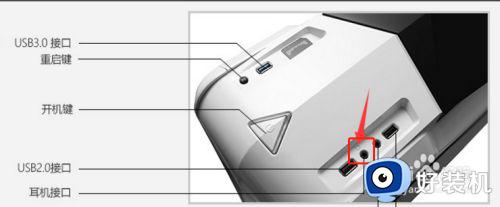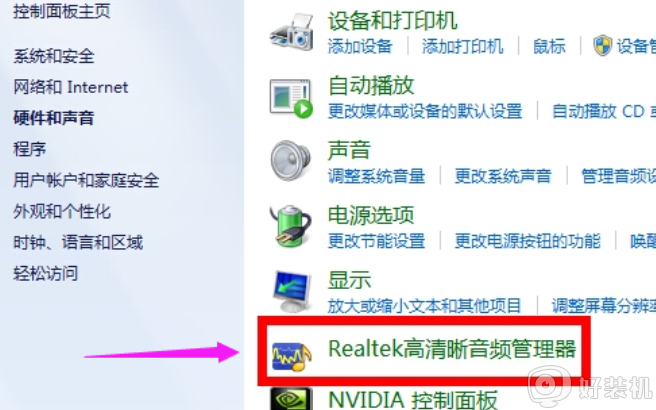电脑明明插了耳机但显示没插如何处理 电脑插入耳机后还是显示未插入怎么回事
很多人都喜欢在电脑中插入耳机来使用,可是有时候会遇到一些问题,比如近日有部分用户就遇到了这样一个问题,就是电脑明明插了耳机但显示没插,导致无法正常使用,遇到这样的问题该怎么办才好呢,本文这就给大家介绍一下电脑插入耳机后还是显示未插入的详细解决方法。
方法如下:
方法一、
1、点击管理
鼠标右键点击“我的电脑”,然后选择“管理”选项点击进入。
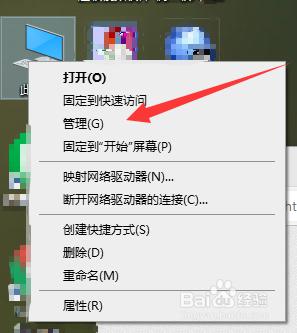
2、点击设备管理器
在当前界面点击“设备管理器”,查看声卡有没有问题,确定没有问题后,进行下面操作。

3、打开Realtek高清晰音频管理器
在将耳机插入耳机孔后,打开控制面板,点击进入“Realtek高清晰音频管器”界面。
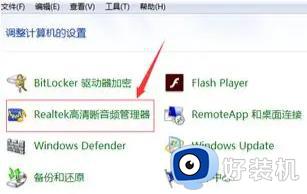
4、点击小文件夹图标
在右上角点击“小文件夹”图标。
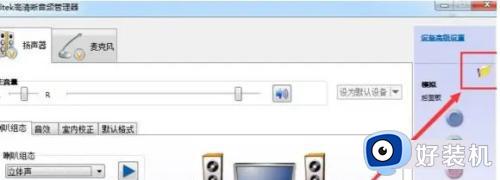
5、点击AC97前面板
在插孔设置窗口中,点击“AC97前面板”选项,并点击确定即可。
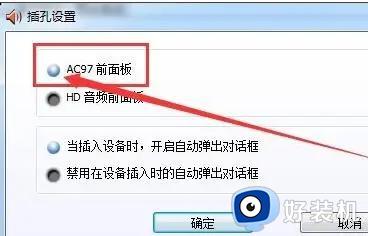
方法二、
1、点击硬件和声音
首先点击控制面板,在弹出的界面点击“硬件和声音”选项。

2、点击管理音频设备
进入硬件和声音界面,点击“管理音频设备”选项。
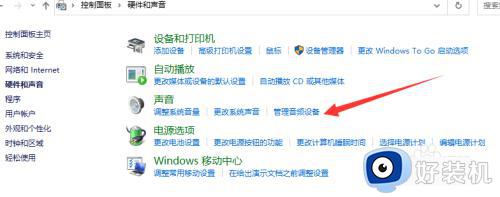
3、点击启用
在弹出的窗口,鼠标右键点击“扬声器”,并选择启用,再次插入耳机即可使用。
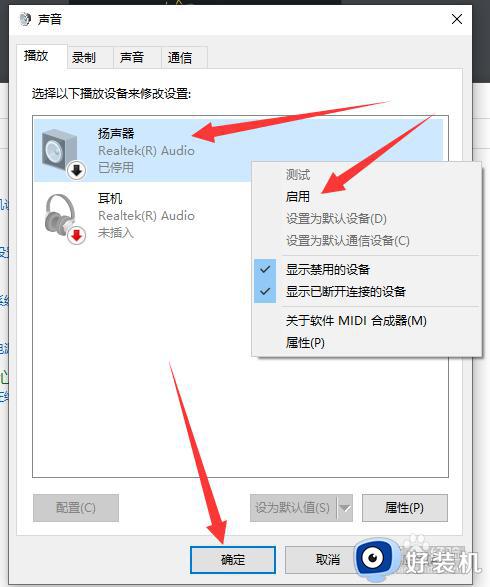
以上给大家介绍的就是电脑明明插了耳机但显示没插的详细解决方法,有遇到一样情况的用户们可以参考上述方法步骤来进行解决,希望可以帮助到大家。