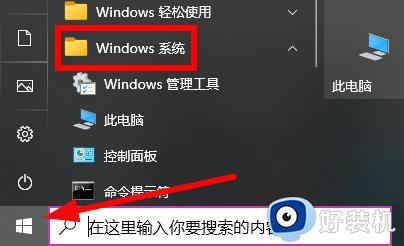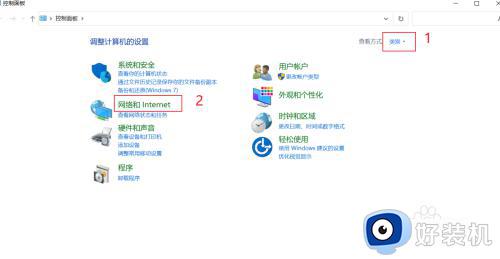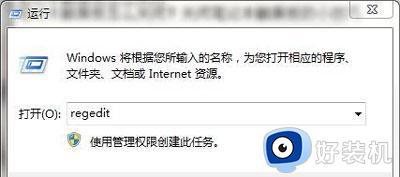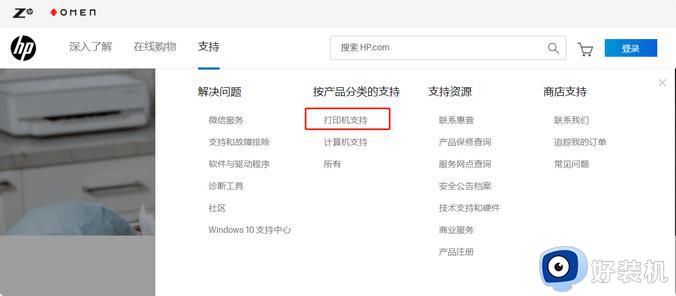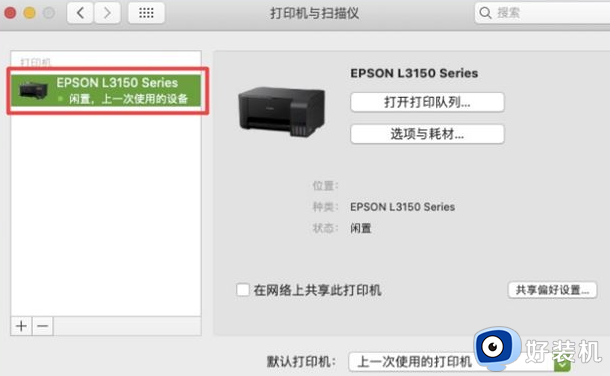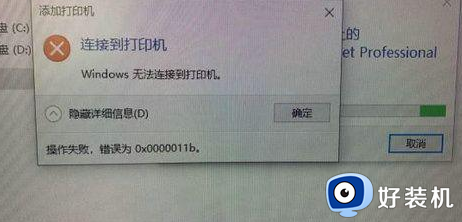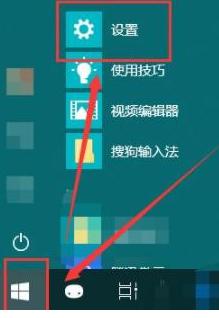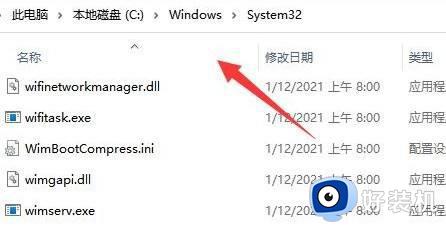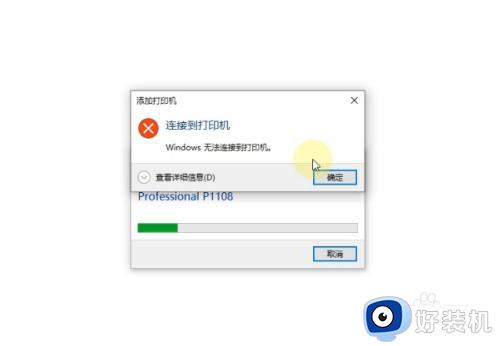windows10与windows7怎样共享打印机 让windows10与windows7共享打印机的方法
电脑一起共享一台打印机可以节省资源,让打印机实现更大的价值。但如果不同版本的两台电脑怎么实现打印机共享?比如windows10与windows7系统电脑怎样共享打印机?其实设置方法很简单,现在图文来介绍具体操作步骤。
解决方法如下:
1、我们要开启WIN7系统来宾账号访问权限,最好也不要设置密码;
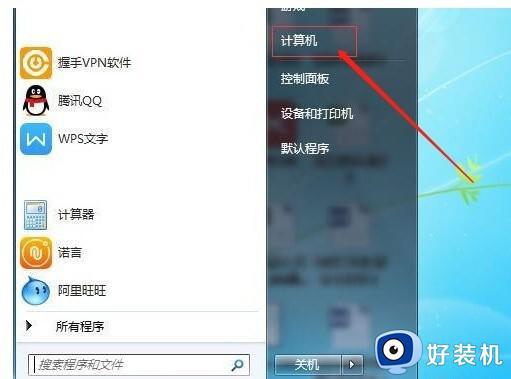
2、依次计算机右键属性-计算机管理-本地用户和组;
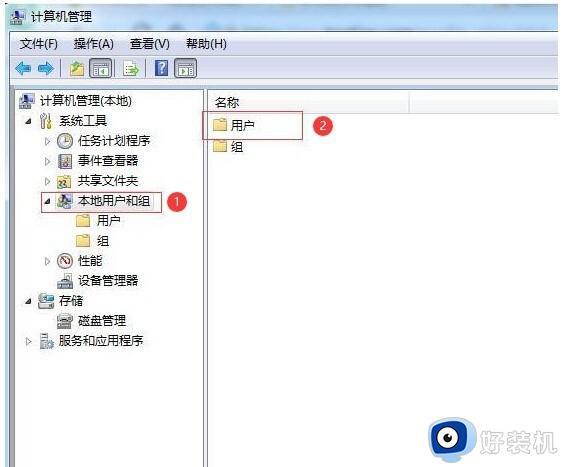
3、点击“本地用户和组”再双击“用户” 取消 “Guest” -账户禁用选项;
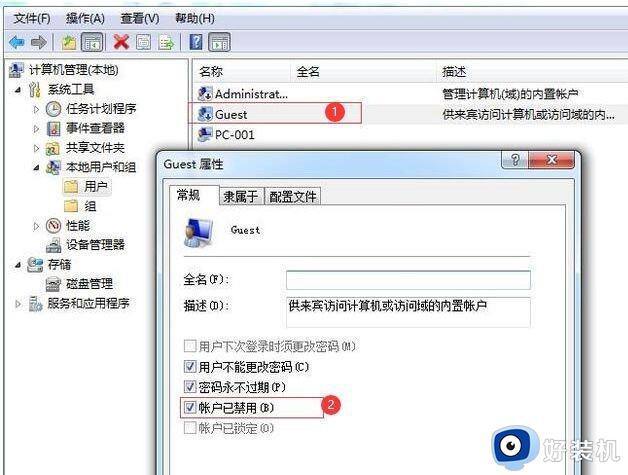
4、网络属性-更改高级共享设置;
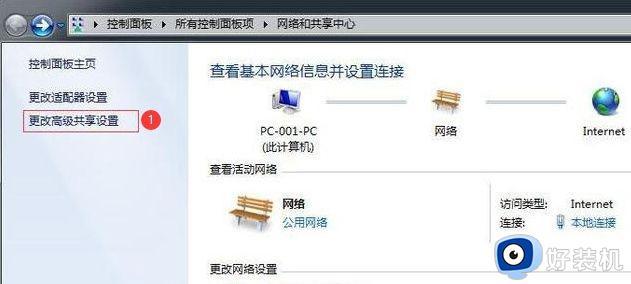
5、 进入高级共享设置-修改权限;
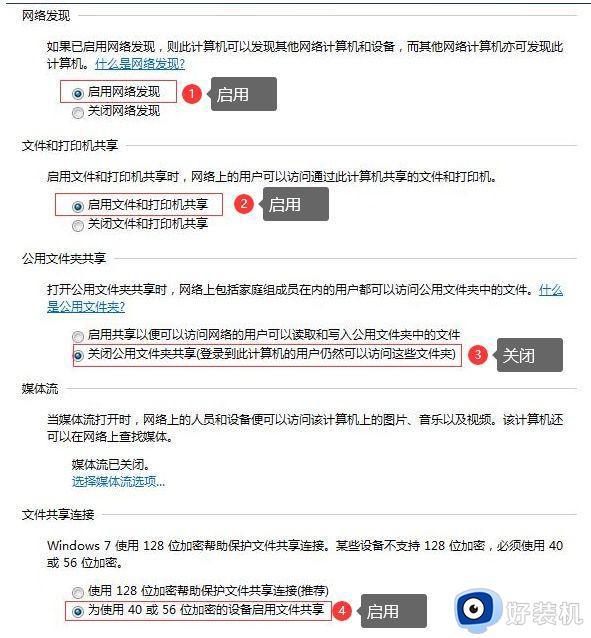
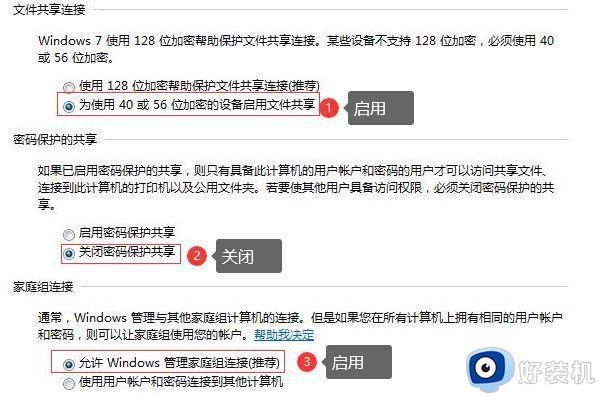
6、设置需要共享的打印机-属性;
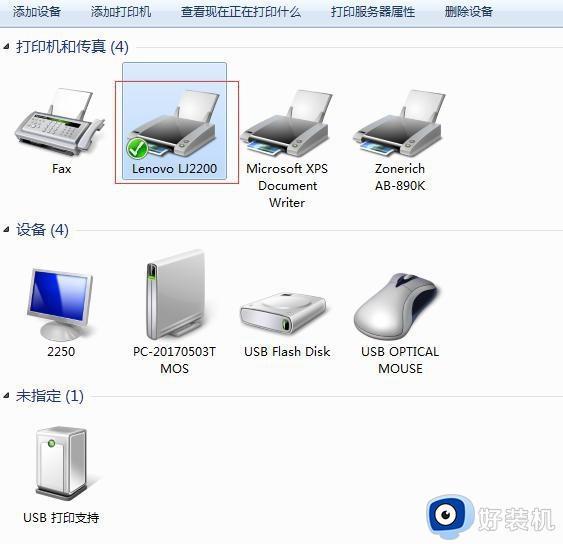
7、勾选“共享”及“在客户端计算机上打印”两个选项。
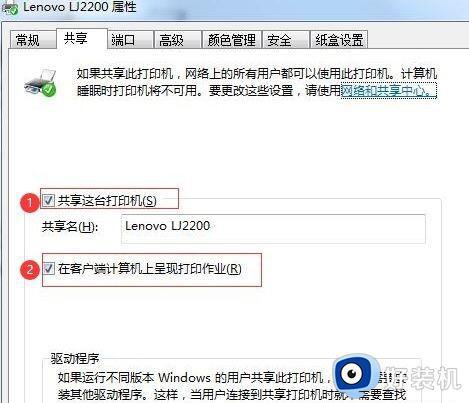
以上步骤WIN7共享设置就完成了,接下来是WIN10连接共享打印机。
1、按下win+r键,打开运行。输入win7电脑的ip地址,具体查看方法:查看ip地址的cmd命令;
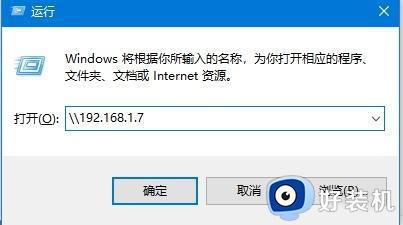
2、正常打开后就共享成功了,选择共享的打印机即可;
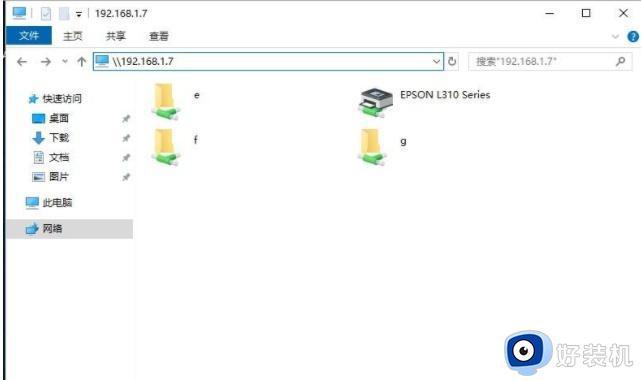
3、出现下面这个画面就说明连接成功了,可以操作打印。
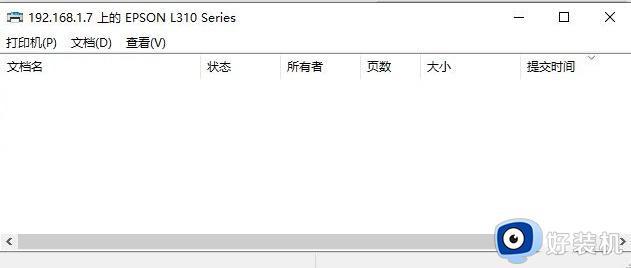
win7和win10之间的共享打印机大大节省办公资源,而且步骤也简单,根据上文一步一步设置之后,就可以共享使用打印机设备。