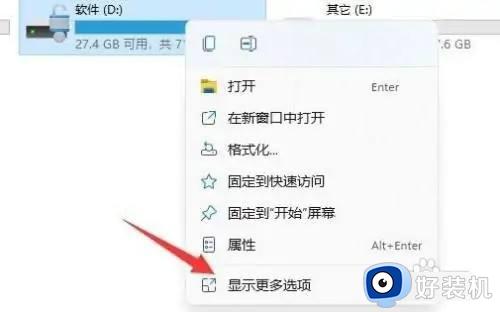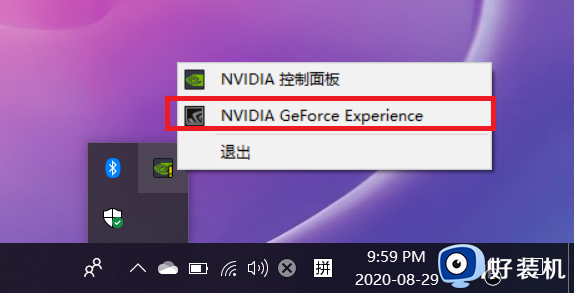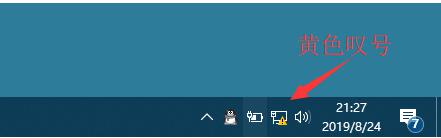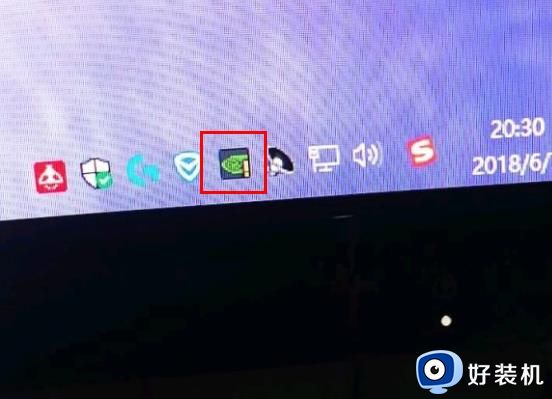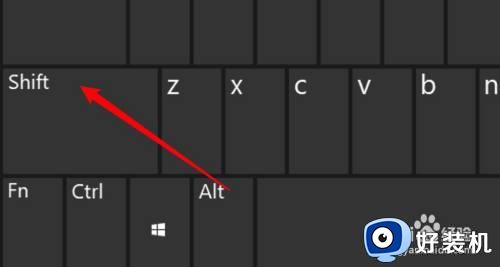打印机图标显示感叹号是什么原因 打印机图标显示感叹号怎么处理
要使用打印机之前,需要在电脑上连接并安装好对应的打印机驱动。最近有用户发现电脑上打印机图标显示黄色感叹号,那么打印机图标显示感叹号是什么原因呢?打印机感叹号可能是打印服务没打开或者驱动问题,下面就来看看打印机图标显示感叹号怎么处理的方法。
方法一:
1、鼠标右键点击“计算机”,然后左键点击“管理”,进入计算机管理页面。
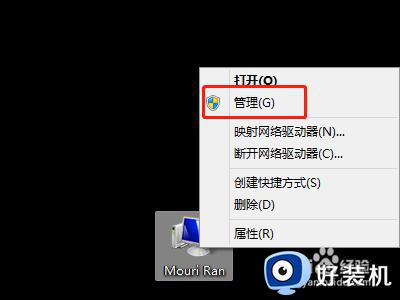
2、计入计算机管理页面之后,点击“服务和应用程序”,进入下一下页面。
3、进入下一页面后,点击“服务”选项,进入下一页面。
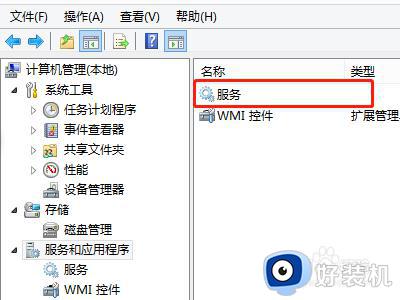
4、在服务列表中,找到“Print Spooler”这一选项,然后右键点击,选择“启动”选项。
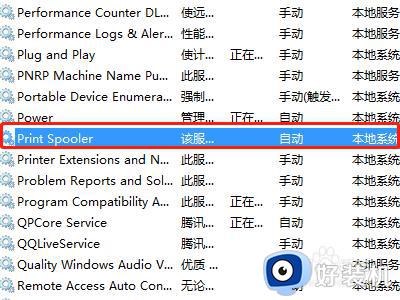
5、“Print Spooler”点击启动后,可以在此界面看到“Print Spooler”正在运行。再次打开设备和打印机发现问题已经解决了。
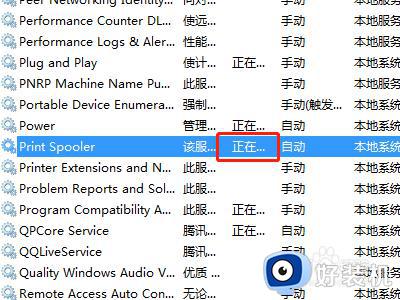
方法二:
1、打开电脑“设置”。
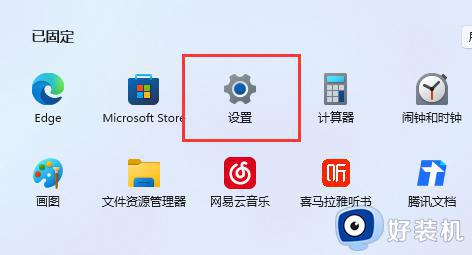
2、接着进入“蓝牙和其他设备”下的“打印机和扫描仪”。
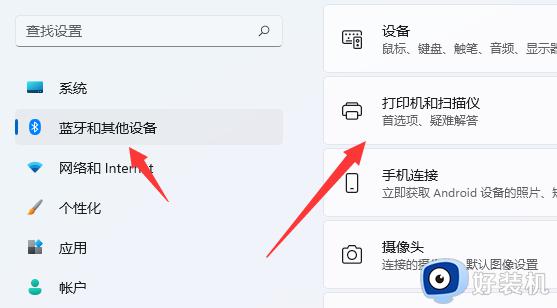
3、打开后查看下面有没有你要连接的打印机,如果没有就点击“添加设备”。
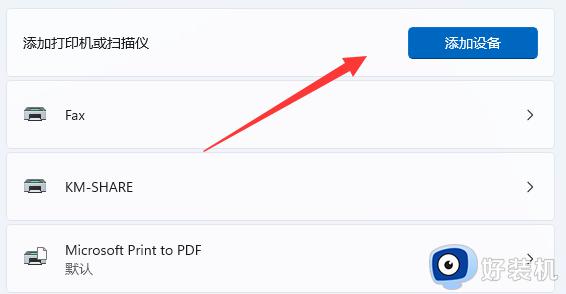
4、如果还是没有添加成功,再点击下面的“手动添加”。
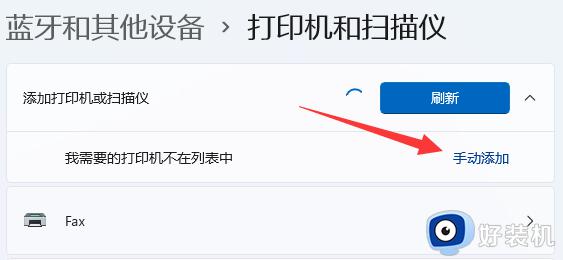
5、然后选择“手动设置添加”并进入下一页。
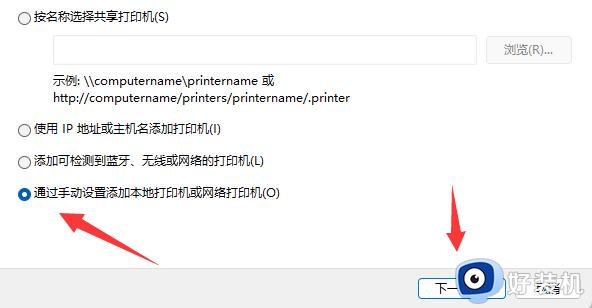
6、再选择连接的端口继续。
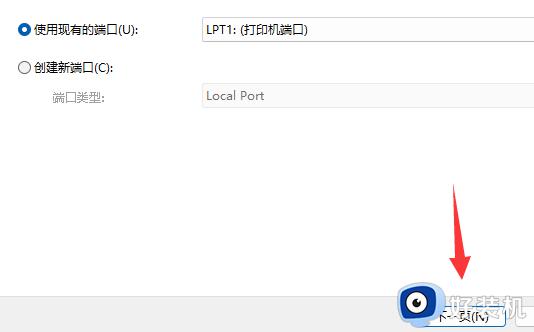
7、最后在厂商中选择联想,并安装对应的打印机驱动就可以了。
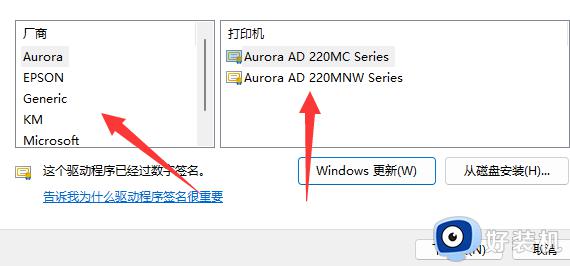
以上就是打印机图标显示感叹号是什么原因以及如何解决的方法,如果你也遇到这个问题,就可以参考上面的教程来解决,希望对大家有帮助。