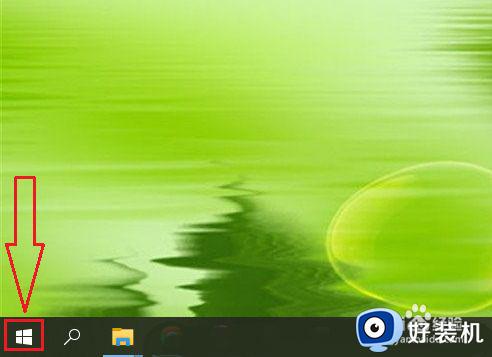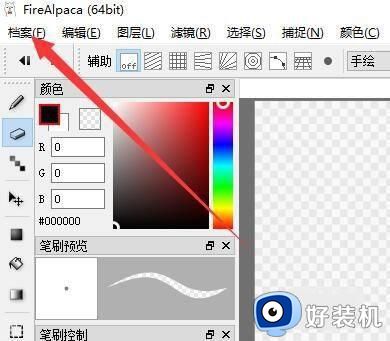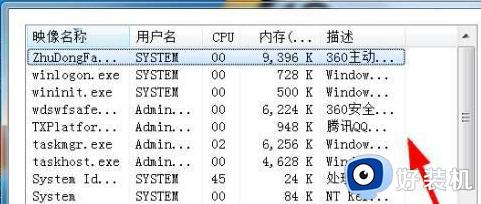电脑鼠标反向移动怎么调回来 如何解决电脑鼠标反向移动问题
时间:2024-06-27 17:21:01作者:huige
大家在使用电脑的时候,都是离不开鼠标的,可是在使用的时候,总是会遇到一些问题,比如有部分用户在使用的时候,就遇到了电脑鼠标反向移动的情况,用着非常不方便,很多人不知道怎么调回来,其实方法不会难,接下来就给大家介绍一下电脑鼠标反向移动问题的解决方法吧。
方法如下:
1、我们首先点击电脑左下角的开始菜单,然后在左侧点击“设置”,这样就切换到了Windows设置对话框中。
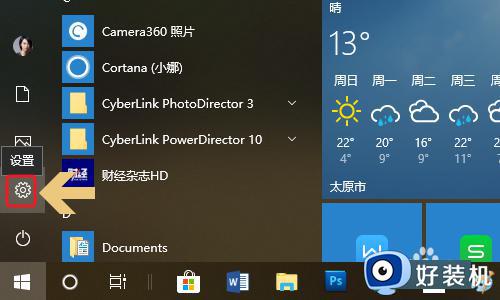
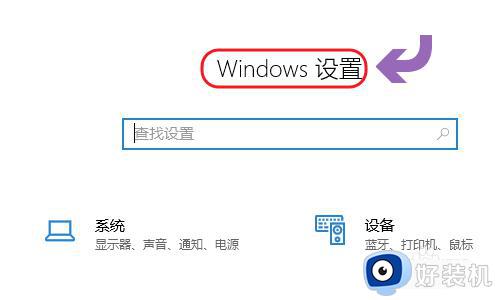
2、在该对话框搜索框输入“控制面板”,然后点击回车键,将电脑里的控制面板切换出来。
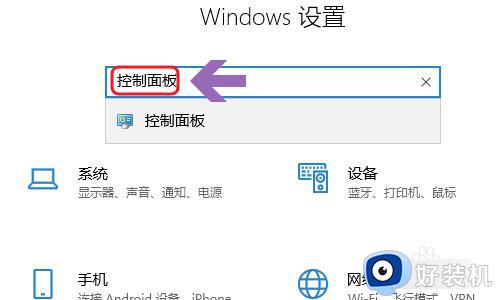
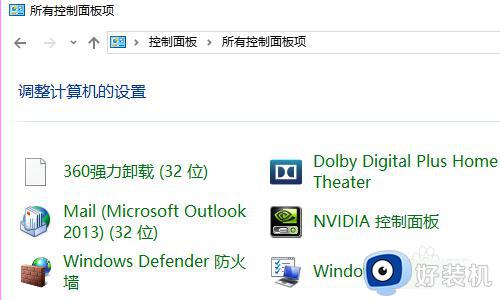
3、然后在控制面板中找到“鼠标”选项,点击该项页面会跳转到图二的鼠标属性页面。
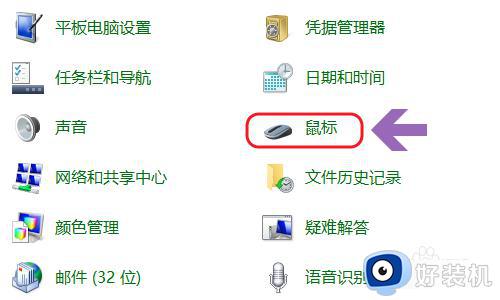
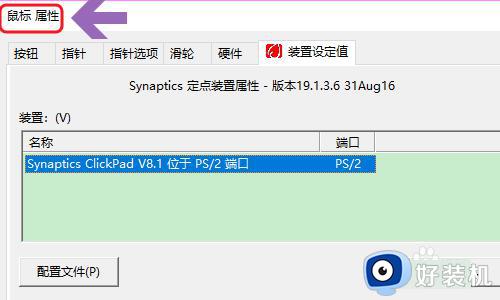
4、点击该页面最左上角的“按钮”,然后我们会看到目前鼠标键设为为“习惯左手”,所以我们操作起来才会反向移动指针。
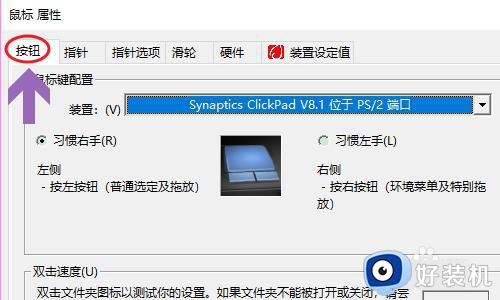
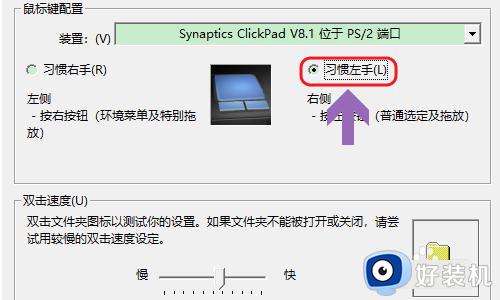
5、接下来就很简单了,我们只需将选项切换至“习惯右手”,然后点击确定保存,这样鼠标的以上方向就和我们操作习惯一样了。
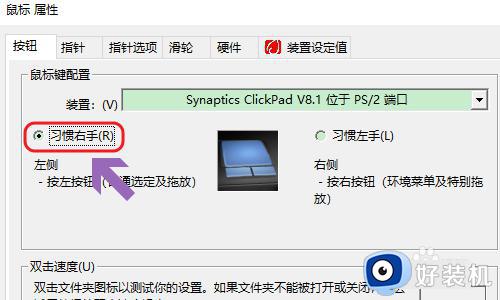
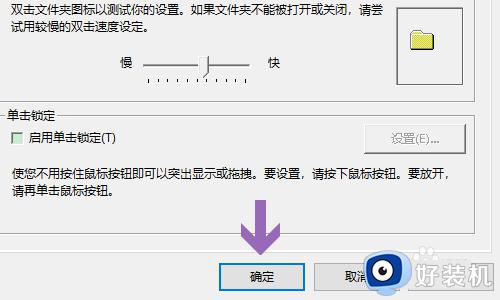
关于电脑鼠标反向移动怎么调回来的详细内容就给大家介绍大搜这里了,大家有需要的话可以学习上述方法来操作,更多经常内容欢迎继续关注本站!