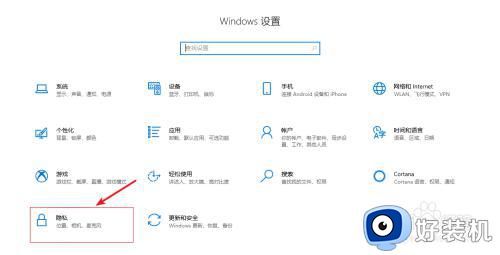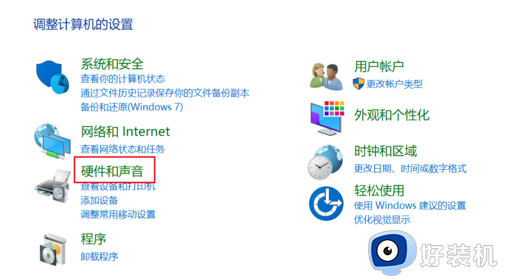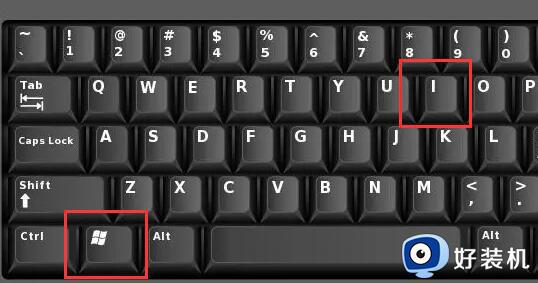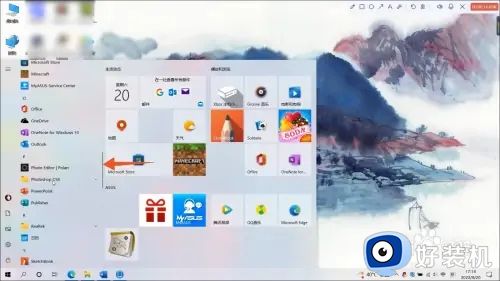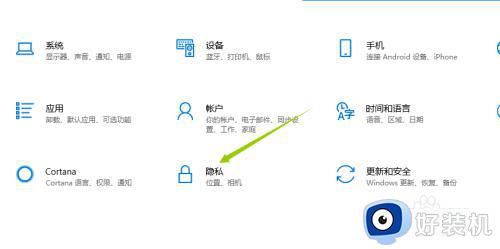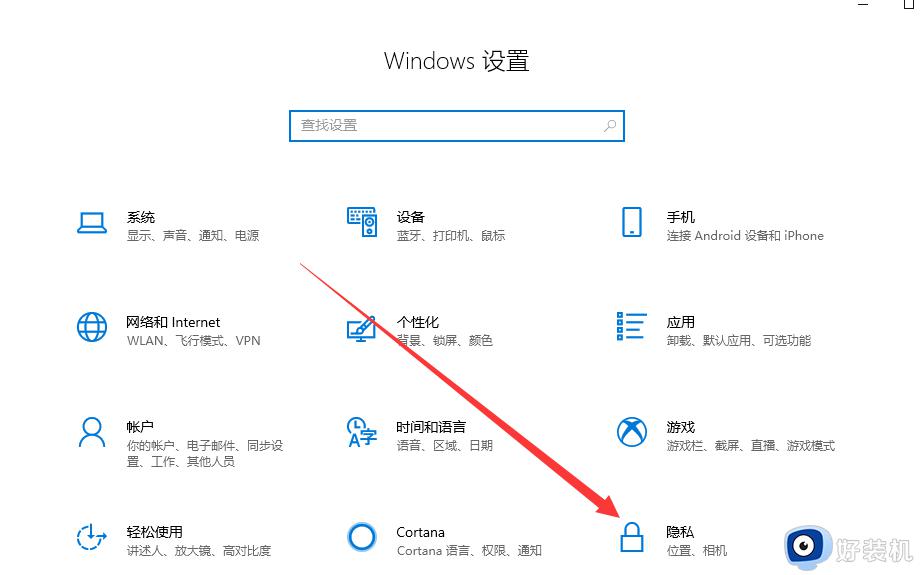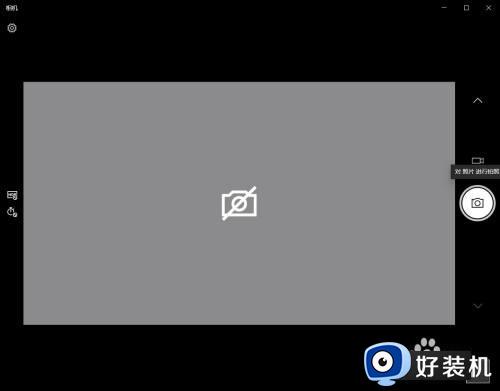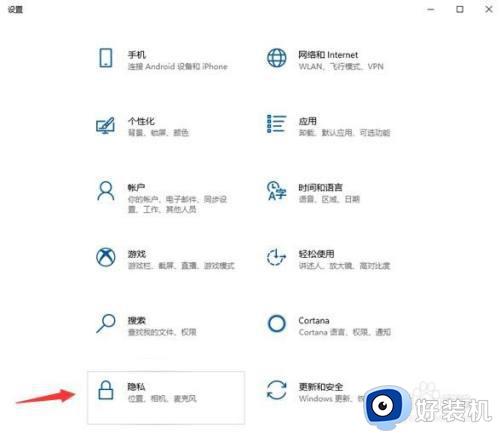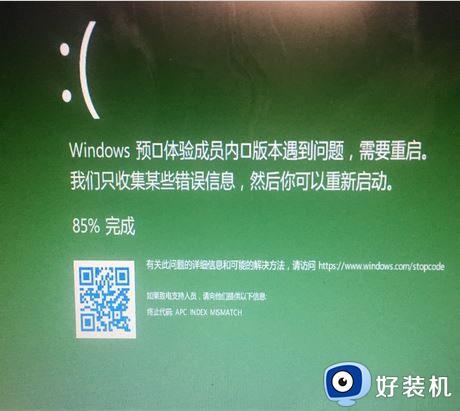win10摄像头怎么打开 win10打开摄像机的教程
现在直播带货等新型销售方式很火,很多主播等都需要借用电脑进行视频直播或者视频录制等操作,不过使用win10专业版系统的过程中,录制视频或者视频聊天都是需要开启摄像头的。很多小伙伴不知道win10摄像头怎么打开,下面小编就教下大家打开win10摄像头的方法。
具体方法如下:
方法一:菜单打开:
1、滑动菜单进入到win10的桌面程序后鼠标左键单击左下角的开始图标,在弹出的开始菜单里面往下滑动。
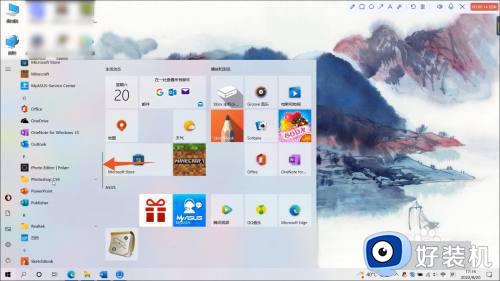
2、找到相机程序
找到这个开始菜单程序里面的相机功能程序。
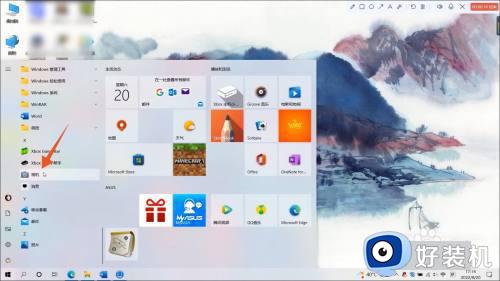
3、单击这个程序
用你的鼠标左键单击这个程序就可以打开win10的摄像头了。
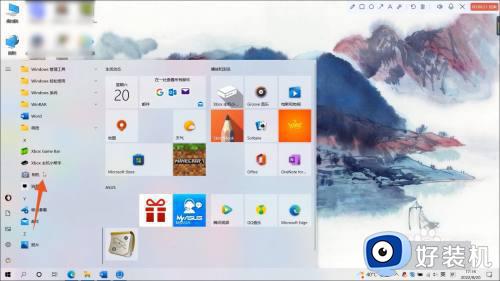
方法二:搜索打开
1、输入相机命令
进入到win10的桌面程序,找到并点击左下角的搜索按钮,弹出搜索框后,再在下方的搜索框里面输入相机命令。
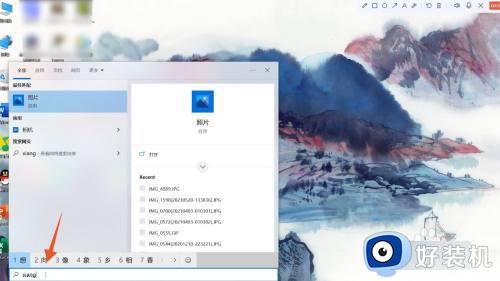
2、点击相机
输入完成后选择并点击出现的相机程序,这样win10的摄像头就打开了。
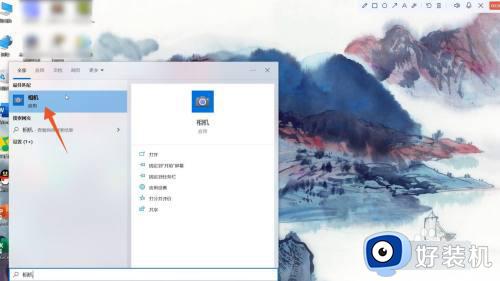
3、点击隐私
如果你的摄像头打不开,就进入到电脑设置界面后点击里面的隐私选项。
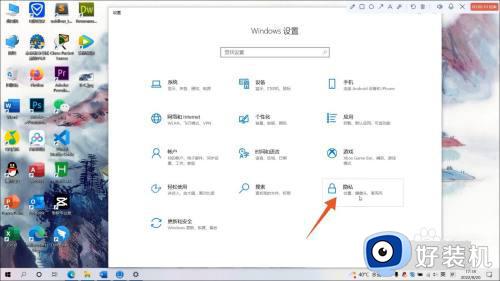
4、点击摄像头
点击左侧的摄像头选项,再点击更改按钮,选择并打开相机访问权限就可以了。
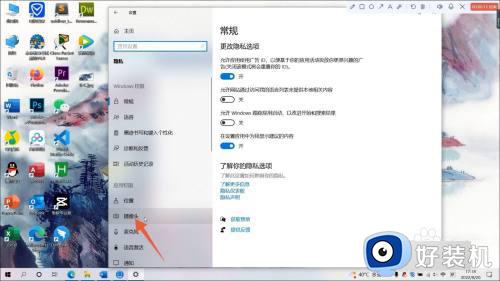
上文就是给大家总结的关于win10打开摄像机的教程的全部内容了,平时大家在遇到这种情况的时候,就按照上述的方法进行操作就好了哦。