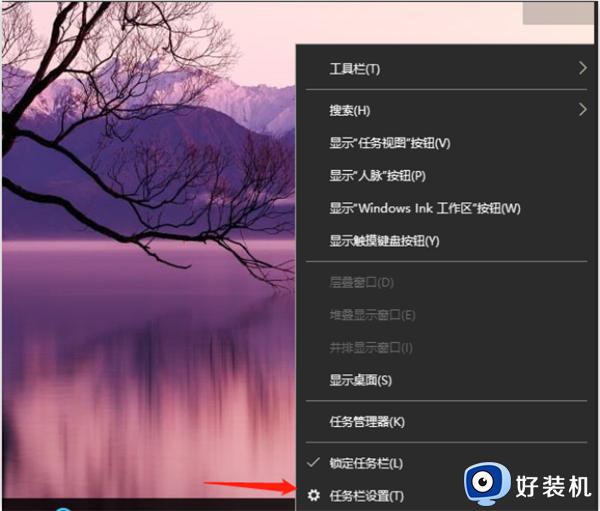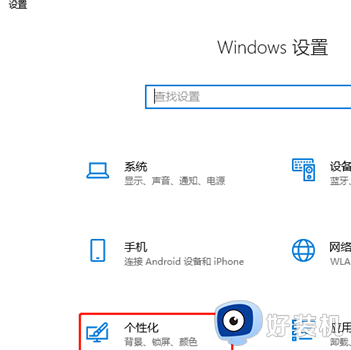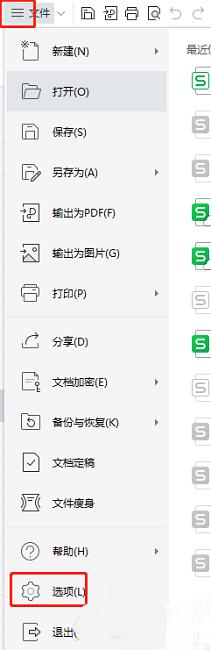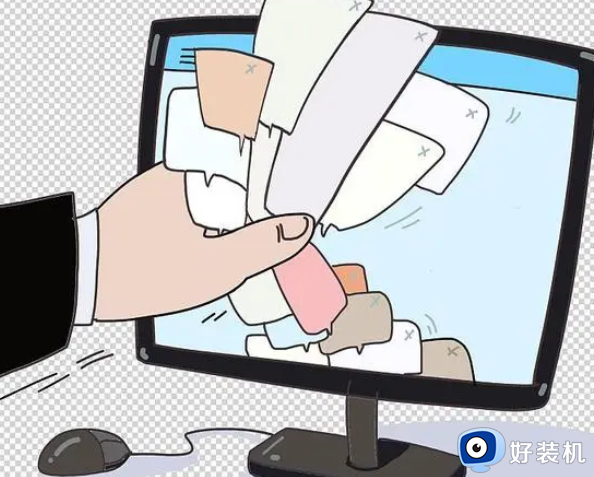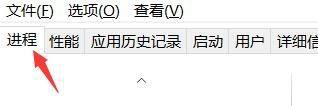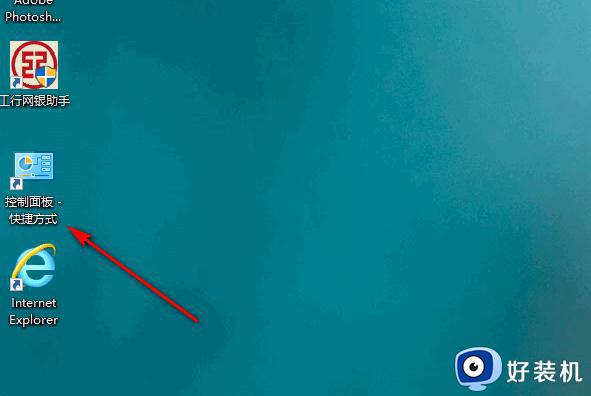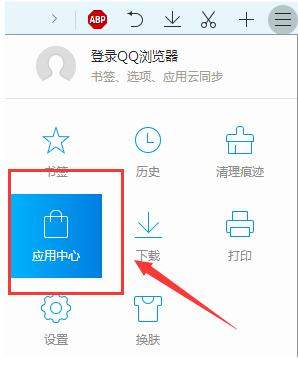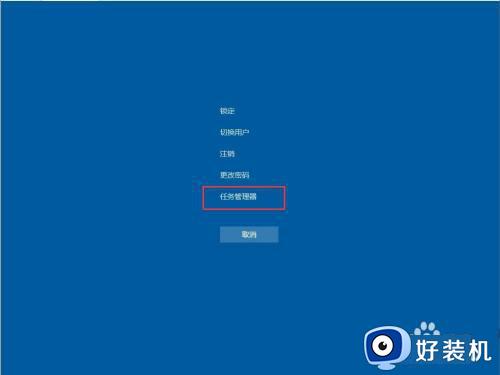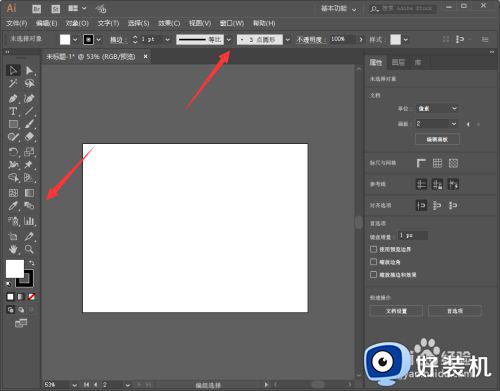电脑状态栏总有游戏广告怎么办 电脑状态栏出现游戏广告解决方法
很多时候,我们在操作电脑的过程中,时常会遇到桌面底下状态栏上出现一些游戏广告弹窗的情况,今天小编给大家带来电脑状态栏总有游戏广告怎么办,有遇到这个问题的朋友,跟着小编一起来操作吧。
具体步骤:
1、当闪烁弹窗出现的时候,先不要关闭,电脑底部右键打开【任务栏设置】。
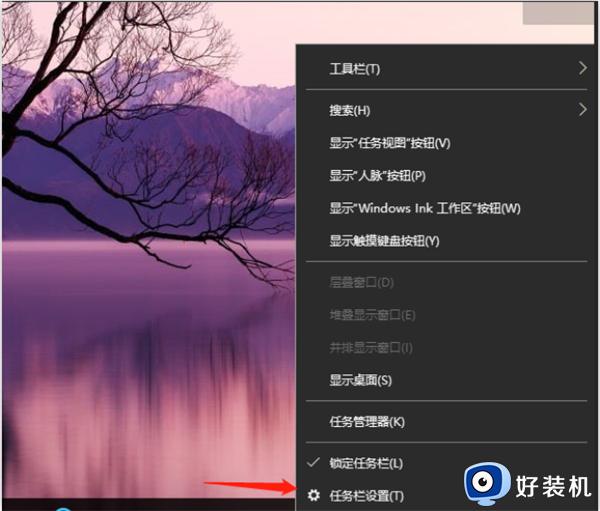
2、在任务栏下,找到在通知区域,点击【选择哪些图标显示在任务栏上】。
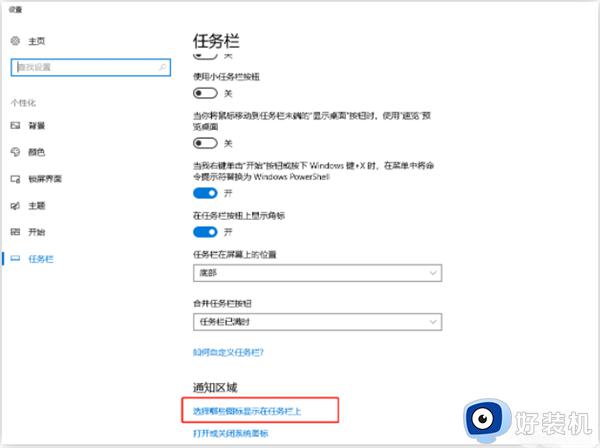
3、这里列举出来的图标都是曾经出现你任务栏上的,所以即便是你已经关闭了弹窗,这里依旧是有记录的,你可以看看最近都有哪些广告弹窗。
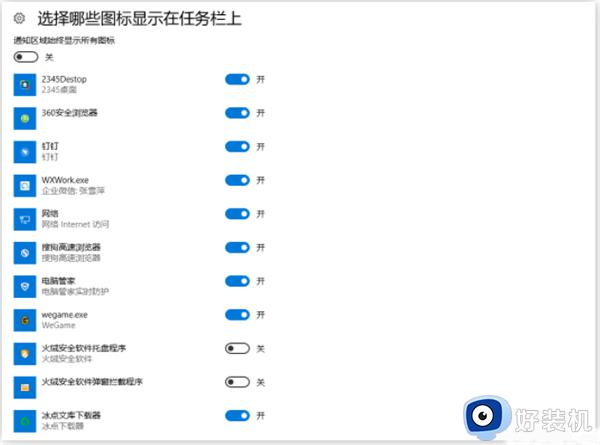
第二步、找到进程所在目录
1、快捷键【Ctrl+shift+ESC】调出【任务管理器】,或者电脑底部右键打开【任务管理器】,点击【进程】。在应用下可看到正在运用的所有程序。
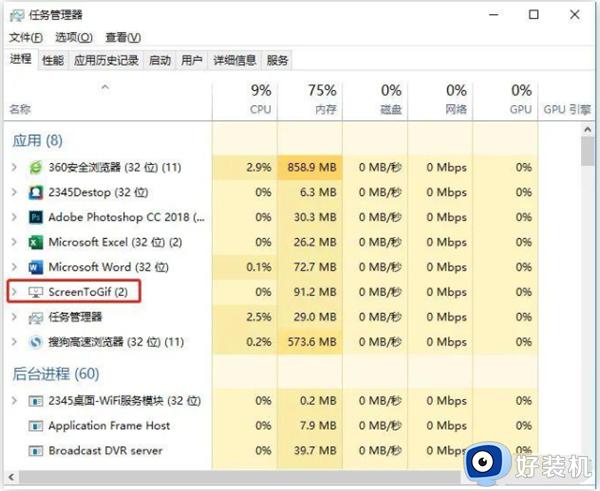
2、此时根据我们第一步得到的进程名可以直接在任务管理器中找到对应的进程,右键可以直达文件所在位置。
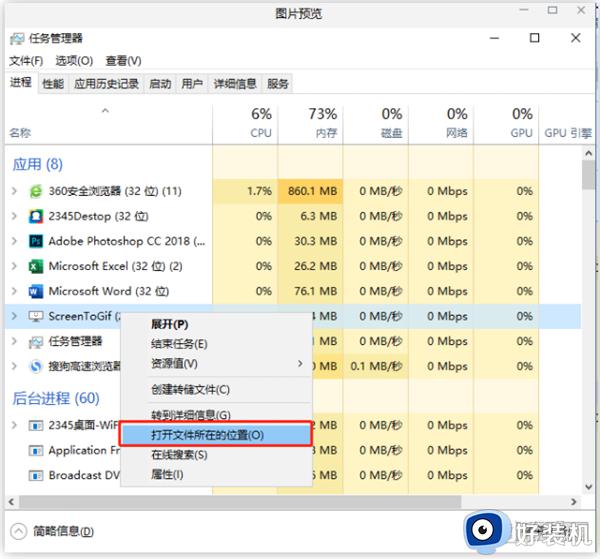
第三步、删除文件,防止再次弹出
找到对应的文件删除,闪烁弹窗广告就去除了。(删除前先记住该文件的文件名,后面一步需要用)
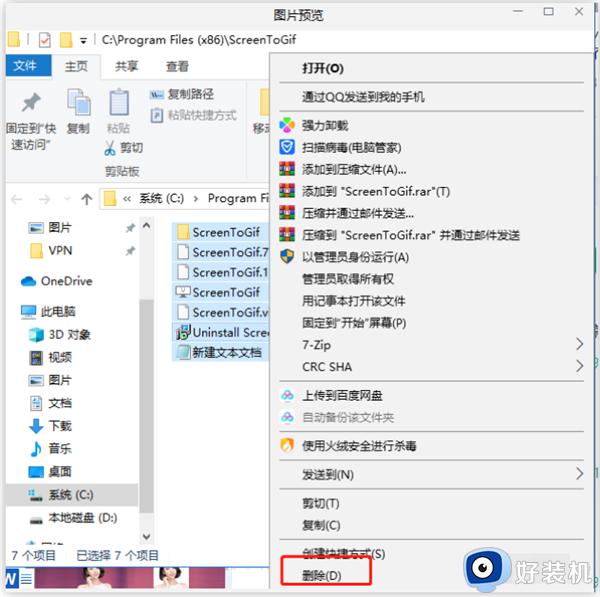
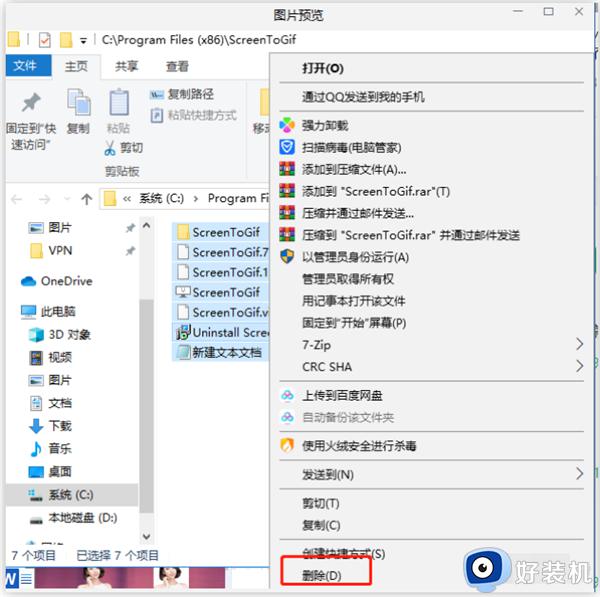
这一步做完之后,为了防止再次出现弹窗,可以新建一个同名文件,这样就不会再次生成了。
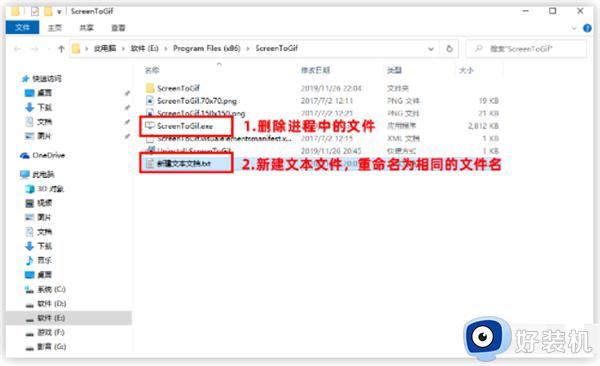
以上就是有关电脑状态栏出现游戏广告解决方法的全部内容,有出现这种现象的小伙伴不妨根据小编的方法来解决吧,希望能够对大家有所帮助。