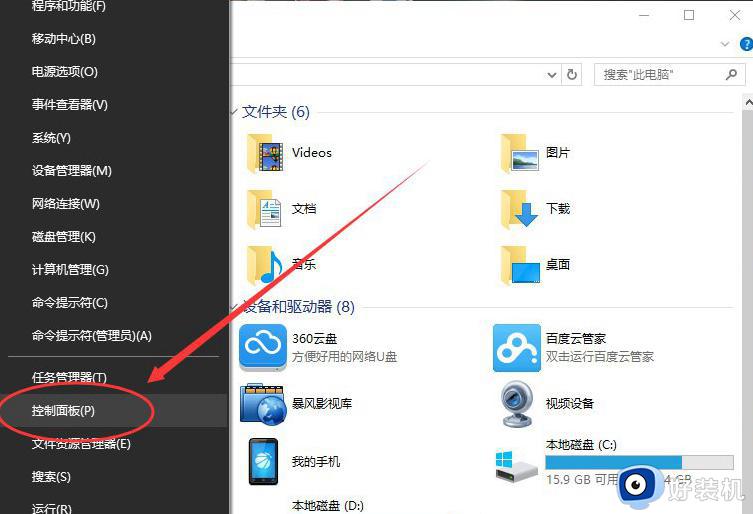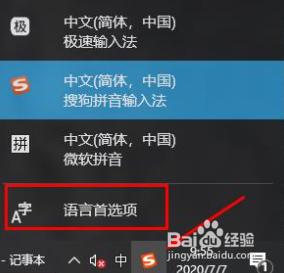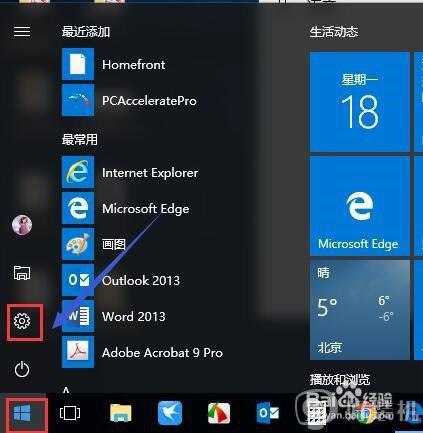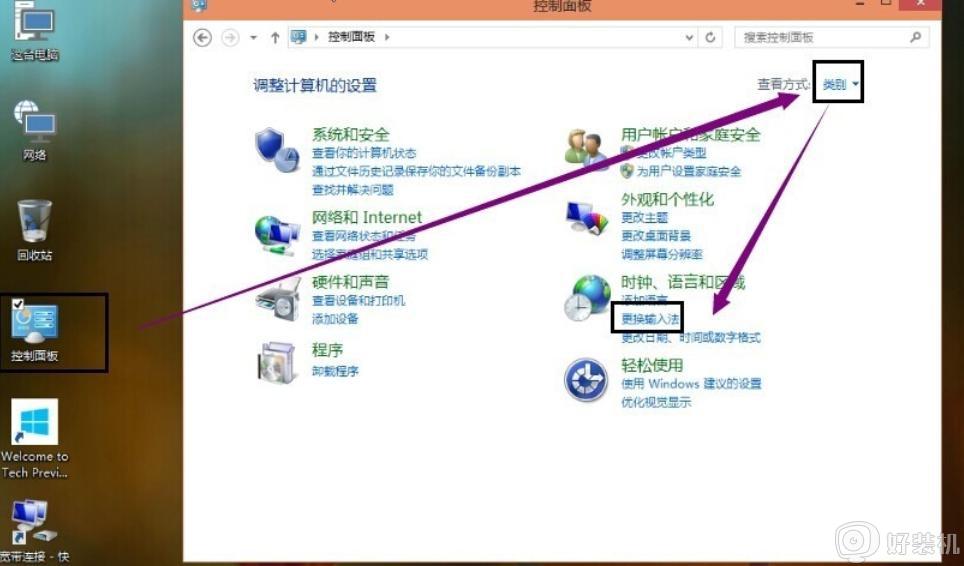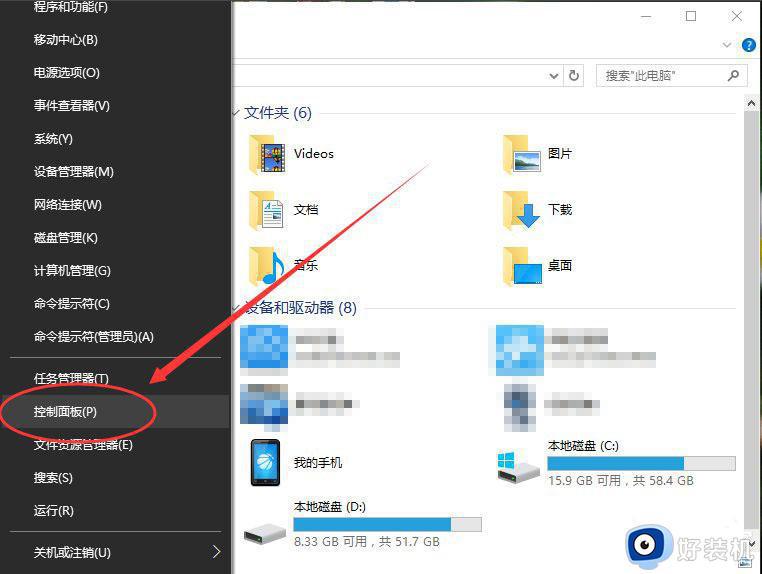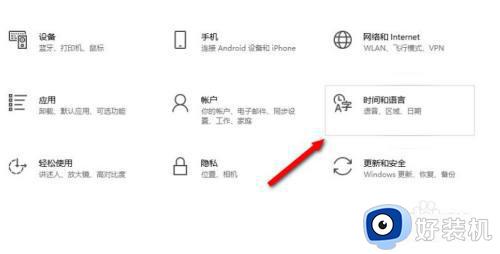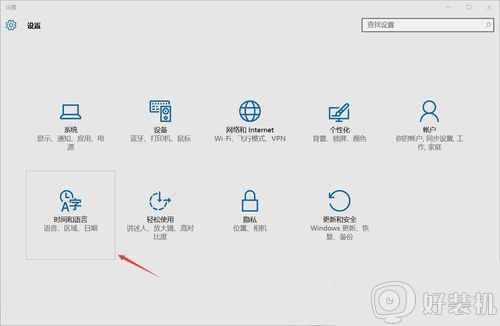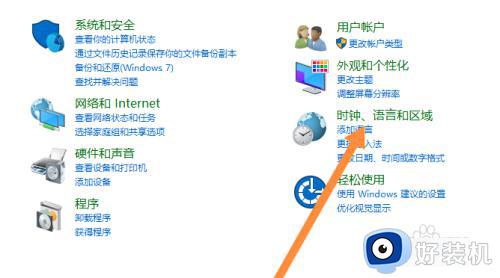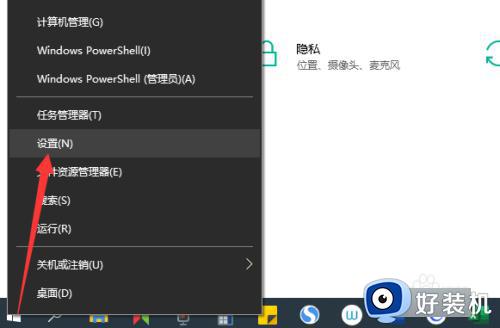win10怎么设置默认输入法 win10设置默认输入法的方法
时间:2023-02-13 17:27:30作者:qin
相信部分用户在使用win10专业版系统计算机时,是否会不习惯使用系统自带的输入法呢?每个人都有自己习惯使用的输入法,有人喜欢用五笔,有人喜欢用拼音。我们可以设置默认输入法,这样启动电脑后系统便直接选择了自己的输入法,快来和我学一学win10设置默认输入法的方法吧。
具体方法如下:
1、点击左下角的“开始菜单”,点击“设置”。
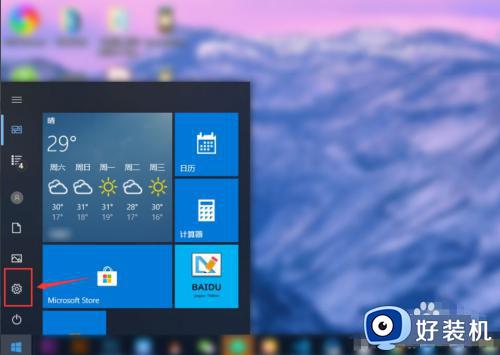
2、在“windows设置”中点击“设备”。
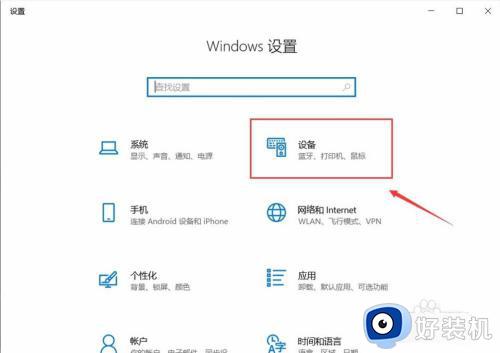
3、在左侧菜单中点击“输入”,在右侧找到“高级键盘设置”,点击进入。
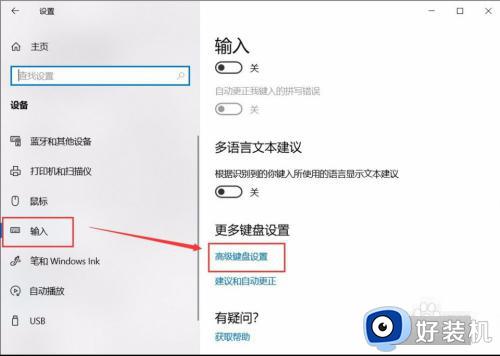
4、在顶部可以快速设置最靠前的“输入法”。也可以点击“语言栏选项”设置详细的输入法。
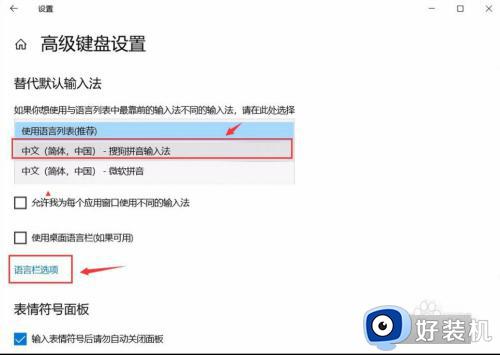
5、在弹窗中点击“高级键盘设置”,可以选择默认的快捷键和输入法顺序。点击“更改按键顺序”。
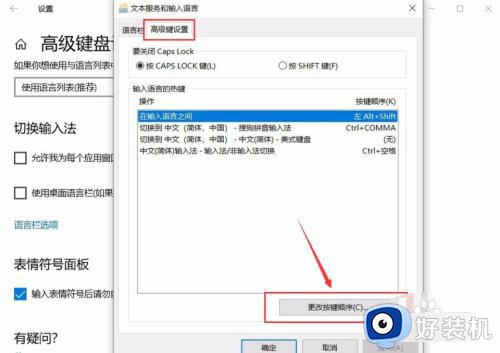
6、在“更改按键顺序”中可以设置“切换语言”和“切换键盘布局”的快捷键。
设置好点击“确定”即可完成。
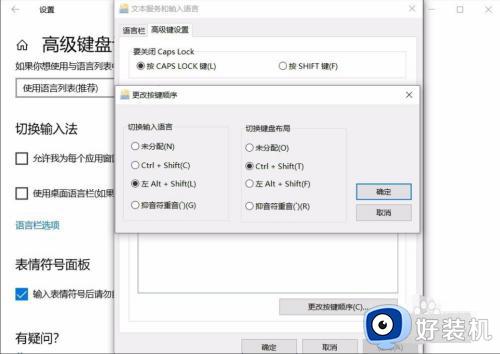
上文就是给大家总结的关于win10设置默认输入法的方法的全部内容了,平时大家在遇到这种情况的时候,就按照上述的方法进行操作就好了哦。