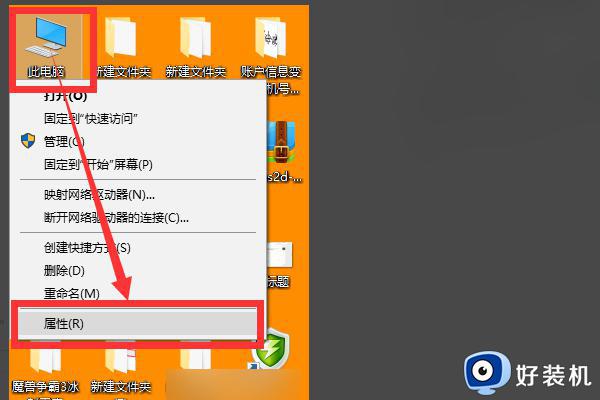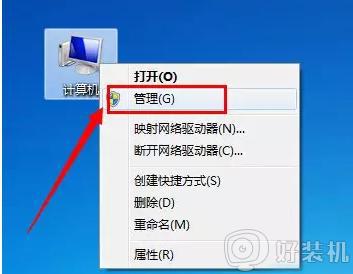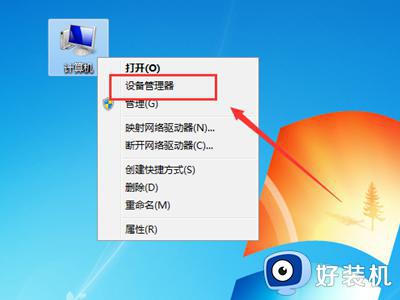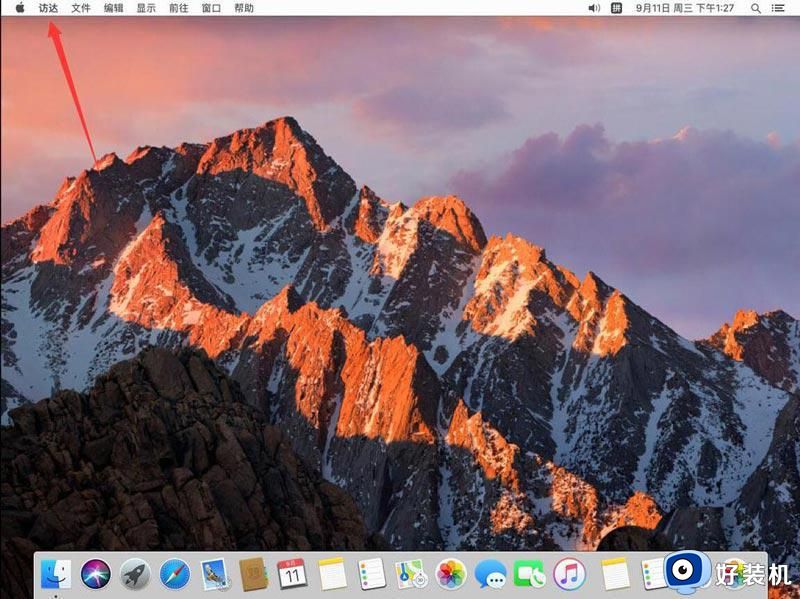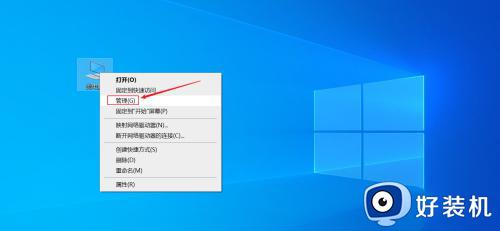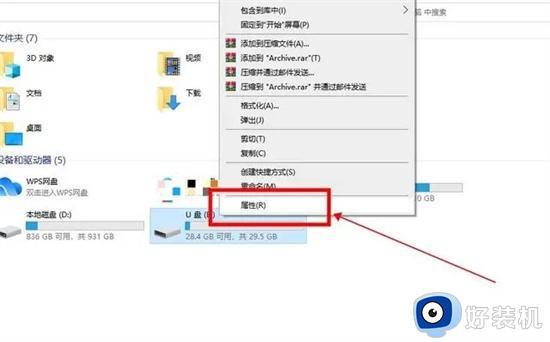插上U盘后显示驱动器有问题修复方法 U盘驱动器存在问题怎么解决
插上U盘后显示驱动器有问题修复方法,当我们插入U盘后,有时会遇到驱动器存在问题的情况,这不仅让我们无法正常使用U盘,还可能导致我们重要的数据丢失,幸运的是,针对U盘驱动器问题的修复方法有很多,只需稍加注意和操作,我们就能解决这一困扰。本文将为大家介绍U盘驱动器存在问题怎么解决,以帮助大家更好地应对这类困扰。
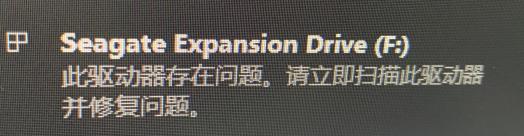
具体方法:
方法1:扫描并修复
当单击“此驱动器存在问题”的错误提示时,可以看到以下窗口,再单击“扫描并修复(推荐)”,然后根据提示一步步完成操作。
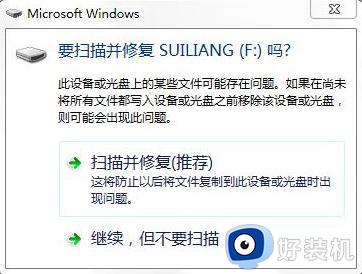
方法2:使用快速删除选项
对于U盘驱动器存在问题怎么修复,您可以使用Windows中的设备管理器进行修复。
1、在搜索框中输入“设备管理器”并选择它。
2、单击设备管理器窗口上的“磁盘驱动器”。
3、右键单击列出的U盘或移动硬盘,然后选择“属性”。
4、单击“策略”选项卡,然后选择“快速删除”,再单击“确定”以应用设置。
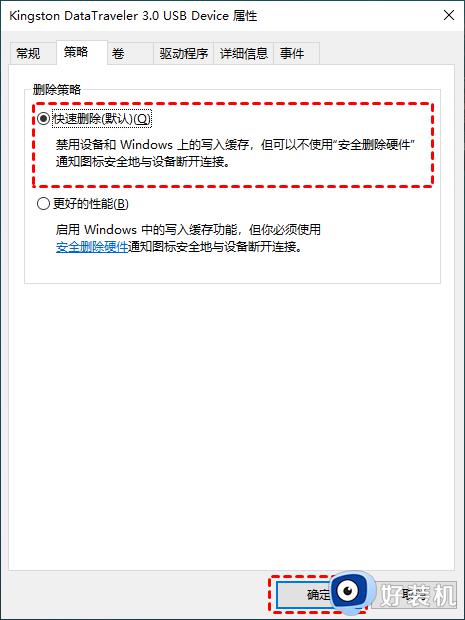
方法3:对硬件和设备进行故障排除
硬件和设备疑难解答是一个Windows内置工具,用于修复外部存储设备的错误。
1、在搜索框中输入“疑难解答”,然后从列表中选择它。
2、单击“硬件和声音”下的“配置设备”。
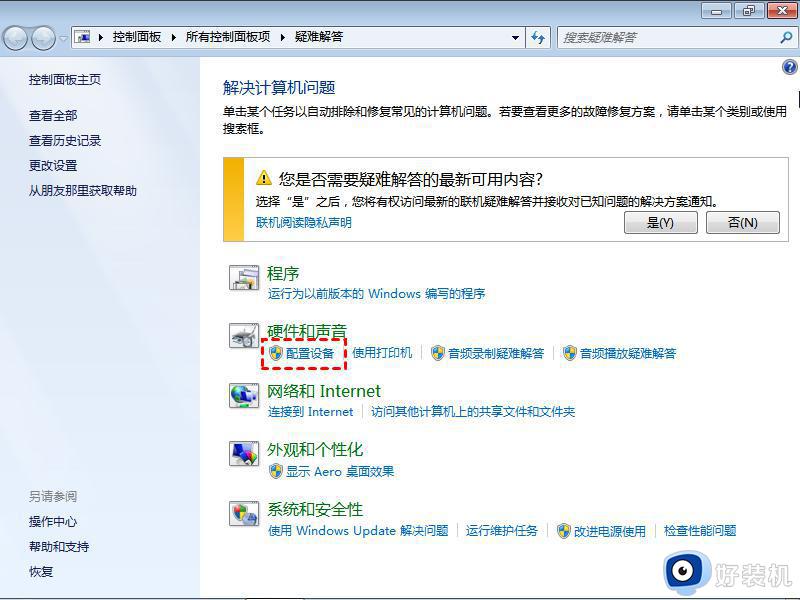
3、在弹出窗口中,单击“高级”并勾选“自动应用修复程序”。
4、单击“下一步”启动挂起的操作,并通过详细信息和说明修复其发现的问题。
方法4:检查并修复文件系统
如果您的问题是由文件系统损坏引起的,您可以尝试以下解决方案并找到适合您的解决方案。
使用检查选项以修复此驱动器
1、右键单击U盘,然后择“属性”。
2、在弹出的对话框中单击“工具”选项卡下的“检查”。
3、单击“扫描并修复驱动器”选项进行修复。
使用CMD修复此驱动器存在问题
1、在搜索框中输入“cmd”,右键单击它并选择“以管理员身份运行”。
2、输入“chkdsk F:/F/R”,然后按Enter键。
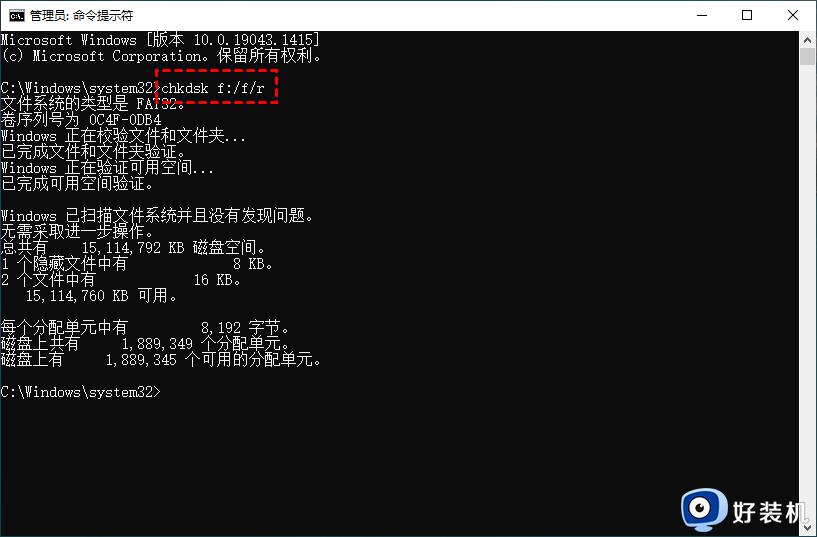
3、输入“exit”并按Enter键进行退出。
以上就是插上U盘后显示驱动器有问题修复方法的全部内容,如果您仍有疑问,请参考小编的步骤进行操作,我们希望这些步骤能为您提供帮助。