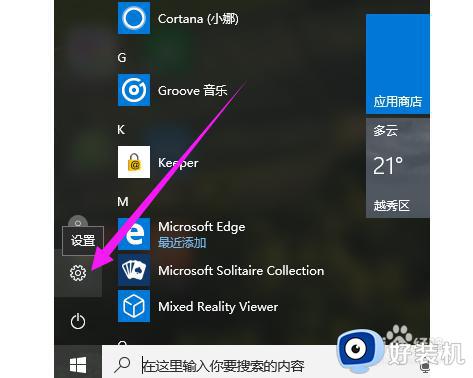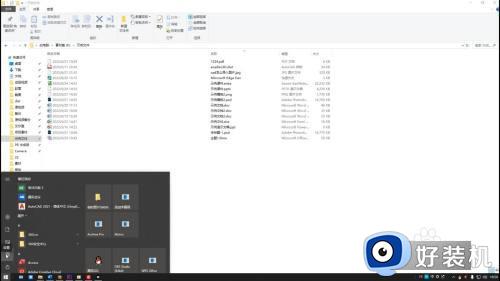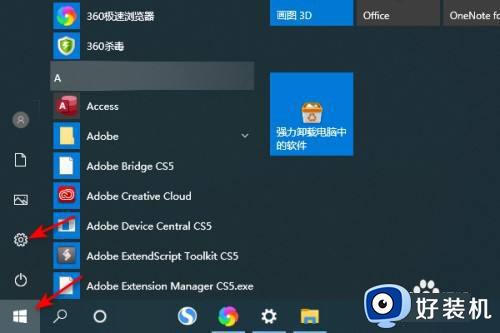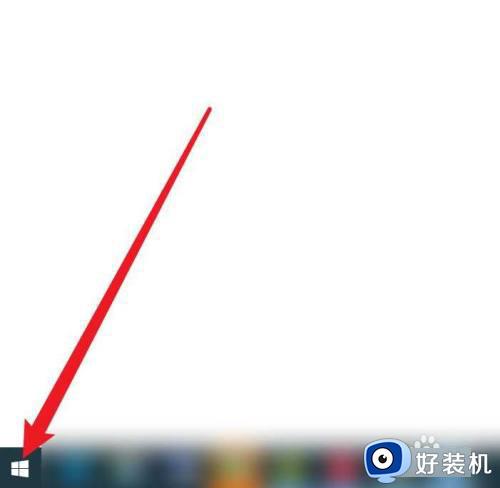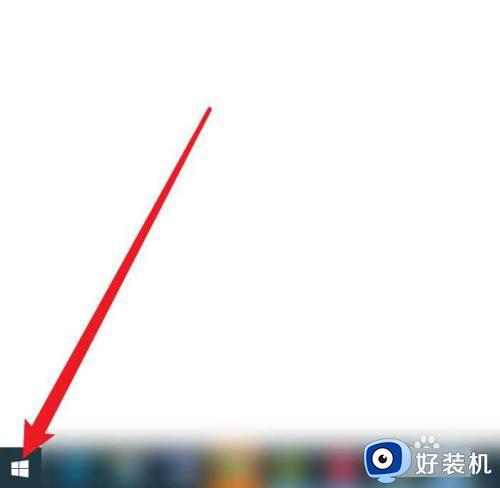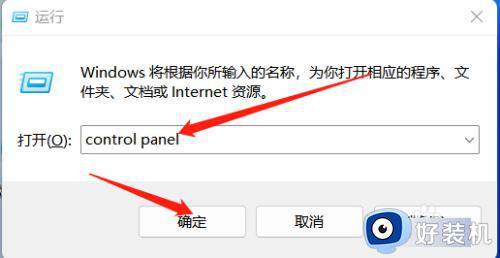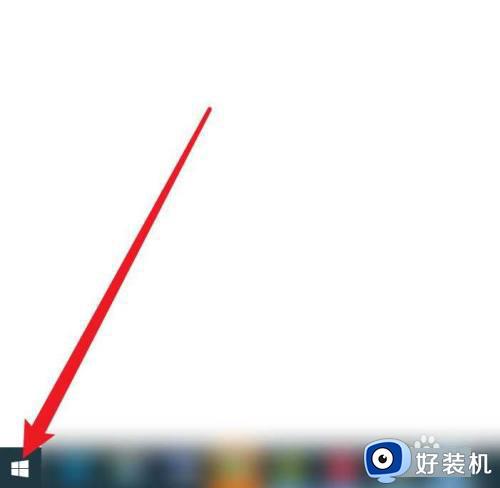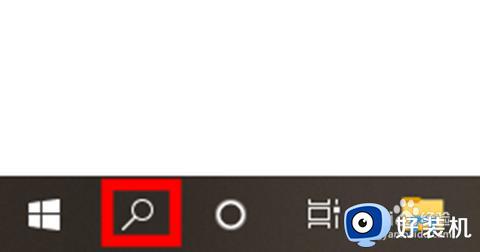win10如何恢复出厂设置 win10电脑恢复出厂设置的详细方法
时间:2022-12-28 17:02:00作者:qin
相信现在有很多同学们都在使用win10专业版系统,win10系统是一款非常优秀的系统,但是使用的时间长了之后,我们的电脑就会出现许多问题,解决这些问题的方法有许多种,最简单的就是将系统恢复出厂设置, win10如何恢复出厂设置?下面就有小编给大家介绍一下win10电脑恢复出厂设置的详细方法。
1、点击开始图标
在电脑左下角的任务栏中找到开始图标,点击打开。

2、选择设置选项
选择开始菜单界面中的设置选项,单击打开设置。

3、选择更新和安全
在电脑设置界面选择更新和安全,点击进入。
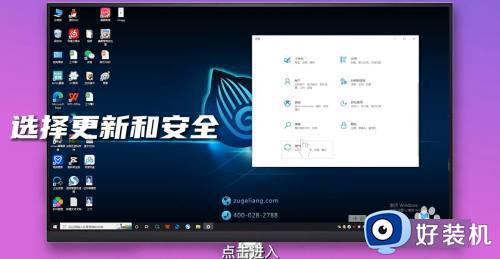
4、重置此电脑
选择恢复选项,找到重置此电脑,点击开始。
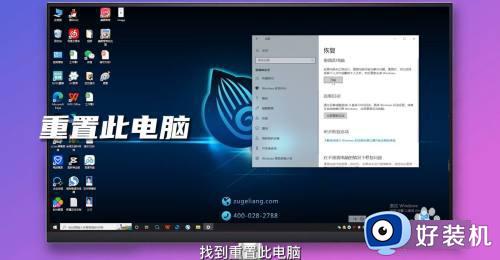
5、恢复出厂设置
跳出两个选项,如需要保留文件选第一个,如想彻底清除电脑选第二个,选择完毕即可恢复电脑出厂设置。
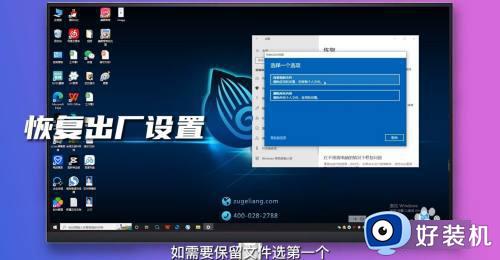
上文就是给大家总结的关于win10电脑恢复出厂设置的详细方法的全部内容了,平时大家在遇到这种情况的时候,就按照上述的方法进行操作就好了哦。