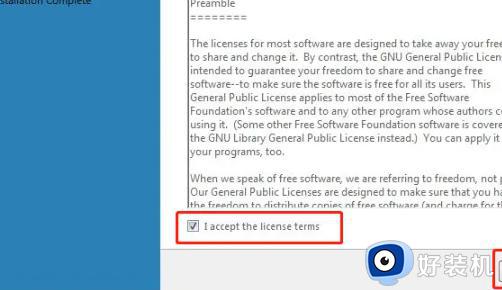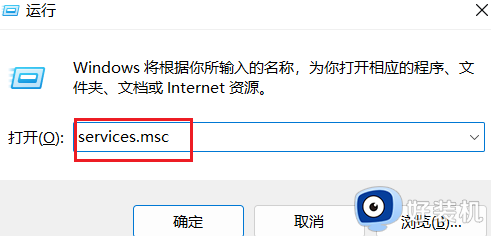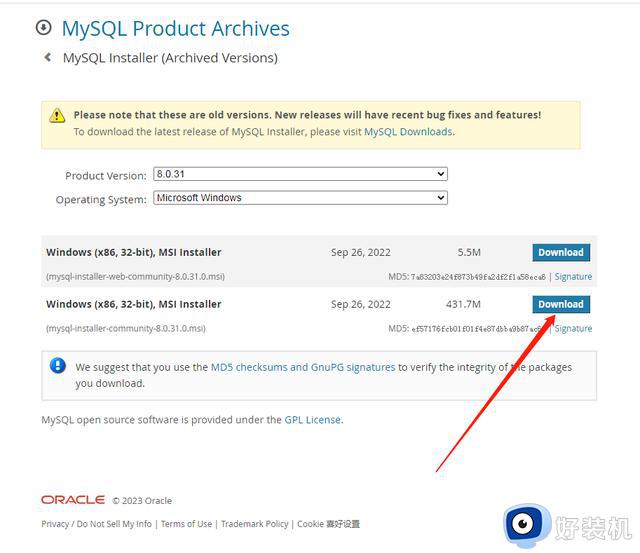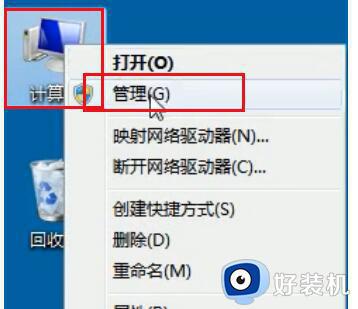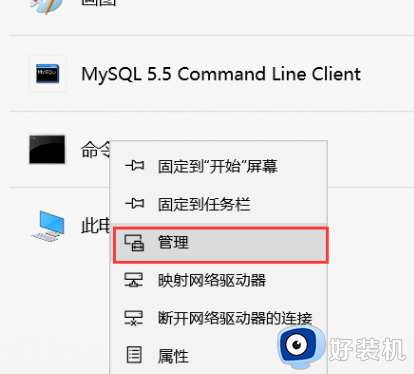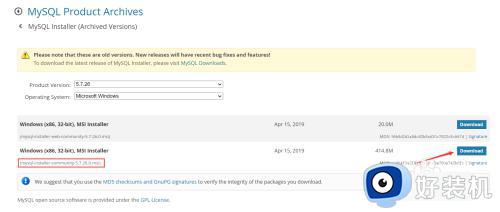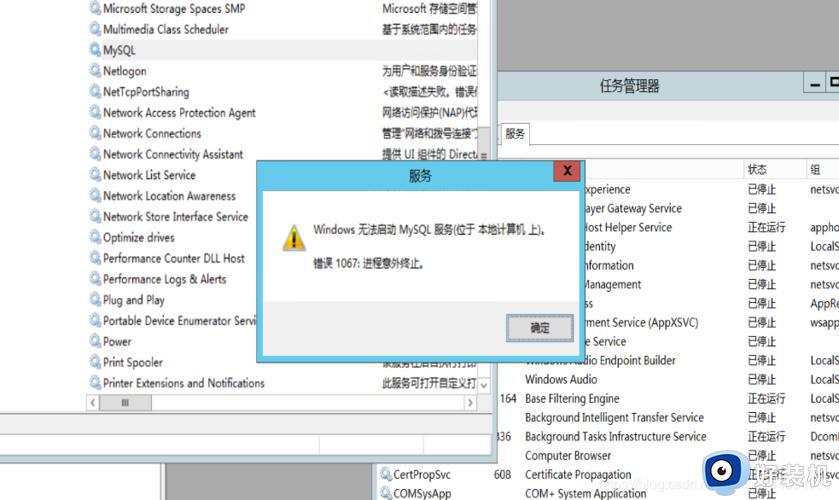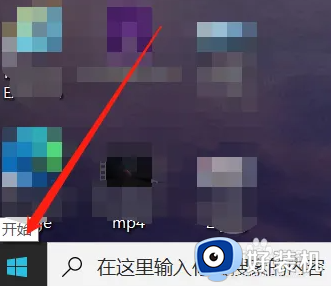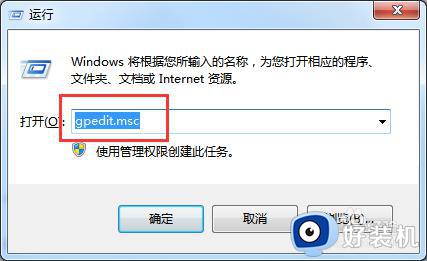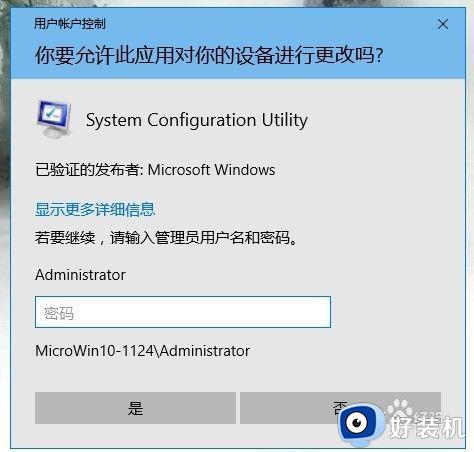windows安装mysql的方法 windows怎么安装mysql
mysql是一个数据库管理系统,很多人都会在电脑中安装使用,但是有部分用户并不知道windows怎么安装mysql,通常是要用dos命令进行安装,但是后面官网有更新了windows版的可视化安装版,这样安装就方便多了,本文这就给大家介绍一下windows安装mysql的方法吧。
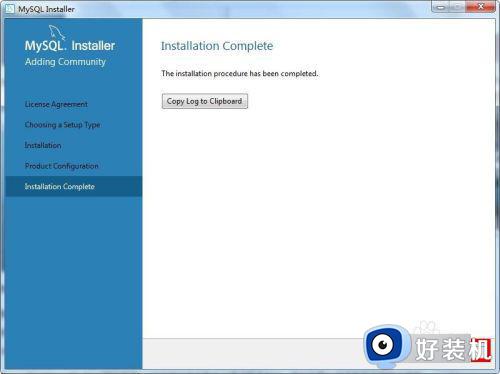
方法如下:
1、首先进入到mysql的官网,下载最新版本的软件,最新的应该是8.0.13的版本,在选择的时候选择后边格式是msi的文件,这就是可视化安装的软件文件。
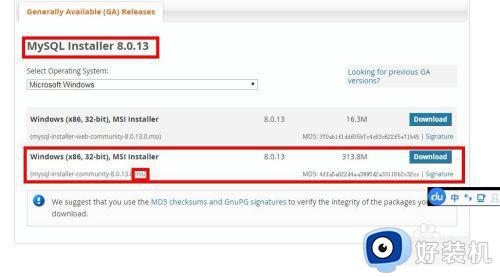
2、接着直接点击下载就可以了,下载好之后找到文件夹中的安装文件,直接双击运行。
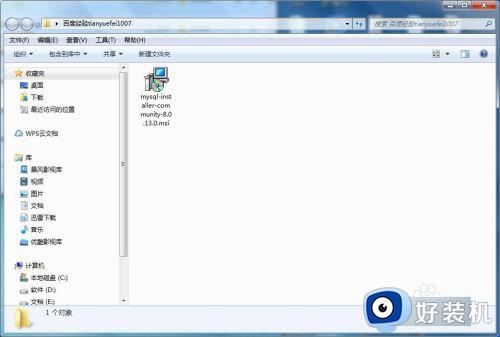
3、安装的软件就开始进行前期的一些解压缩操作,这里会有进度条显示,耐心等待完成即可。
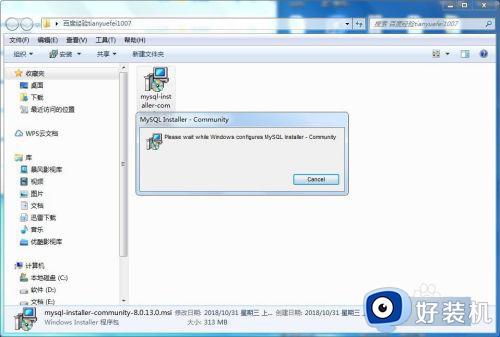
4、接着就会进入到许可协议的界面,选择下方的 I accept选项,然后点击next选项。
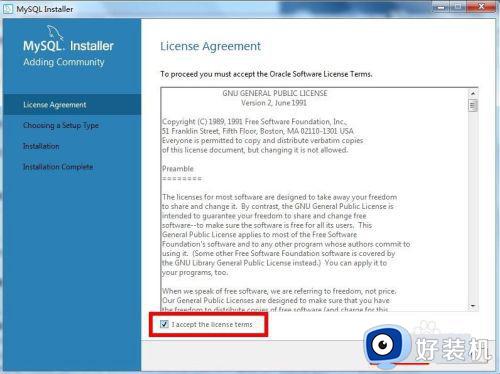
5、接着进入到选择类型的界面,这里会有五种类型,默认是Developer Default模式,也就是开发者模式,接下来就是Server only仅作为服务器,Client only仅作为客户端,Full完全安装类型,Custom自定义安装类型,具体怎么选择根据自己的情况来选择。
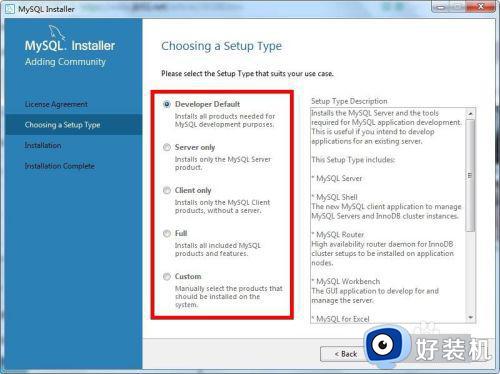
6、接着就是检查安装的条件要求,也就是电脑上拥有的支持组件,满足条件才可以安装,直接点击next。
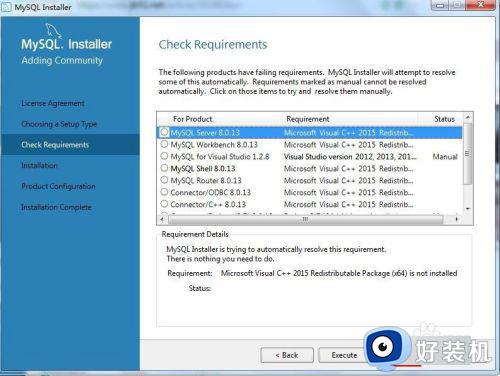
7、接下来的界面就是准备安装的界面,前面的所有设置就确认无误后,直接点击下方的execute即可。
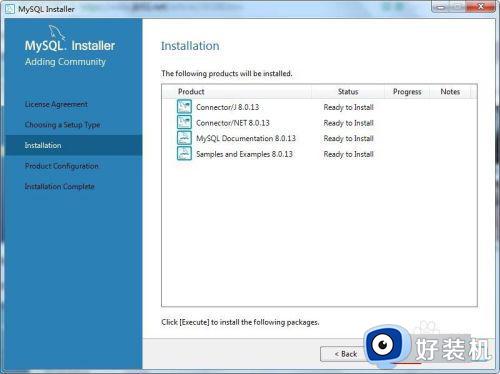
8、接下来就会按顺序一个一个的安装,会有百分比的显示,安装完成的就会显示complete。
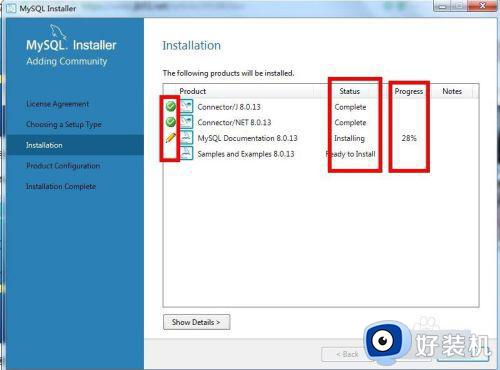
9、全部安装完成之后,每个选项前面的图标也会变成绿色圆圈有个对勾的图标,然后点击next。
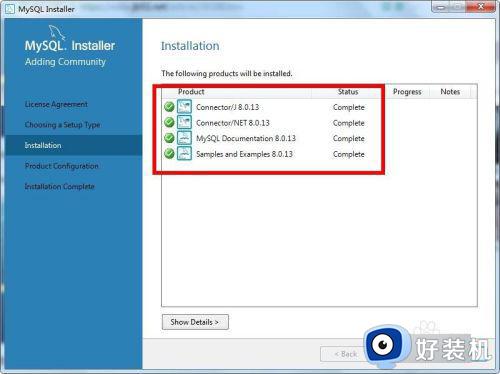
10、接着就会进入到软件的配置界面,直接点击next选项,在点击了之后就会弹出服务器的设置界面。
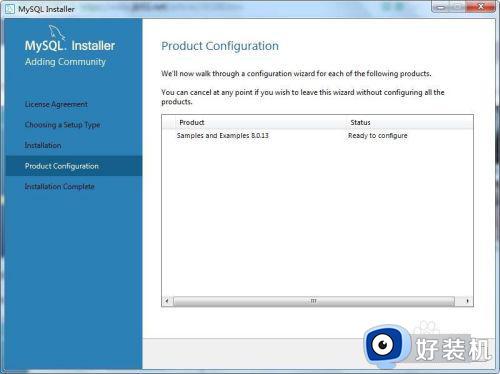 11接下来就是连接服务器的操作界面,在空白框被会显示相应的连接,选择后在下方输入对应的用户名和密码,点击check连接成功后点击next即可。
11接下来就是连接服务器的操作界面,在空白框被会显示相应的连接,选择后在下方输入对应的用户名和密码,点击check连接成功后点击next即可。
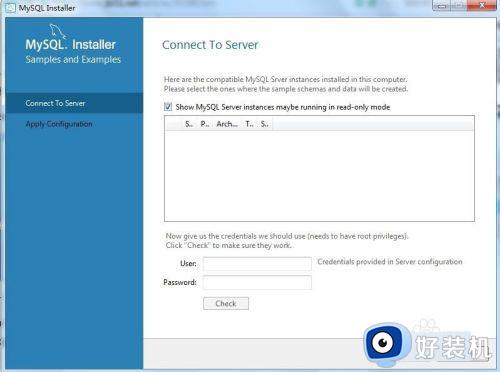
12、接着软件就完成了全部的安装过程,在最后的界面会显示安装完成的界面,这里点击finish关闭界面即可。
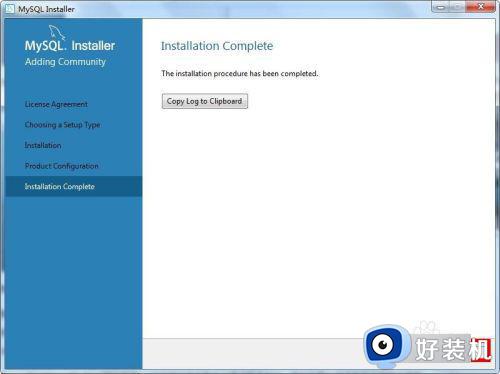
上述给大家介绍的就是windows安装mysql的详细方法,大家可以学习上述方法步骤来进行安装就行了,希望帮助到大家。