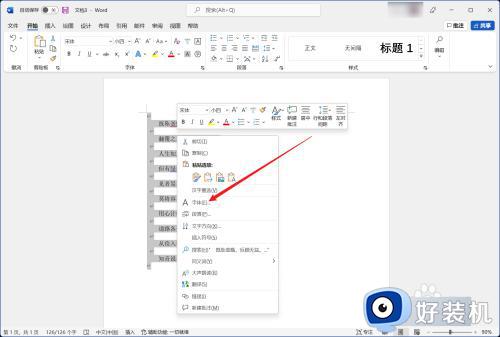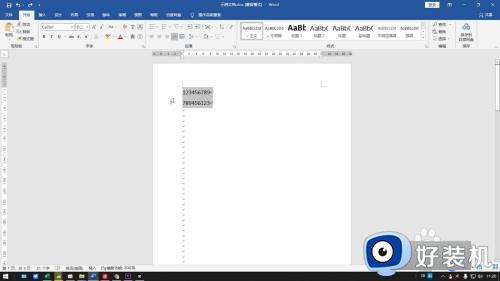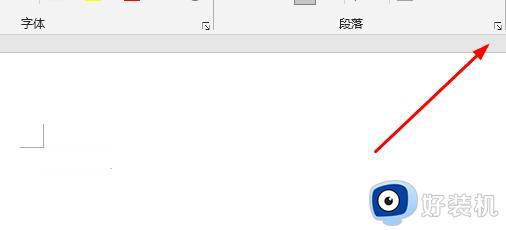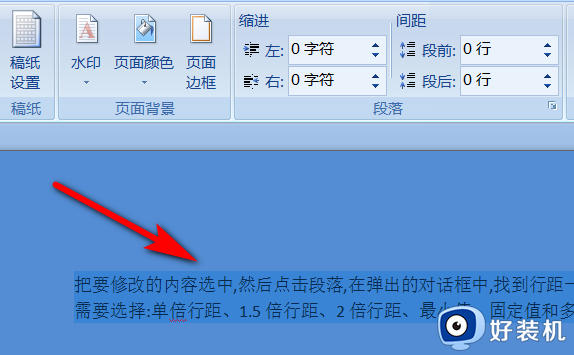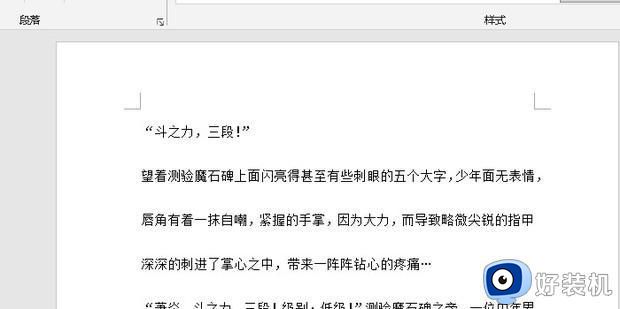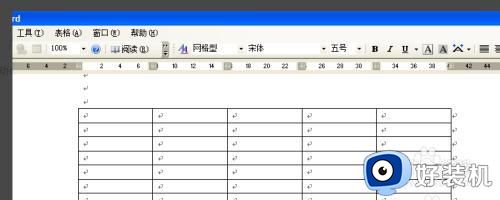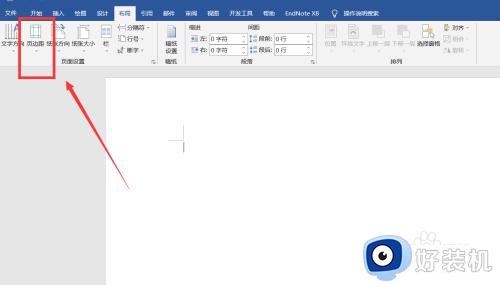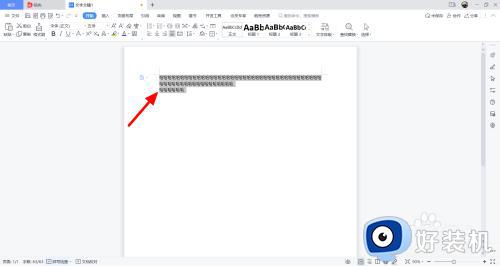如何在Word文档中调整行距 Word文档行距调整方法详解
时间:2023-08-01 17:03:00作者:run
如何在Word文档中调整行距,在日常工作和学习中,我们经常需要使用Word文档进行文字编辑和排版,有时候我们会发现文字太过拥挤或者排版不够美观,这时就需要调整文档的行距。调整行距可以使文字更加清晰易读,也有助于提高文档的整体美观度。接下来,我们将详细介绍Word文档行距调整方法详解。
具体方法:
方法一:
1、打开Word文档,“按键盘Ctrl+A”,全选文本内容。
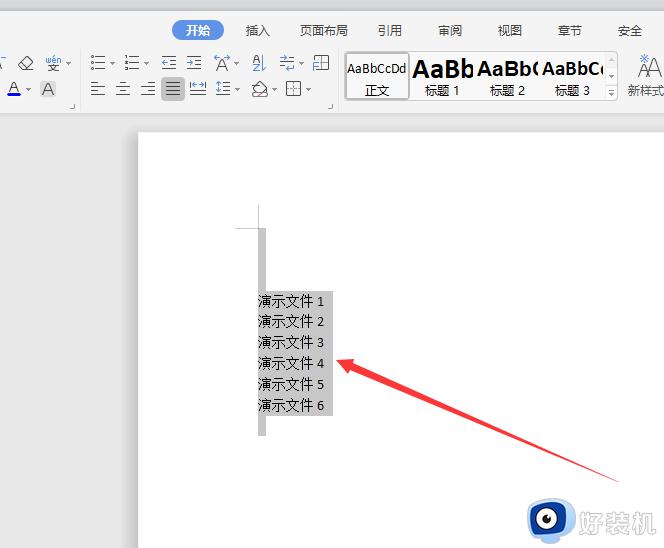
2、点击工具栏“段落”。
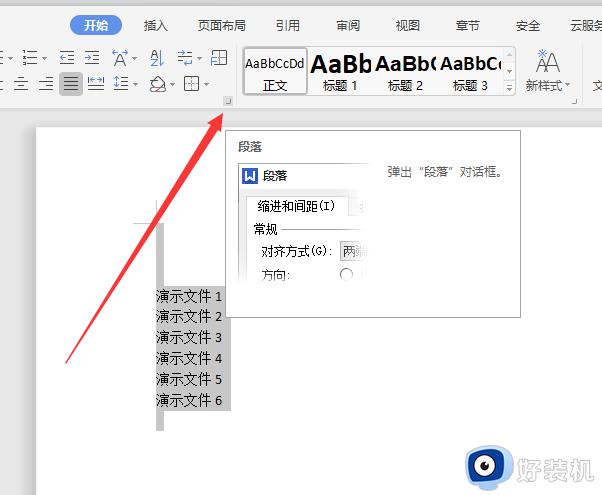
3、在弹出页面,点击选择合适的行距,选择完成后,点击下方“确定”,完成行距更改。
方法二:
1、打开要设置行距的Word文档。
2、全选文本内容,单击鼠标右键,在弹出页面点击段落。
3、在弹出页面点击行距,选择合适的行距,点击下方“确定”,完成行距设置。
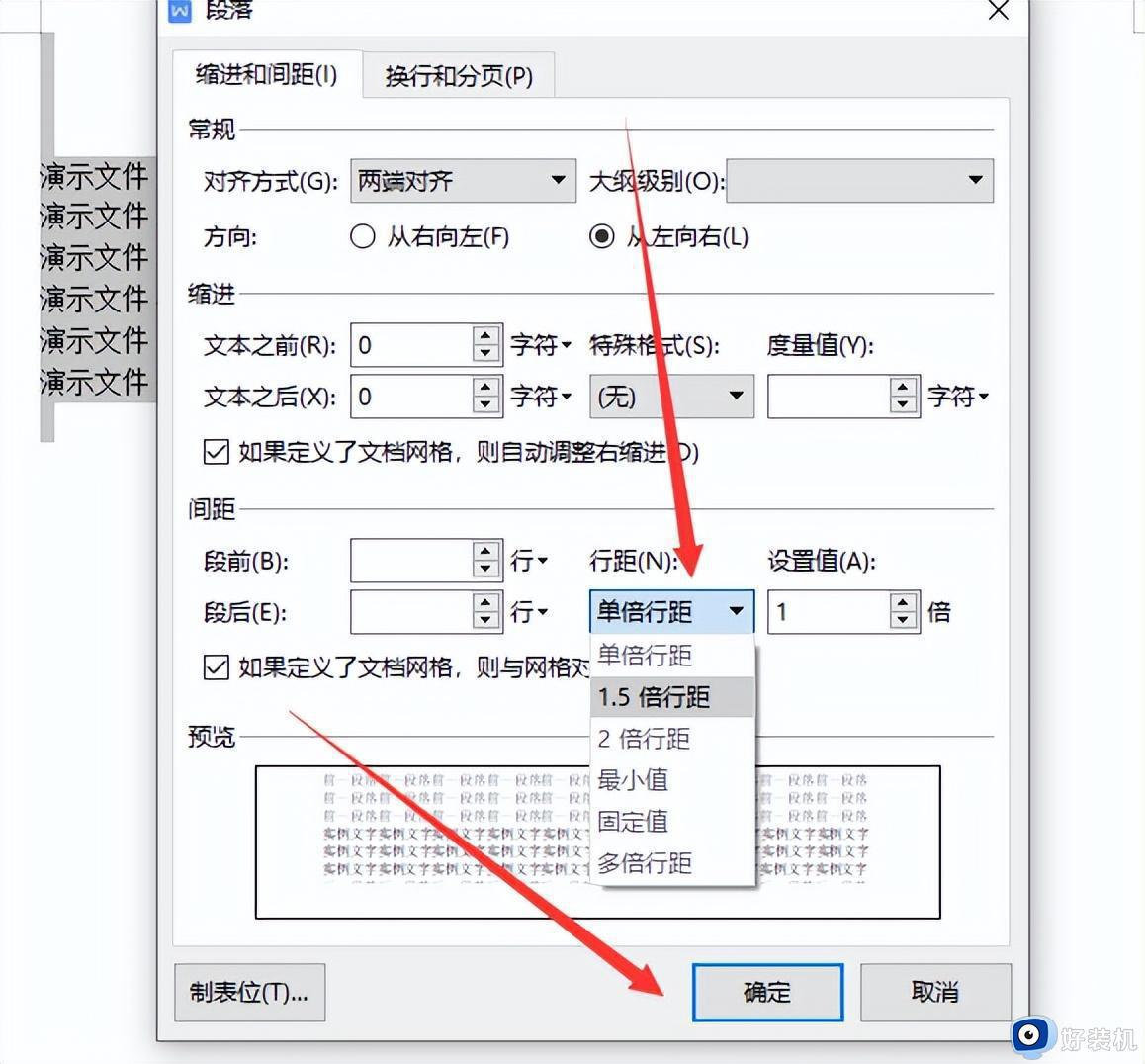
方法三:
1、打开Word文档,全选文本内容,点击工具栏“行距”。
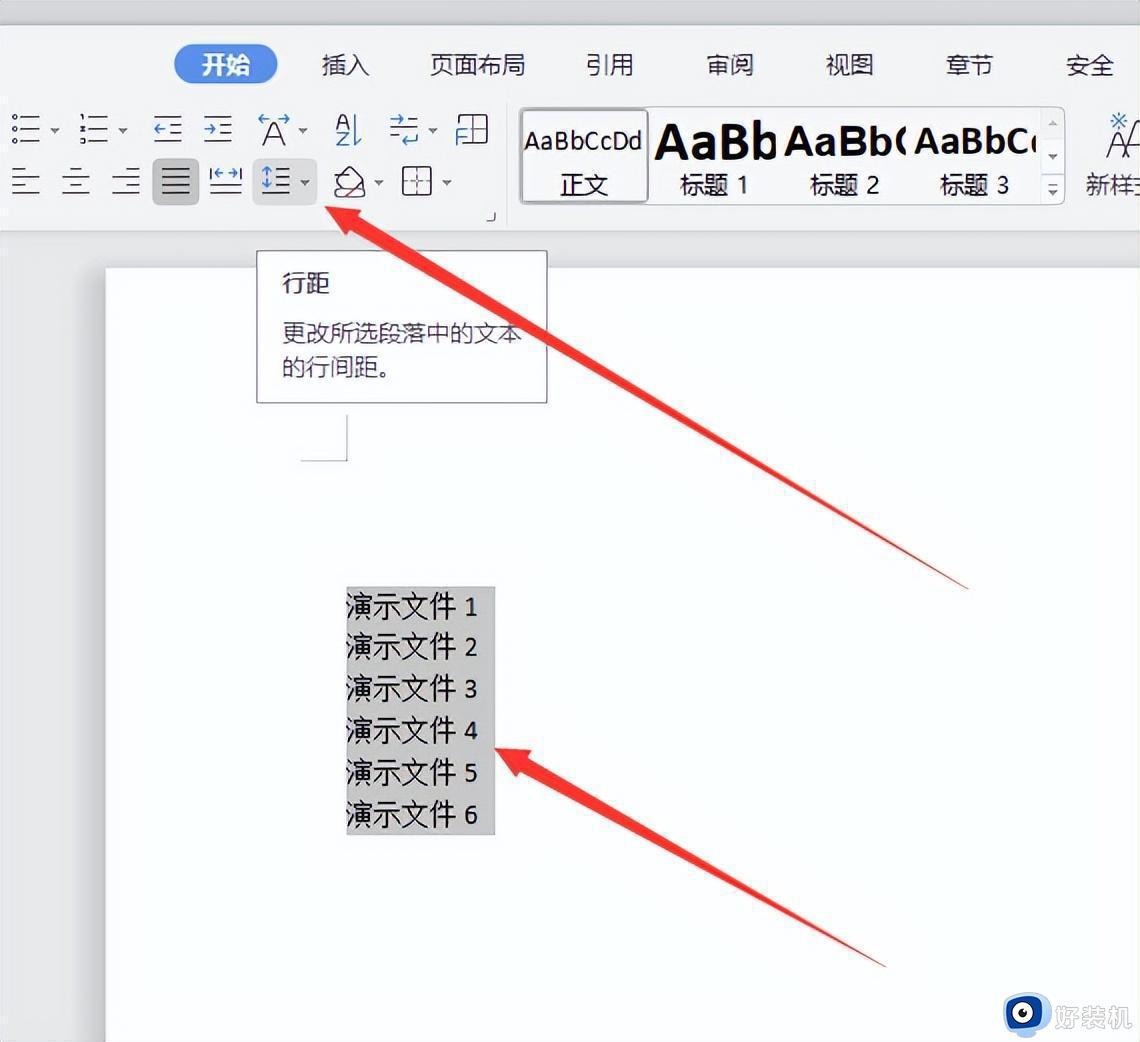
2、在弹出页面“可以选择上方行距或者点击其他”。
3、点击“其他”后,在弹出页面选择合适的行距,设置合适的“设置值”。
4、设置完成后,点击“确定”,完成行距设置。
以上就是Word文档行距调整方法详解的所有内容,如有疑问,请参考以上步骤进行操作,希望对大家有所帮助。