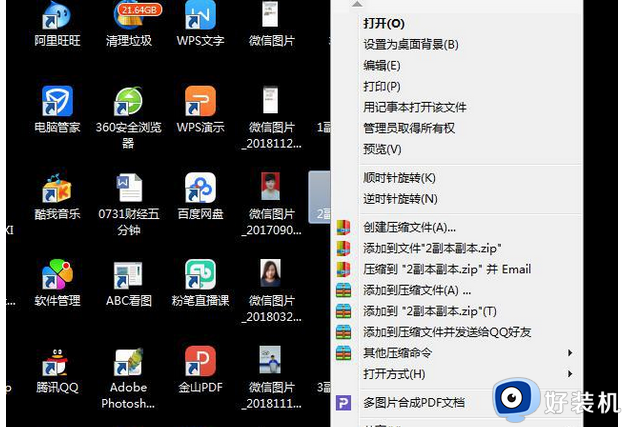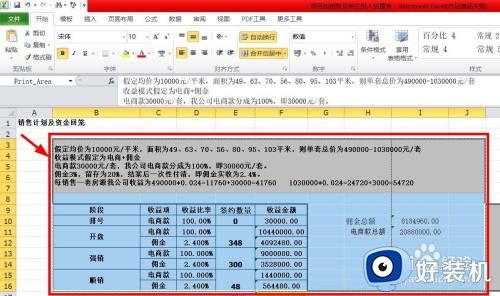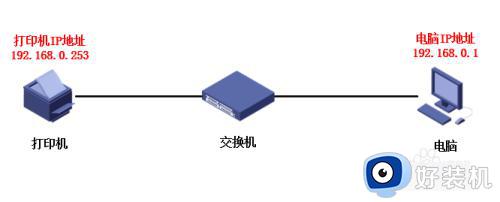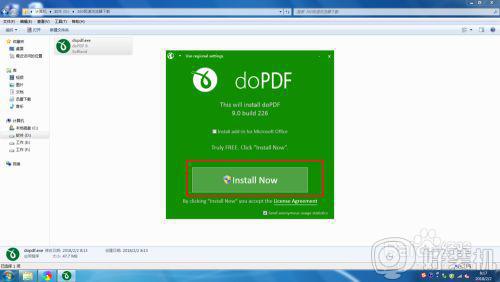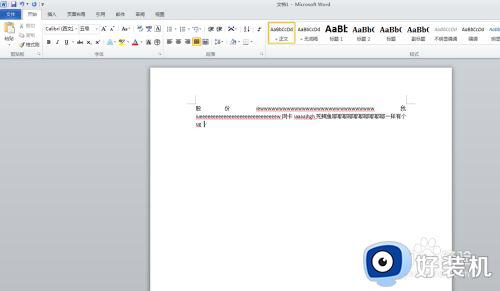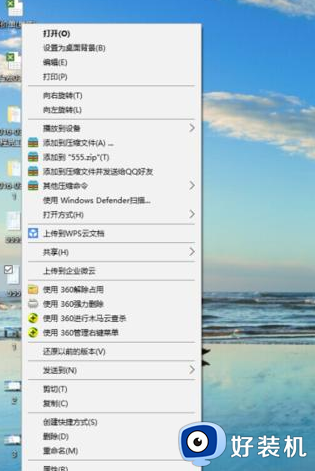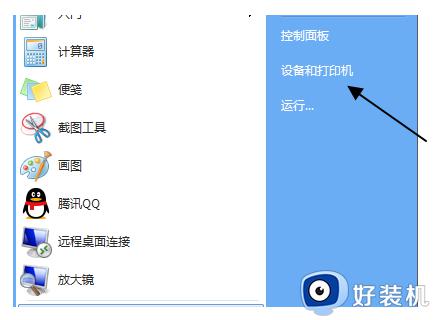打印机怎样打印文件 电脑打印文件全部步骤图解
很多用户办公中的电脑都有外接打印机设备,不过想要打印文件时总是不知道该怎么设置,今天小编给大家带来打印机怎样打印文件,有遇到这个问题的朋友,跟着小编一起来操作吧。
解决方法:
1.打开文件,单击任务栏顶端的文件,单击打印,如图:
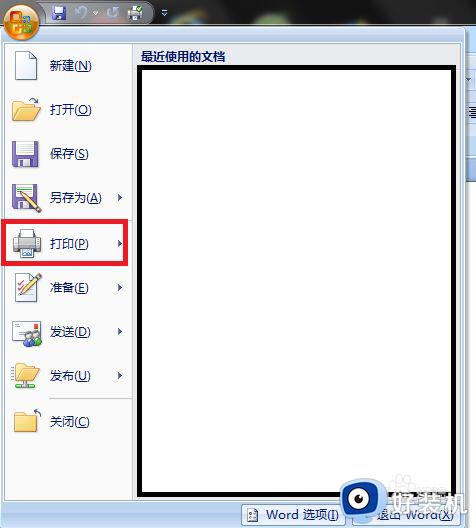
2.弹出菜单后,单击右手边的打印,如图:
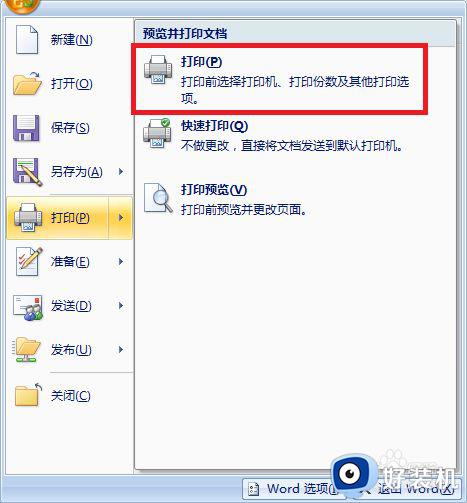
3.弹出“打印”菜单后,在名称的右边选择打印机。如果不知道是哪台打印机,可在实物打印机上查看型号,选择打印机后单击“属性”,如图:
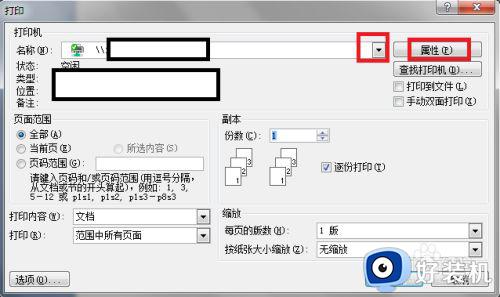
4.弹出“属性”对话框后,单击文件尺寸右边的三角符号。选择纸张的尺寸,一般都默认A4张,我们今天以选择A4为例,如图:
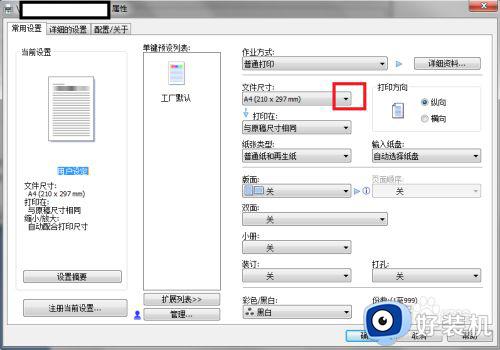
5.弹出尺寸后,选择相A4大小,当然,也可以选择其它,总之根据需要选择,如图:
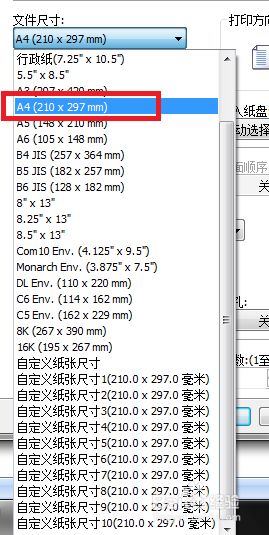
6.如果是单面打印的,则双面位置是处于关的状态,如果想双面打印的,则可选择相应的,如图:
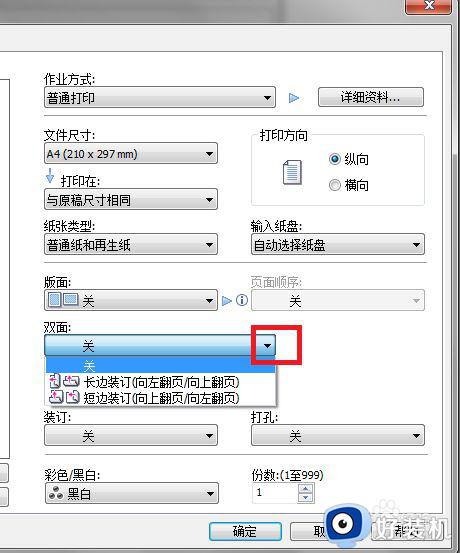
7.彩色/黑白的选择,同样,根据需要选择,如图:
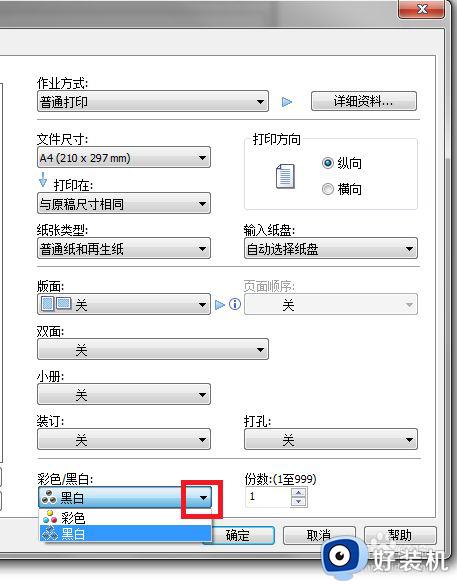
8.我们选择了A4大小的纸张,还在双面打印(长边装订),黑白打印,设置后单击“确定”,如图:
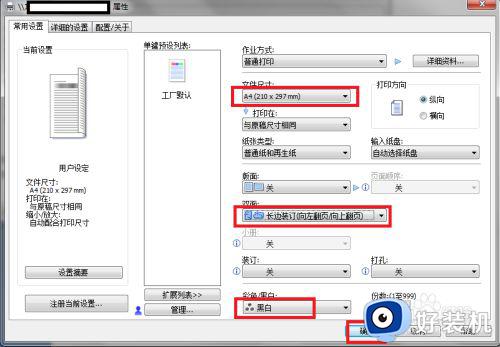
9.这时回到“打印”界面,我们最后确认打印机名称。页面范围,与份数后,单击“确定”,选择的打印机将会进行打印,如图:
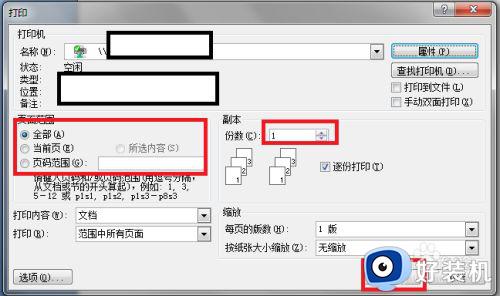
以上就是关于电脑打印文件全部步骤图解的全部内容,还有不清楚的用户就可以参考一下小编的步骤进行操作,希望能够对大家有所帮助。