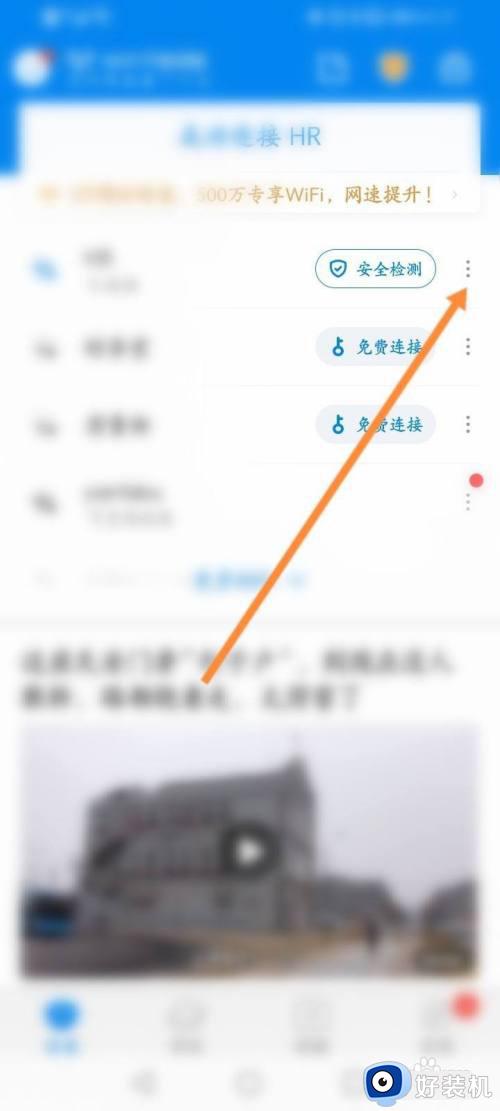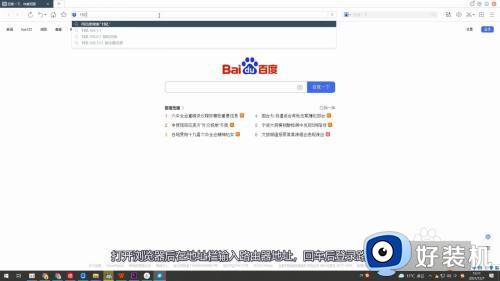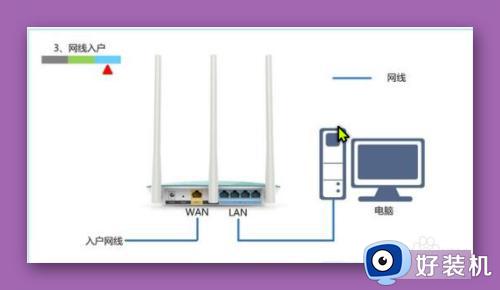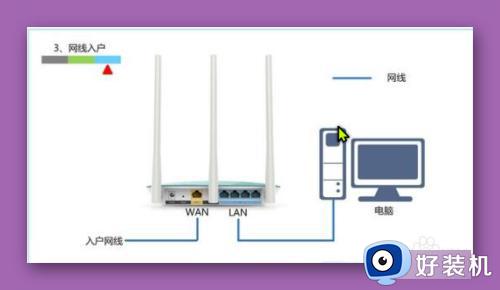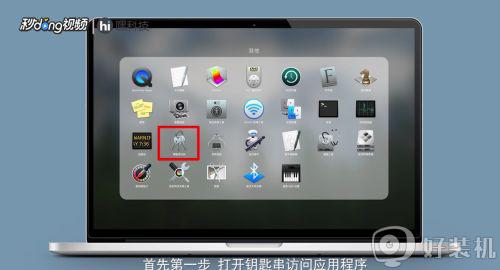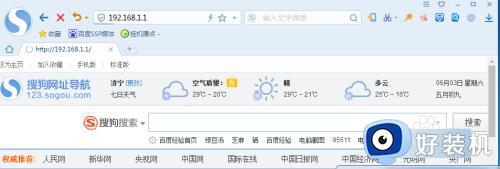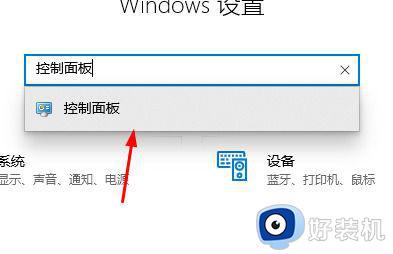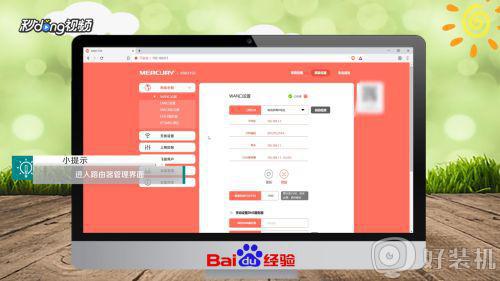wifi怎么设置二级密码 怎么样给wifi设置二级密码
为了防止电脑中外接的路由器无线wifi别他人蹭网,所以用户可以加密多设置了一个二级密码,今天小编教大家wifi怎么设置二级密码,操作很简单,大家跟着我的方法来操作吧。
解决方法:
1.首先用网线单独连接电脑和路由器的LAN口,查看路由器背面的用户名和密码。
(先单独设置二级路由器,不要把顶层路由器过来的网线和未设置好的二级路由器连接!)
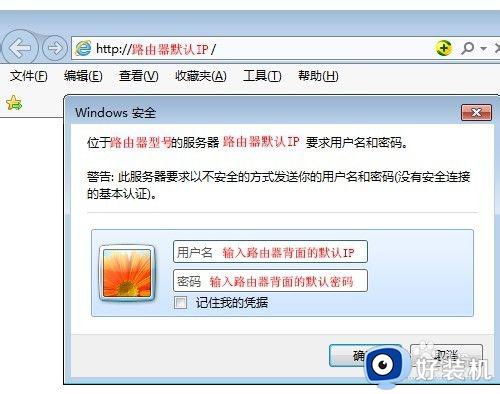
2.找到LAN设置,不同的路由器,LAN口设置位置可能不同
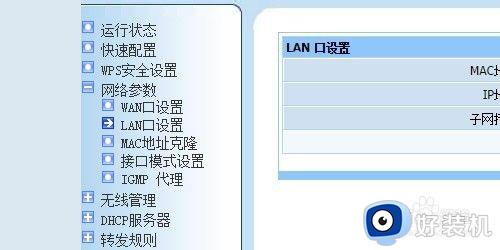
3.将LAN口地址改成和你所在第一层路由不一样的地址
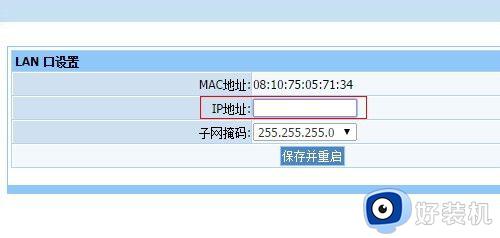
4.保存路由器重新启动,用刚才设置的LAN口地址再次登陆路由器(用户名还是之前的)!
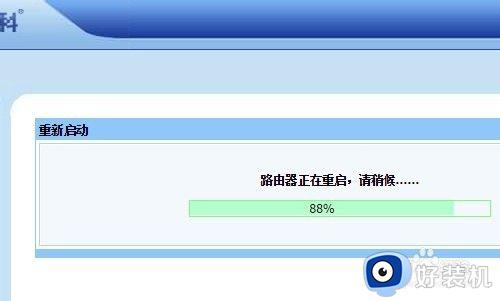
5.找到WAN口设置(一般在LAN口设置旁边),选择静态IP。WAN口IP地址设置为顶层路由的IP地址段中的一个,不要和现有IP冲突,子网掩码255.255.255.0,默认网关是顶层路由器的默认网关,首选DNS和备用DNS和网关填一样!
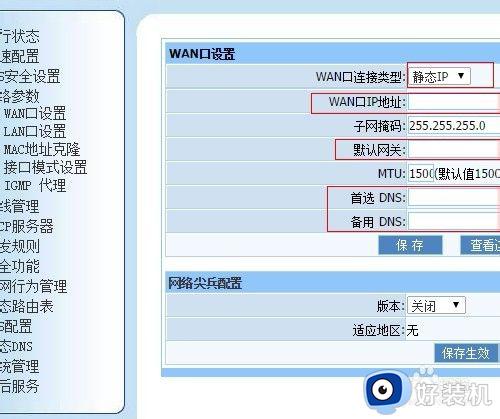
6.比如这个填写好的,默认网关一定要正确!
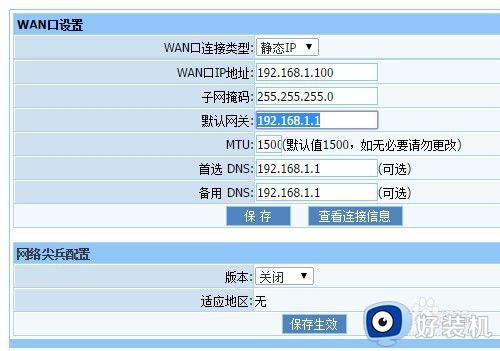
7.重新启动路由器,把顶层路由器过来的网线连接到二级路由器的WAN口上。
8.如果不能自动联网,可以禁用本地连接,再启用本地连接!
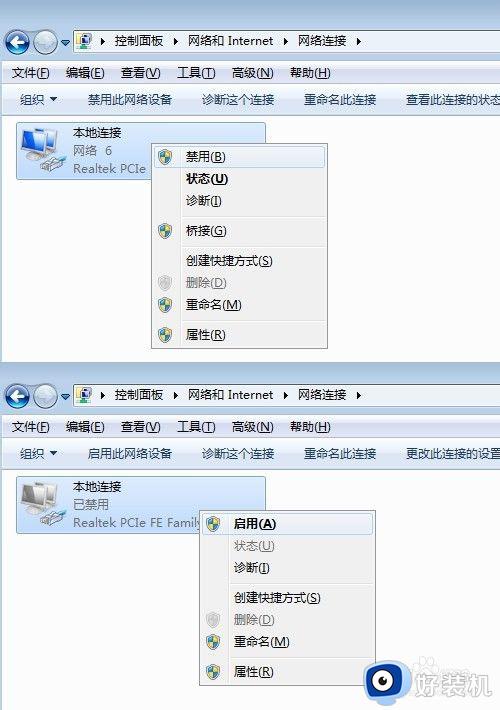
以上就是给wifi设置二级密码方法的全部内容,还有不懂得用户就可以根据小编的方法来操作吧,希望能够帮助到大家。