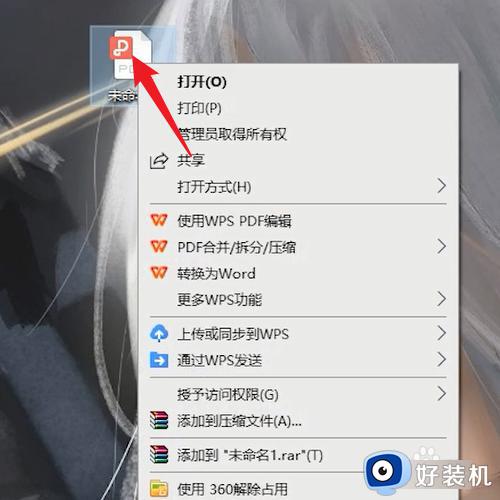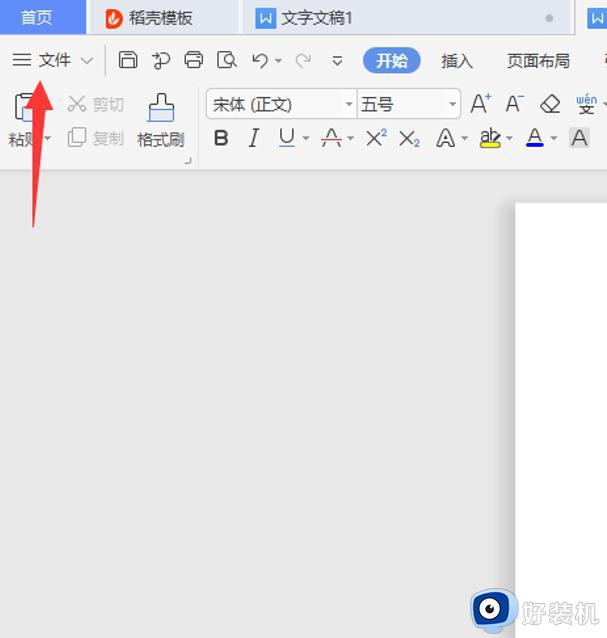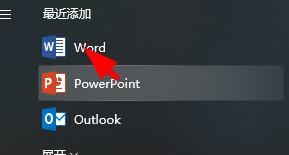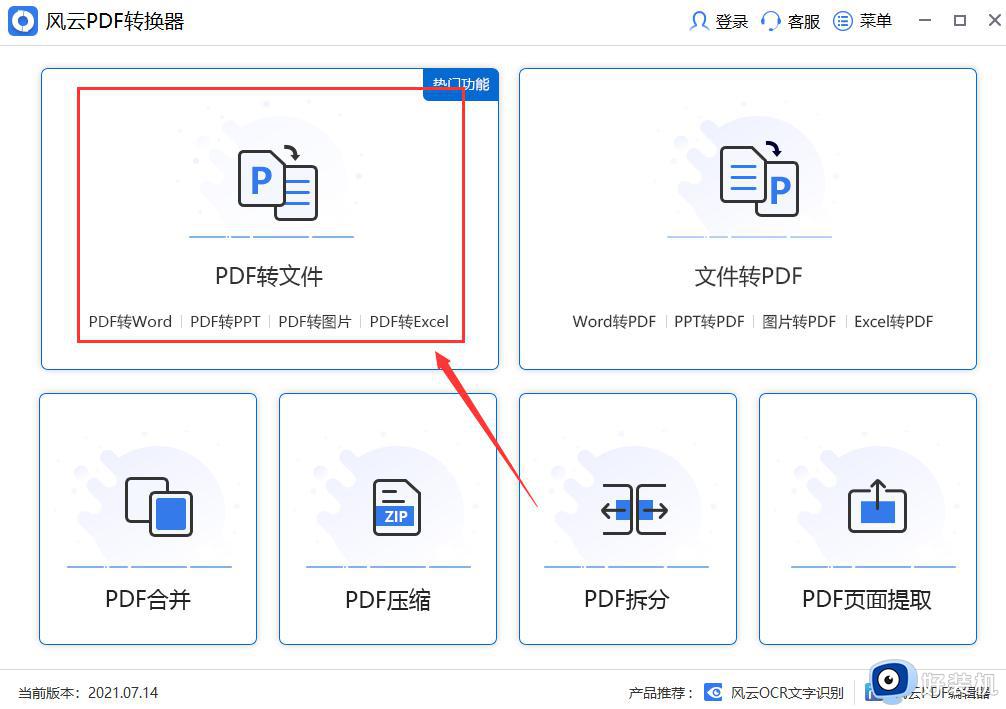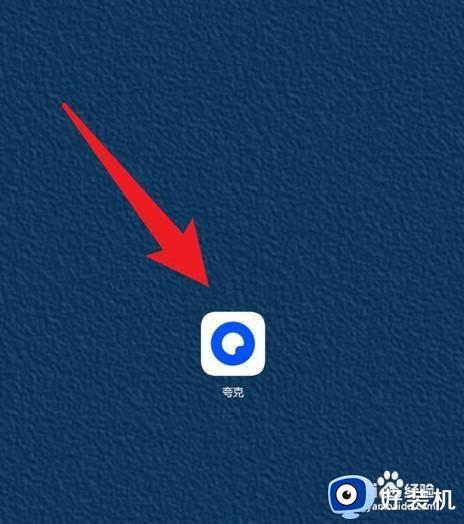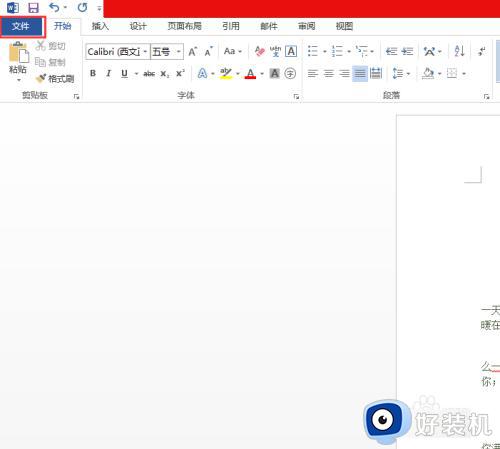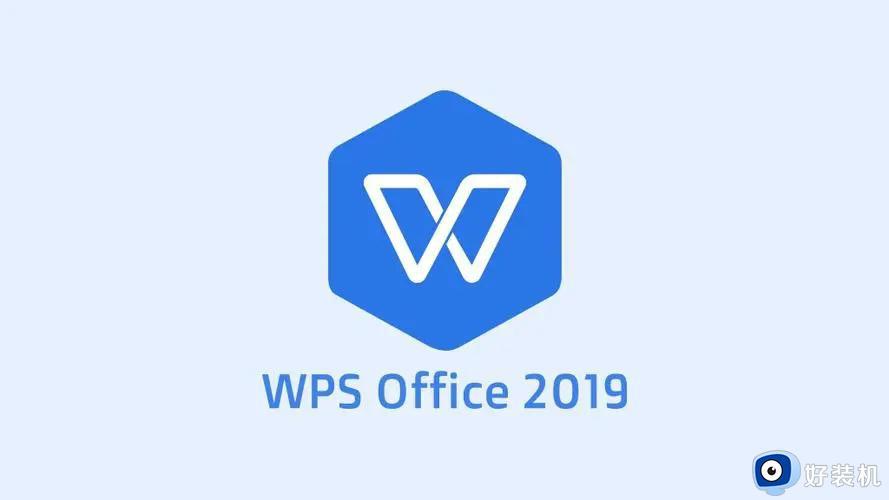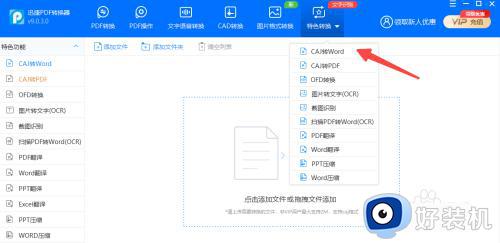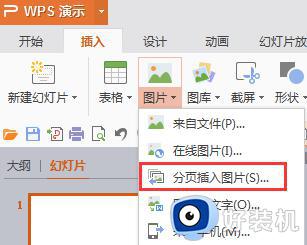Office制作的PPT转成Word文档的具体步骤 如何将Office制作的PPT文件转换为可修改的Word文档
Office制作的PPT转成Word文档的具体步骤,在日常工作和学习中,我们经常使用Office软件套件中的PowerPoint来制作演示文稿(PPT),有时可能会遇到需要将PPT文件转换为可修改的Word文档的情况,以便进行进一步编辑和修改。如何才能快速而准确地将Office制作的PPT文件转换为可编辑的Word文档呢?本文将为大家介绍具体的步骤和方法,以便更好地应对这一需求。

Office制作的PPT转成Word文档的具体步骤:
方法一:使用复制和粘贴功能
1、打开 PowerPoint 文件:在 PowerPoint 中打开您想要转换的 PPT 文件。
2、选择内容并复制:使用鼠标或键盘选择您希望转换为 Word 的内容。您可以按住鼠标左键并拖动以选择连续的文本、图片和图表,或者按住 Ctrl 键并单击以选择非连续的内容。
3、复制所选内容:右键单击选定的内容,然后选择“复制”(或使用快捷键 Ctrl+C)。
4、打开 Word 文档:打开一个新的或现有的 Word 文档。
5、粘贴内容:在 Word 文档中的适当位置,右键单击并选择“粘贴”(或使用快捷键 Ctrl+V),将您从 PowerPoint 中复制的内容粘贴到 Word 文档中。
6、格式调整:根据需要,调整 Word 文档的格式、布局和样式,以便适应转换后的内容。
7、保存文档:最后,记得保存 Word 文档,并根据需要进行进一步编辑。
方法二:使用另存为功能
1、打开 PowerPoint 文件:在 PowerPoint 中打开您想要转换的 PPT 文件。
2、点击“文件”选项:在 PowerPoint 顶部菜单栏中,点击“文件”选项。
3、选择“另存为”:在文件选项中,选择“另存为”。
4、选择文件格式:在另存为对话框中,选择“Word 文档”或类似的选项,然后点击“保存”。
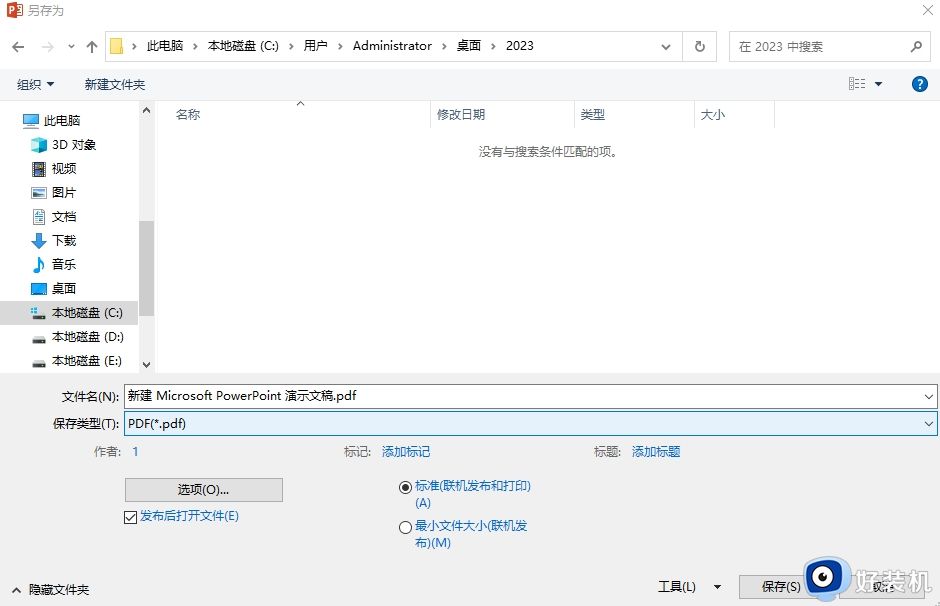
5、调整选项(可选):根据需要,在弹出的选项对话框中进行设置和调整,比如选择是否保留幻灯片布局、设置页面大小等。
6、确认保存位置和文件名:选择您想要保存 Word 文档的位置,并为文件命名,然后点击“保存”。
7、完成转换:等待 PowerPoint 将 PPT 文件转换为 Word 文档,并保存到指定位置。
通过以上两种方法之一,您可以将 Office 制作的 PowerPoint 文件转换为 Word 文档。请注意,转换的结果可能会因 PowerPoint 文件的复杂程度和内容类型而有所不同。
以上是将Office制作的PPT转换为Word文档的详细步骤,如果出现这种现象,您可以根据我们提供的方法来解决,希望这对您有所帮助。