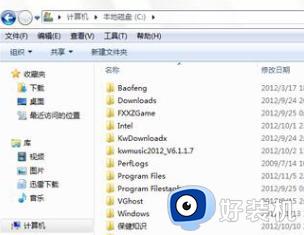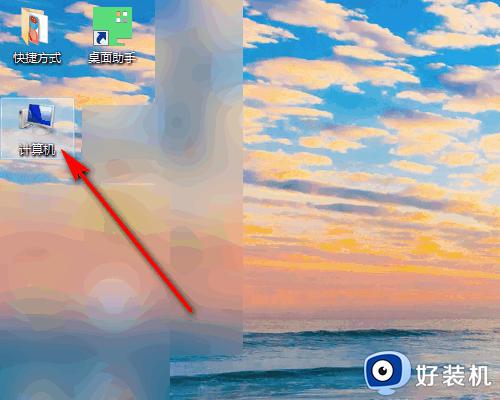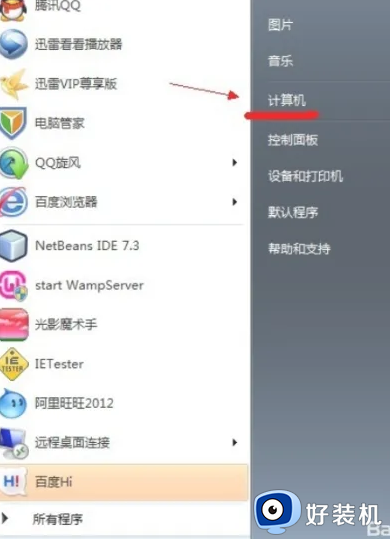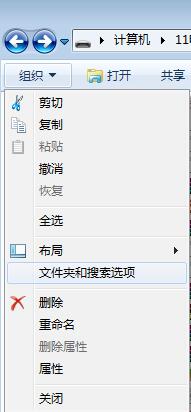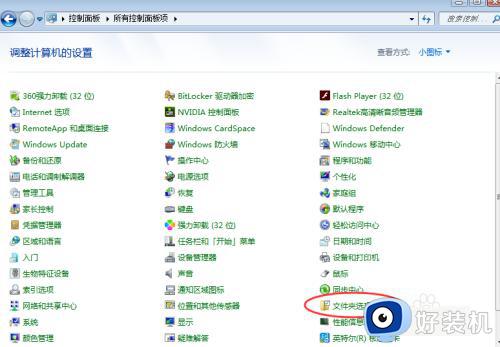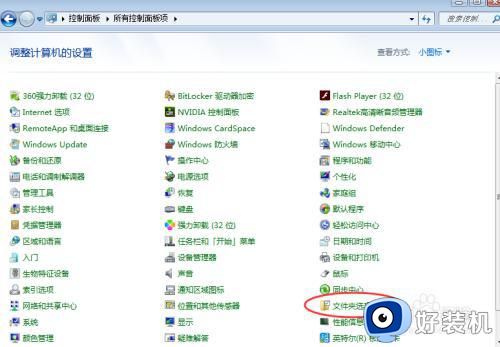win7隐藏文件怎么找出来 win7隐藏的文件怎么显示出来
在win7系统中,默认会有很多文件或者文件夹隐藏起来,有时候我们需要对其进行操作的话,就需要将其找出来,可是有很多win7专业版系统用户并不知道隐藏文件怎么找出来吧,其实设置一下显示出来即可,本教程这就给大家介绍一下win7隐藏的文件的详细显示方法。
方法一、
1.首先鼠标左键双击电脑桌面的计算机图标,进入计算机;

2.点击页面左侧的组织按钮;

3.弹出选项,选择文件夹和搜索选项;
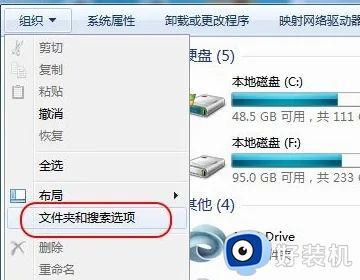
4.打开文件夹和搜索选项界面,切换至查看页面;
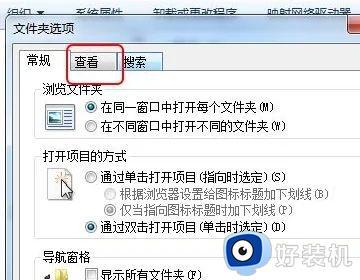
5.在查看高级设置中,隐藏文件和文件夹选择显示隐藏的文件、文件夹和驱动器。点击确定按钮,win7即可显示隐藏文件夹。
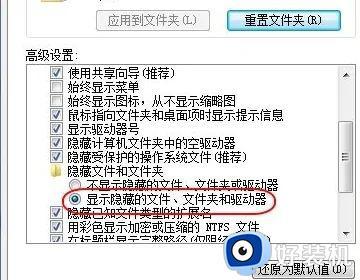
方法二、
1、打开Win7系统桌面,点击Win7系统左下角的开始菜单按钮,进入开始菜单页面。

2、在开始菜单页面,点击页面右侧的“控制面板”按钮,即可打开控制面板主页。
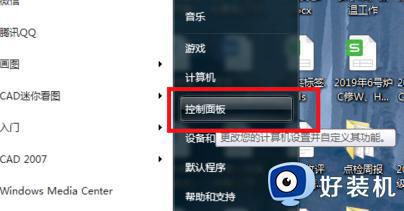
3、接下来,在显示的控制面板页面中找到“文件夹选项”图标,点击进入设置页面。
4、打开文件夹选项页后,点击页面顶部的“查看”选项卡,进入设置页。
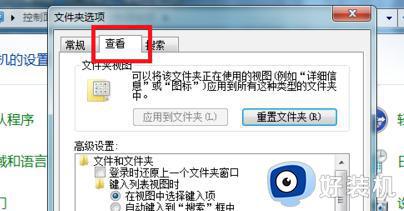
5、在打开的设置页面,勾选“隐藏受保护的操作系统文件”,勾选“显示隐藏文件、文件夹和驱动器”。
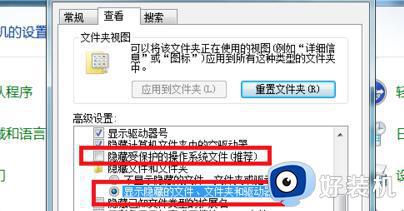
6、点击页面底部的“确定”按钮保存设置。
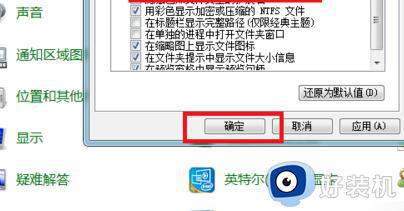
7、回到需要显示隐藏文件的页面,可以看到原始文件未显示,操作完成。

上述给大家介绍的就是win7隐藏的文件怎么显示出来的详细方法,如果你有需要的话,可以参考上面的方法步骤来进行操作即可。