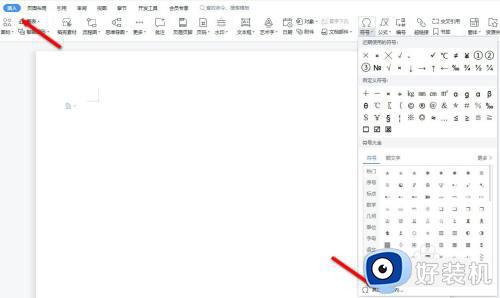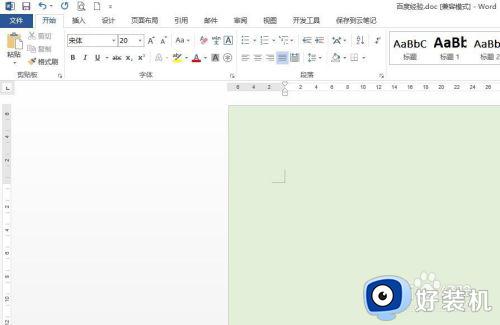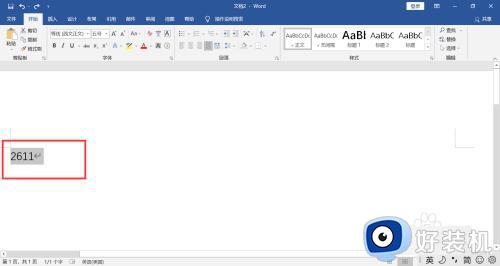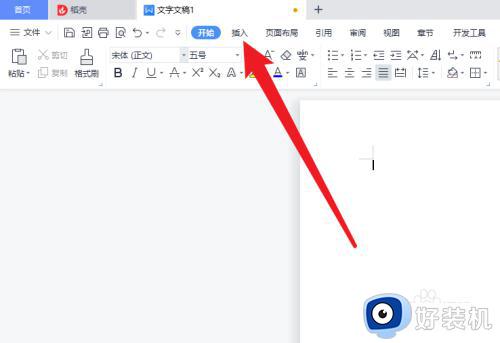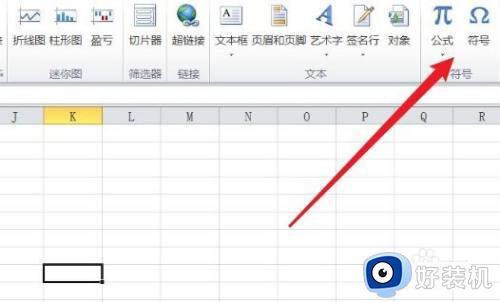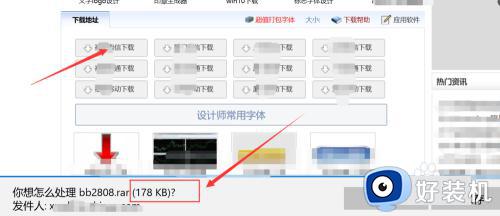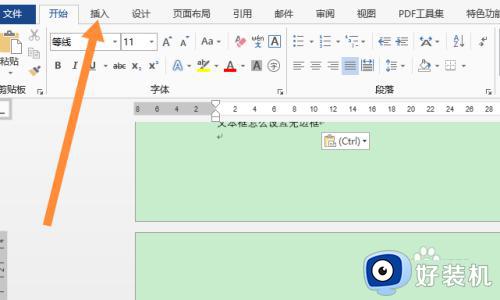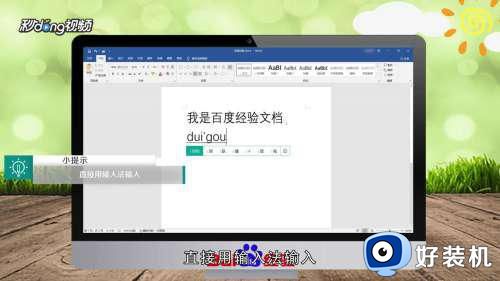word中方框中打钩怎么输入 word中方框里打勾怎么打
在使用word编辑制作文档的时候,有时候会需要进行某些选项的选择,就会用到方框中打勾的符号,许多用户并不知道word中方框中打钩怎么输入。在word里面一般通过插入符号来选择打勾的方框,这个符号需要用到wingding2字体,下面就来学习下word中方框里打勾怎么打出来。
相关教程:电脑里没有wingdings2字体怎么办
方法一:
1、打开word,点击【插入】。
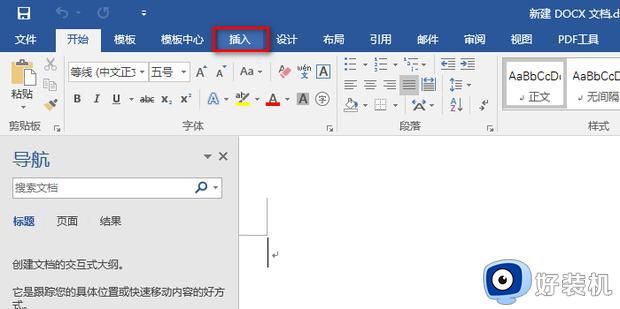
2、点击右上方的【符号】。
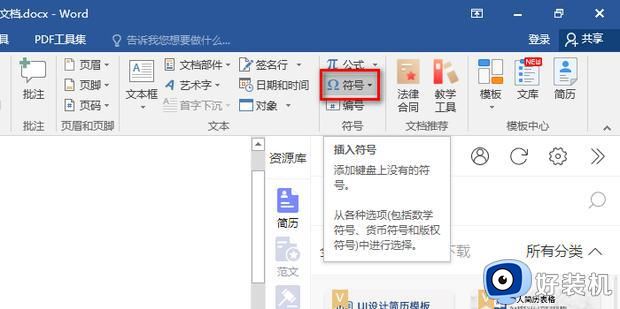
3、点击【其他符号】。
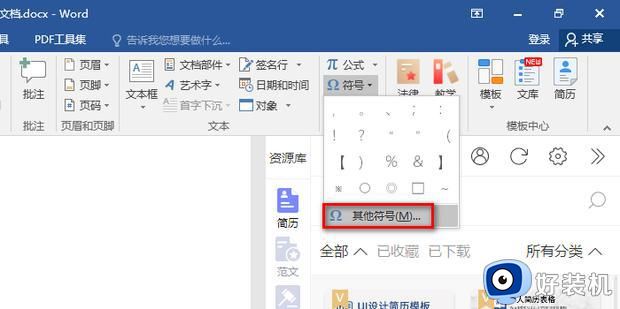
4、将【字体】切换为【Wingdings 2】。
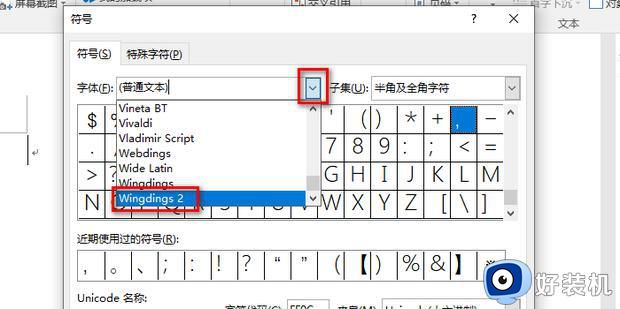
5、在这里可以选择打错和打勾的小方框,插入即可来自。
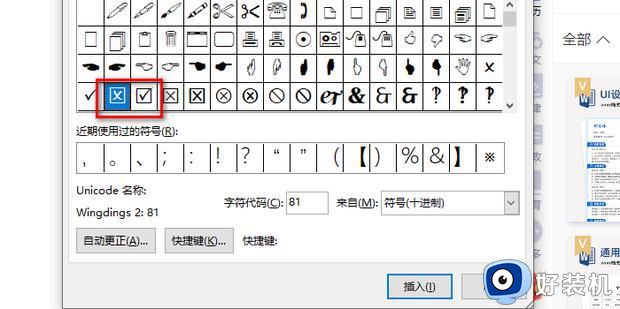
6、如图所示,这样就输入了打勾的小方框。
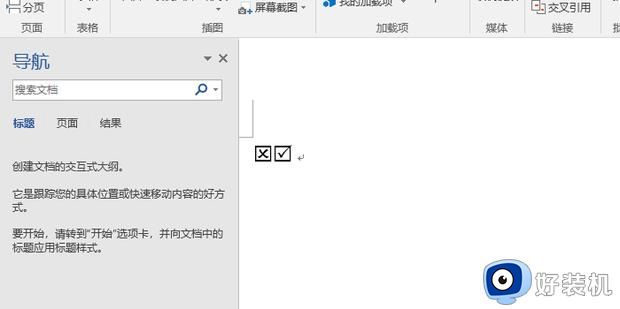
方法二:
1、还可以输入一个大写的【R】。
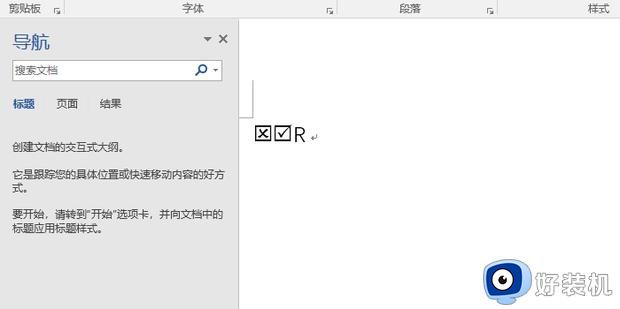
2、鼠标选择这个大写的【R】。
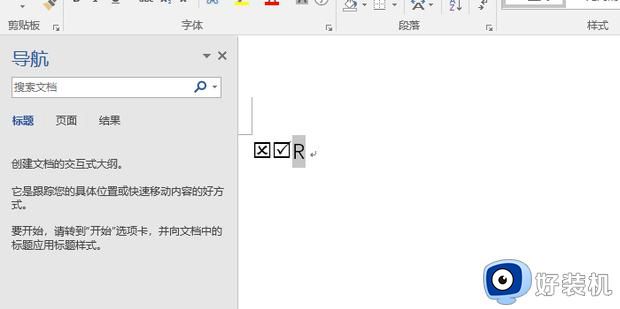
3、将字体切换为【Wingdings 2】。
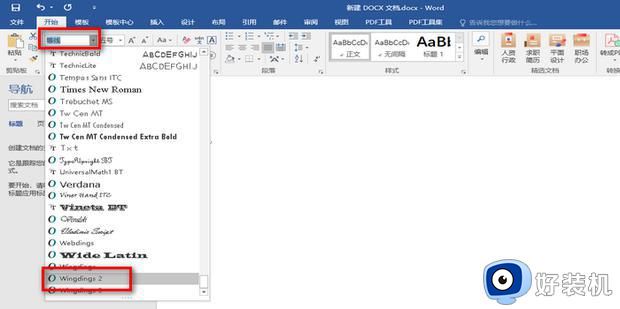
4、如图所示,这样就变成了打勾的小方框。
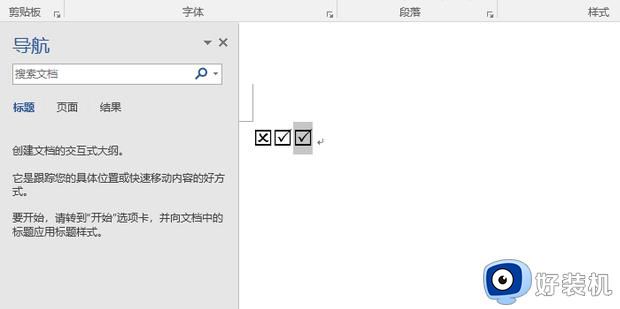
5、如果想输入打错的小方框,那就输入并选择【Q】。
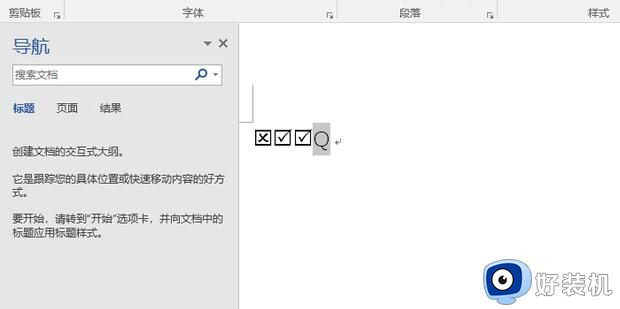
6、将字体切换为【Wingdings 2】。
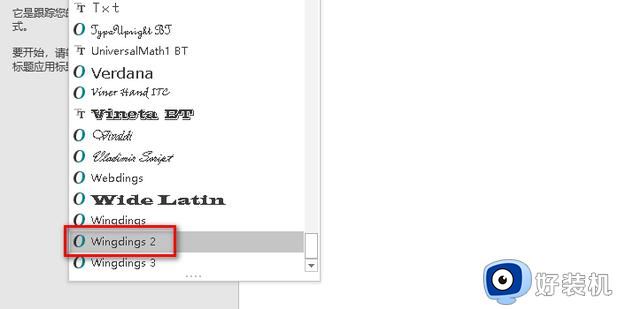
7、如图所示,这样就变成打错的小方框了。
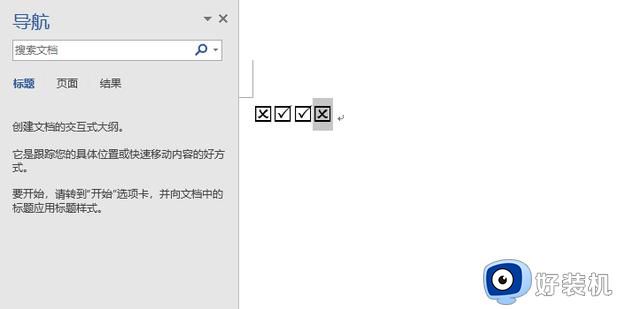
以上就是小编给大家介绍的word中方框中打钩怎么输入的两种方法,如果你需要在word里面输入打勾的方框符号,就可以参考上面的教程来操作。