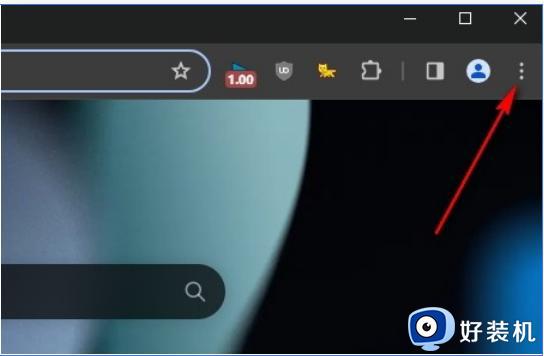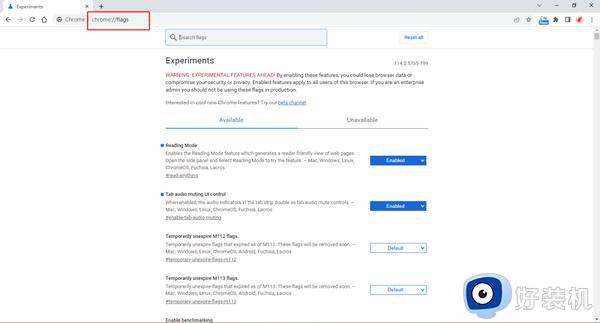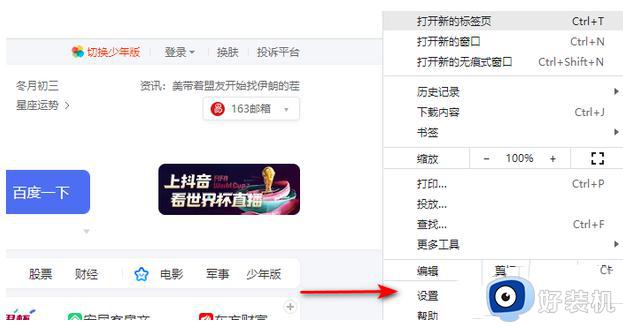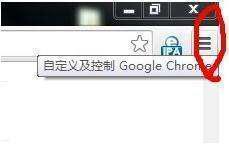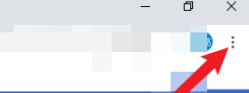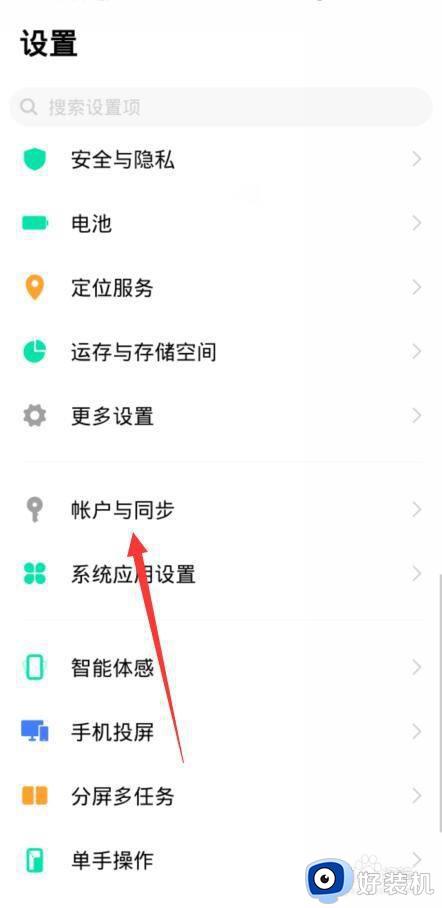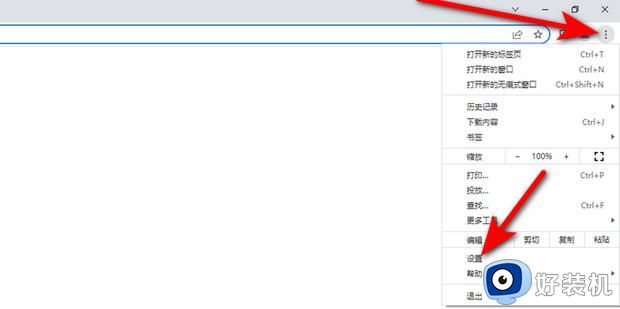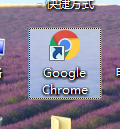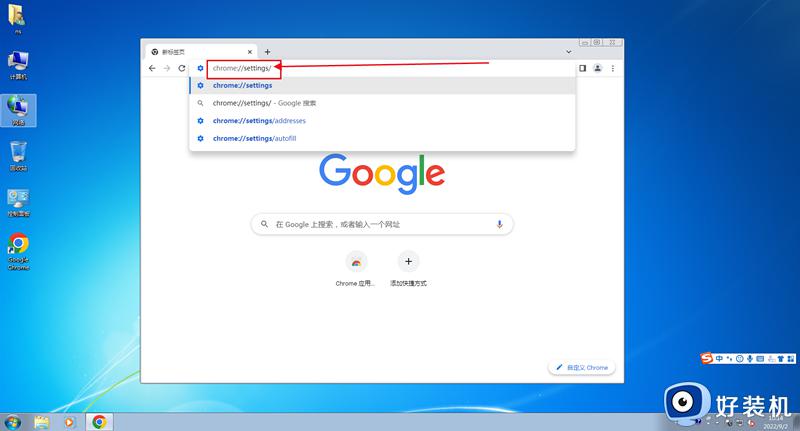谷歌浏览器如何设置退出自动清理模式 谷歌浏览器退出自动清理模式的步骤
时间:2024-03-12 16:44:00作者:huige
谷歌浏览器时很多人都会用到的一款浏览工具,在浏览过程中都会产生很多历史记录,有些人为了安全想要设置退出自动清理模式,但是不知道要如何设置,其实方法并不会难,如果你也想设置的话,可以跟随着笔者的步伐一起来学习一下谷歌浏览器退出自动清理模式的步骤吧。
方法如下:
1、进入浏览器,点击右上角【三个点】设置。
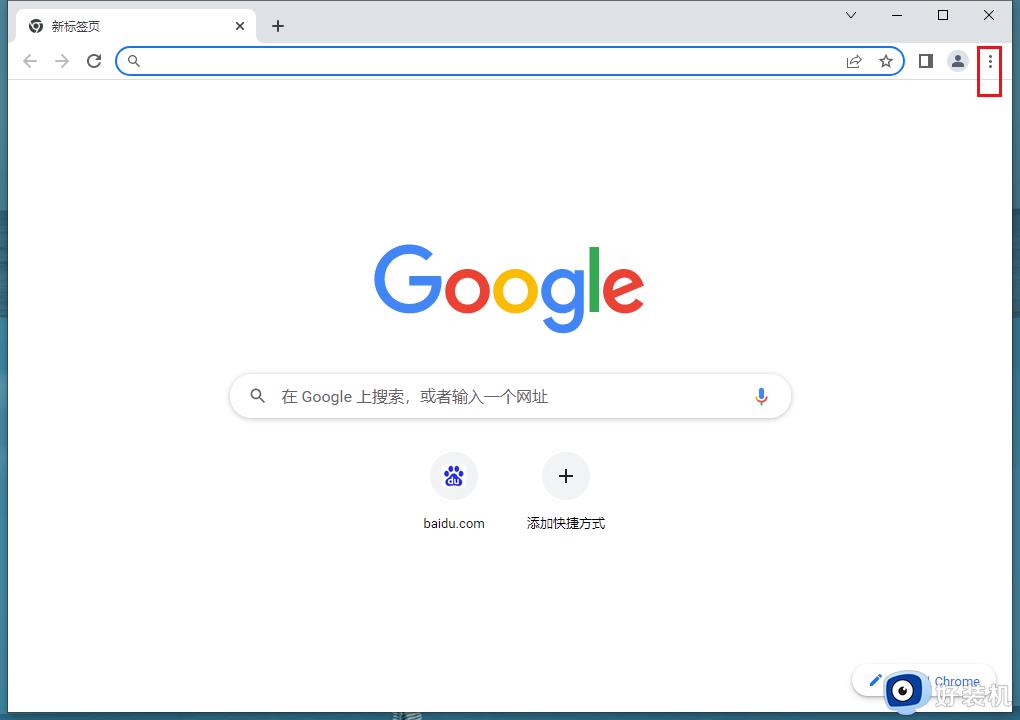
2、弹出功能列表,点击【设置】。
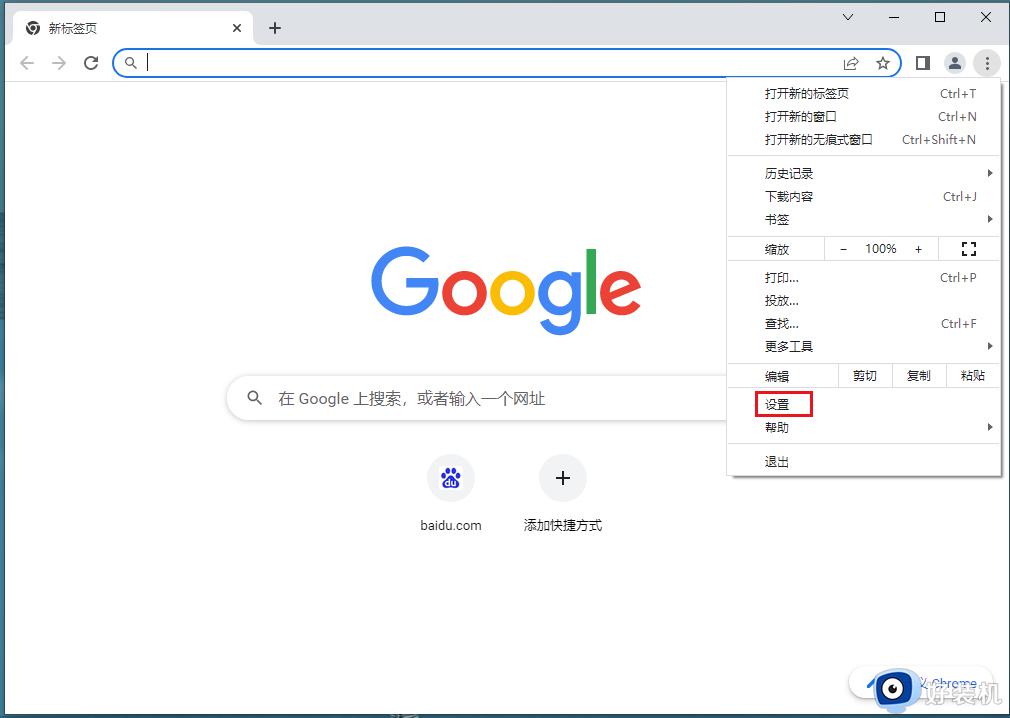
3、点击【隐私设置和安全性】。
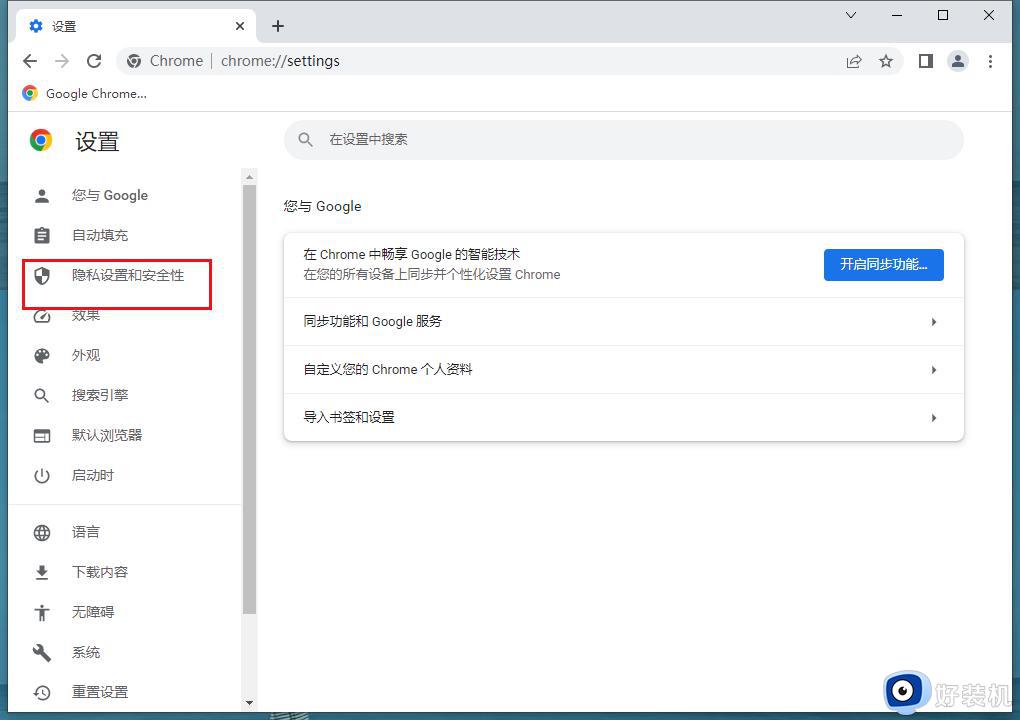
4、进入隐私设置,在右侧点击【网站设置】。
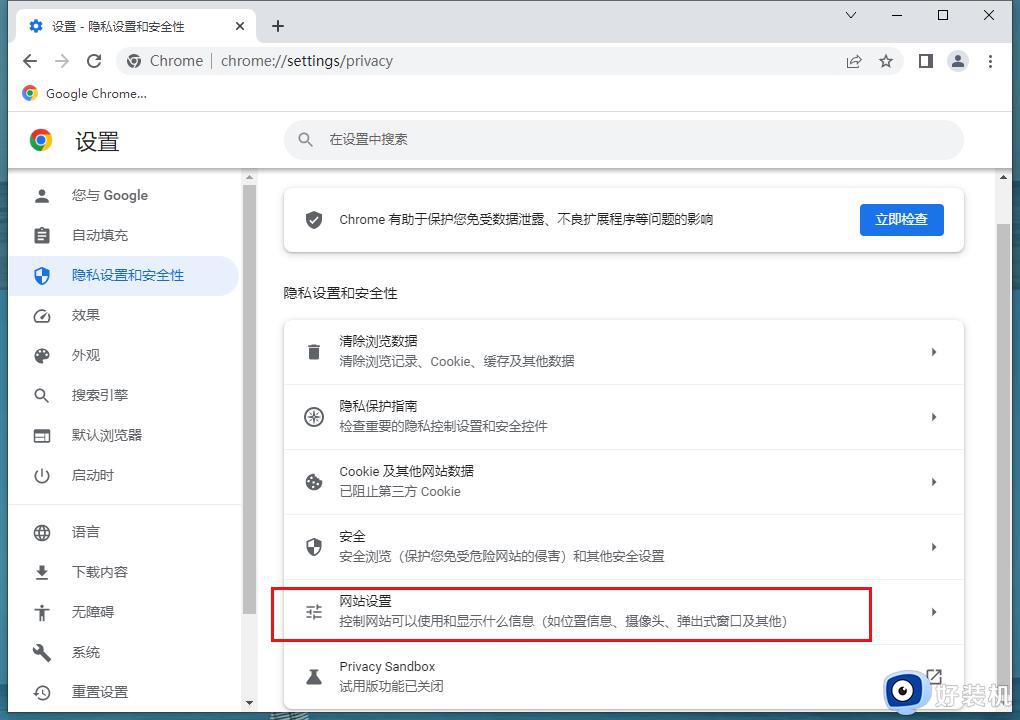
5、在网站设置中找到并点击【cookie和网站数据】。
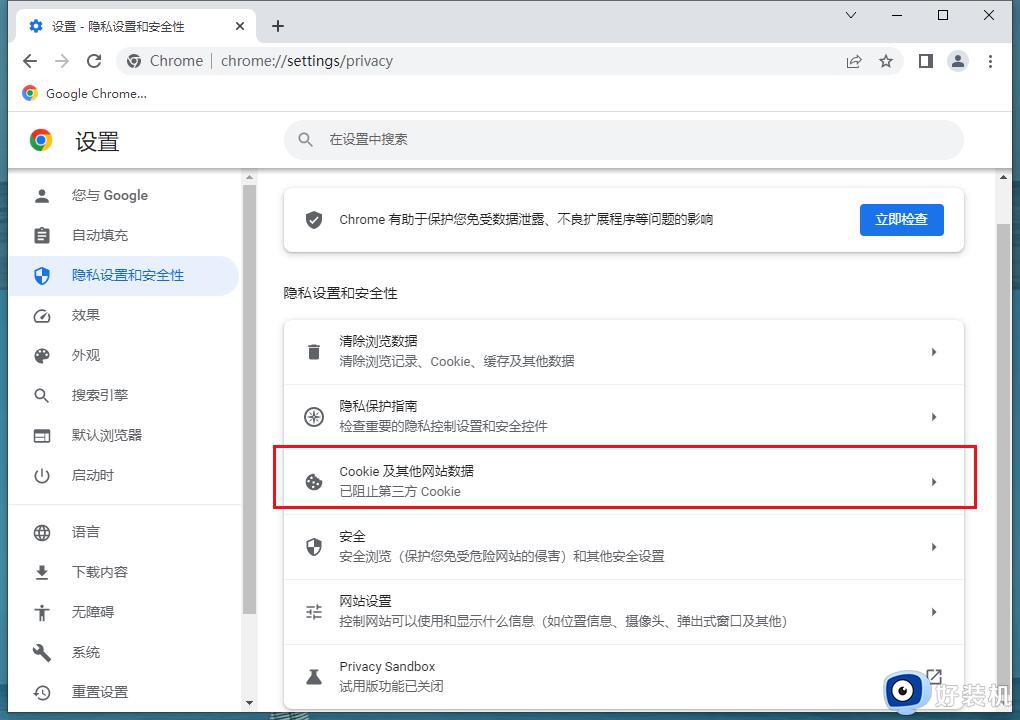
6、进入cookie和网站数据,找到【退出Chrome时清除cookie及网站数据】并将后边的开关打开,完成。
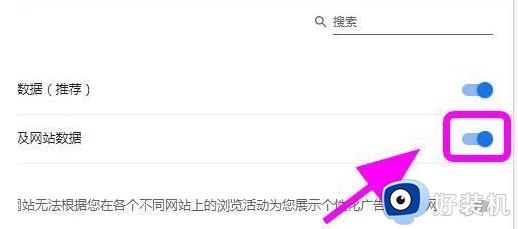
上述就是谷歌浏览器如何设置退出自动清理模式的详细内容,大家有需要的话可以学习上述方法步骤来进行设置,希望帮助到大家。