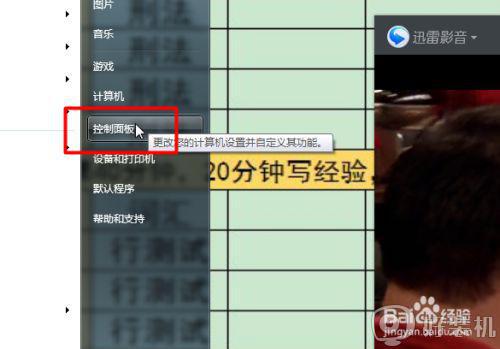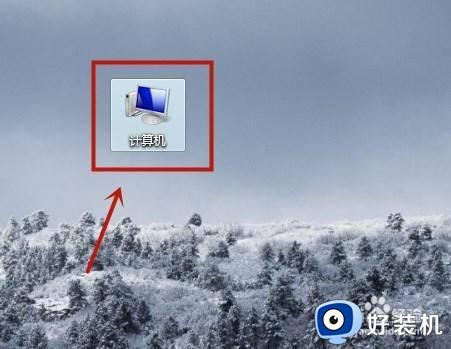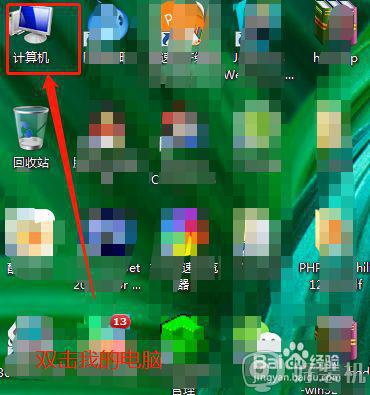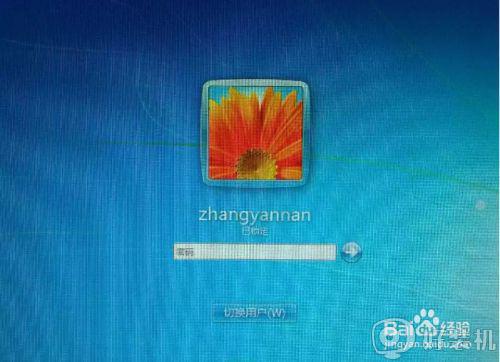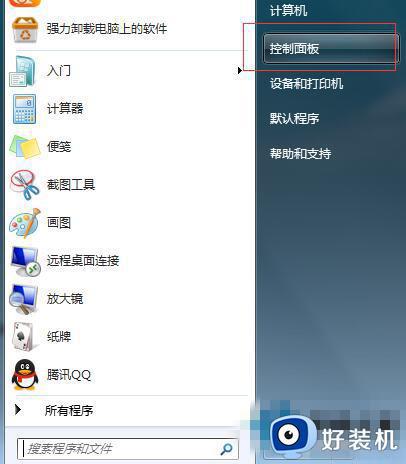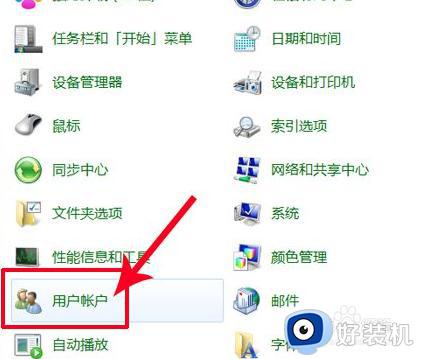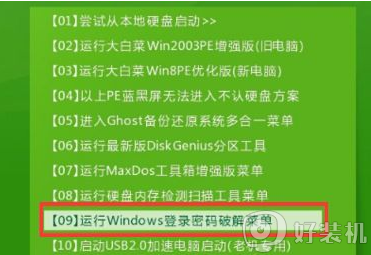win7怎么设开机密码?win7设置开机密码的步骤
时间:2024-04-16 16:42:09作者:huige
很多人都喜欢给电脑设置开机密码,这样可以让电脑更加安全,但是有部分win7纯净版64位系统用户并不知道怎么设开机密码,其实操作方法还是很简单的,有一样需求的用户们,可以跟着好装机小编一起来学习一下win7设置开机密码的详细步骤,相信可以帮助到大家。
方法如下:
1、单击开始菜单,进入该界面。这里显示了平时常用的一些程序,可以自己选择。
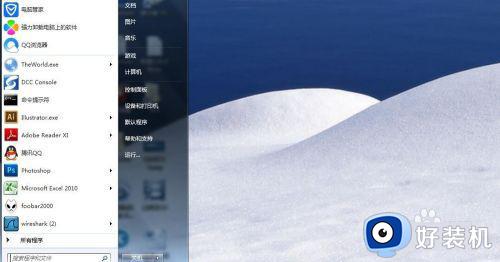
2、点击“控制面板”选项。进入控制面板主界面。里面展示了计算机所有的设置和服务。
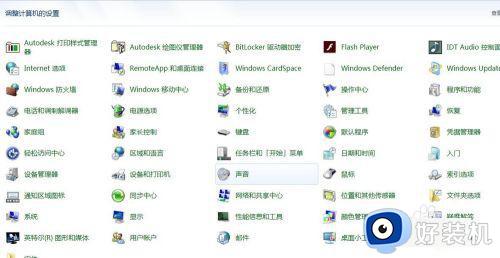
3、选择“用户账户”选项,进入用户账户的设置主界面。这里显示了管理员的一些信息,以及其他设置。
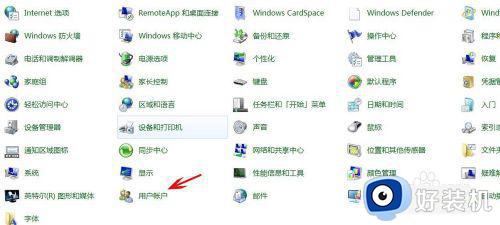
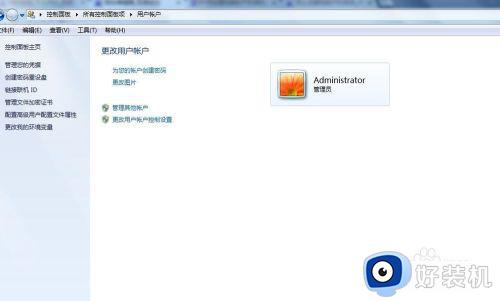
4、点击“为您的账户创建密码”,进入创建密码的界面。然后可以根据文字提示进行操作。
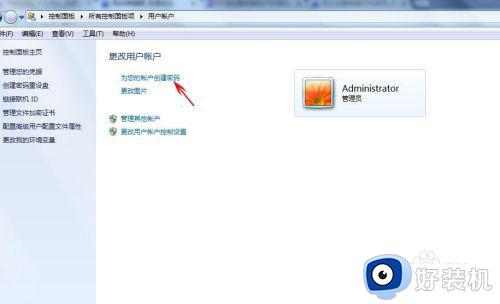
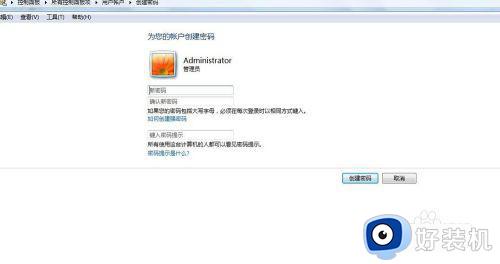
5、输入所要设置的密码,重复两次。输入完毕,就可以点击右下角的“创建密码”的按钮。
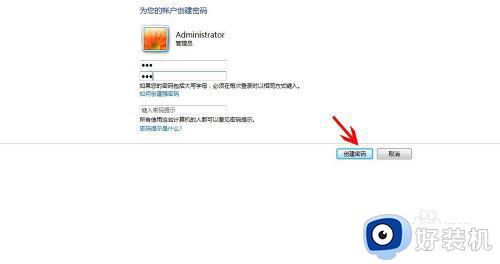
6、下次登录,就会显示输入密码的登录界面。此时,如果密码输入错误,就无法进入计算机系统。

以上给大家介绍的就是win7设开机密码的详细方法,大家如果有需要的话,可以参考上述方法步骤来进行设置,相信可以帮助到大家。